Crearea profilurilor recunoaștere pentru Microsoft IntelliFrame
Camerele inteligente Microsoft vă pot îmbunătăți întâlnirile hibride. Dacă Săli Microsoft Teams de dimensiuni mici și medii ale organizației dvs. sunt echipate cu camere Yealink SmartVision 60 sau Jabra Panacast 50, veți putea experimenta Microsoft IntelliFrame. IntelliFrame permite participanților la întâlnirea online să vadă mai clar persoanele din Săli Teams prin fluxurile video inteligente ale participanților din sală, mărindu-le și încadrându-le fețele, urmărindu-le în timp ce se deplasează în sală și promovând cadrul vorbitorului activ.
Deși toți participanții la întâlnire, atât în sala Teams, cât și în prezența de la distanță, se vor putea bucura de avantajele IntelliFrame, experiența este îmbunătățită dacă participanții din sală creează profiluri de recunoaștere a feței și a vocii. Aceste profiluri permit camerei să vă recunoască și să vă eticheteze corespunzător în întâlniri, adăugându-vă numele la cadrul video și orice transcriere a discuției pe chat și permițându-vă să căutați în lista de participanți.
Notă: IntelliFrame pentru participanții din sală este disponibil doar organizațiilor cu o licență de Săli Microsoft Teams Pro. Participanții online pot experimenta oricând IntelliFrame, indiferent de licență.
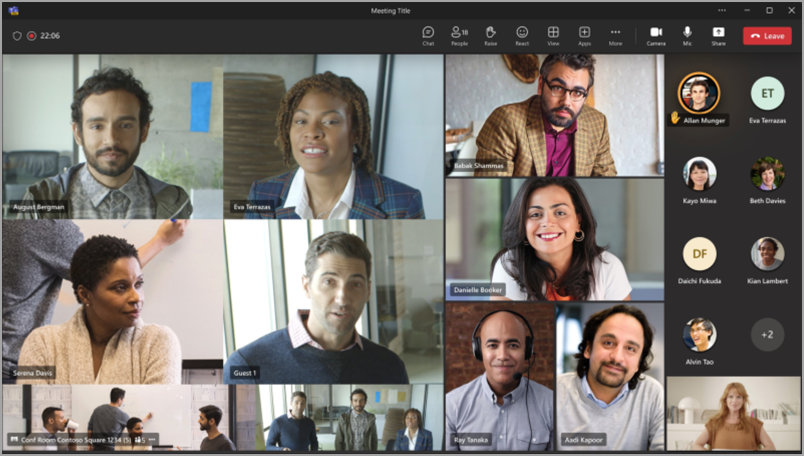
Cum funcționează
Utilizarea IntelliFrame este simplă: pur și simplu programați o întâlnire Teams, invitați o sală de conferințe cu o cameră acceptată, invitați orice alți participanți, atât prezenți fizic, cât și la distanță, apoi afișați-vă. Dar înainte de a participa la o întâlnire într-o sală Teams echipată, puteți crea un profil de Recunoaștere . Acest lucru va permite oricărei camere acceptate să vă recunoască fața și vocea și să vă identifice în orice întâlnire fără alte acțiuni din partea dvs.
Notă: IntelliFrame acceptă maximum 12 persoane în sala Teams și maximum 64 de participanți la întâlnire.
Crearea profilurilor de recunoaștere vocală și facială
Pentru a fi recunoscut de cameră, trebuie mai întâi să creați un profil de voce și un profil de față. După recunoaștere, camera vă va plasa automat numele în fluxul video și în transcrierea chatului atunci când vorbiți. De asemenea, veți putea căuta în lista de participanți .
Profilurile de recunoaștere nu sunt necesare pentru a vă bucura de experiența IntelliFrame. Participanții care nu au configurat aceste profiluri vor fi etichetați ca invitați.
Notă: Recunoașterea va apărea în setările dvs. doar dacă administratorul IT a activat caracteristica respectivă. Contactați-i pentru a afla mai multe.
-
Pe clientul desktop, accesați Setări și altele

-
Selectați Creați un profil de voce sub Recunoaștere voce. Aceasta trebuie finalizată mai întâi pentru ca recunoașterea facială să devină disponibilă.
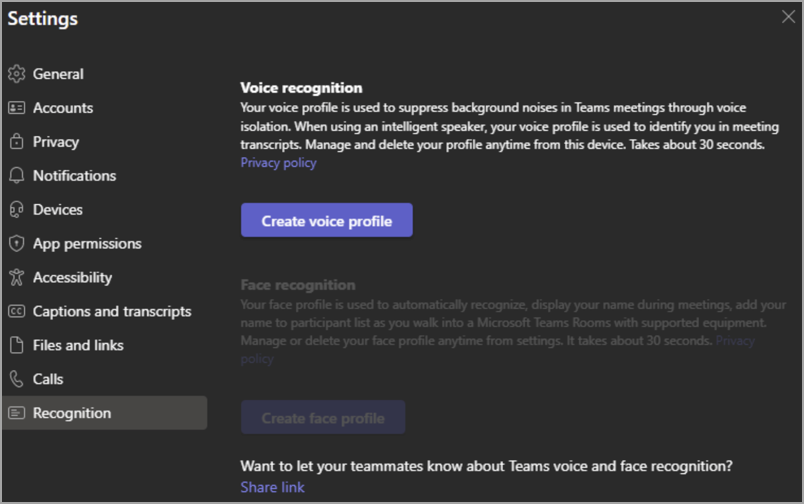
-
Vi se va solicita să citiți un pasaj în microfon. Pentru mai multe informații, consultați Utilizarea difuzoarelor inteligente Microsoft Teams pentru a identifica participanții din sală.
-
După ce ați terminat, selectați Creați un profil facial și urmați instrucțiunile pentru a face 9 fotografii ale feței dvs. Asigurați-vă că vă aflați într-o cameră bine iluminată pentru cele mai bune rezultate.
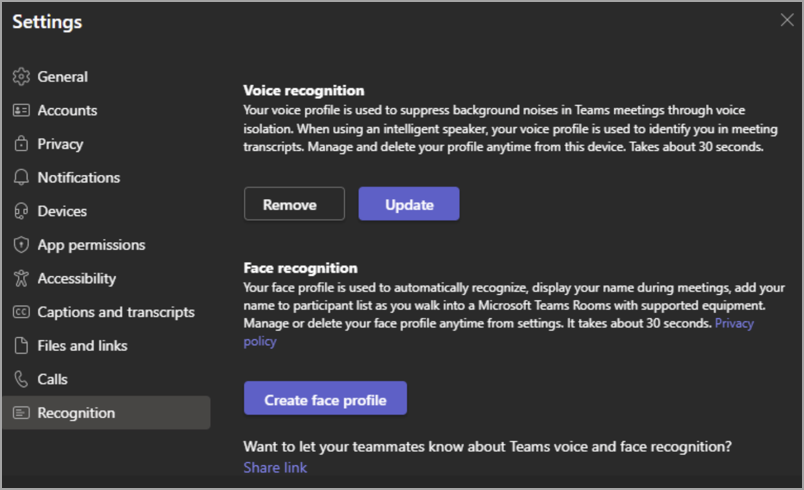
După configurarea ambelor profiluri, camera inteligentă ar trebui să vă detecteze automat în toate întâlnirile viitoare.
Dacă doriți să actualizați sau să ștergeți profilurile vocale sau faciale, vizitați din nou această filă.
Notă: Dacă eliminați profilul de voce, profilul de față va fi șters, de asemenea. Totuși, eliminarea profilului facial nu va afecta profilul dvs. de voce.
Eroare de recunoaștere
În unele cazuri, este posibil ca participanții la întâlnire să nu fie identificați corect. Dacă o persoană nu este etichetată corect, orice utilizator poate atenua acest lucru.
-
Sub Participanți, persoana nepotrivită va fi listată sub titlul sălii de conferințe.
-
Lângă numele persoanei, selectați Mai multe

Această acțiune va transforma participantul în invitat pe durata întâlnirii.
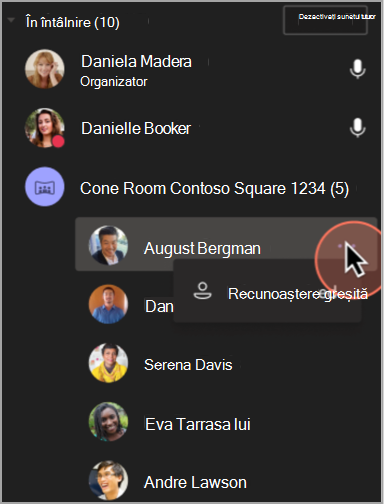
Activarea sau dezactivarea recunoașterii persoanelor
Se recomandă să dezactivați caracteristica de recunoaștere a persoanelor pentru o anumită întâlnire.
-
Accesați Mai multe

-
Selectați Dezactivați recunoașterea persoanelor.
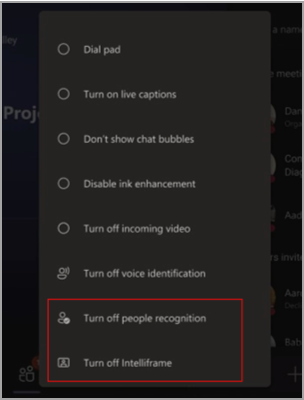
Activarea sau dezactivarea IntelliFrame
Deși este activată în mod implicit, este posibil să dezactivați IntelliFrame atât în Sala Teams, cât și ca participant online. Atunci când este dezactivată, camera va evidenția doar difuzorul activ.
-
Pe consola Microsoft Teams Room, accesați Mai multe

Utilizarea datelor și confidențialitatea
Fețele și profilurile dvs. vocale sunt utilizate doar în scopurile pentru care v-ați exprimat consimțământul direct. Microsoft nu va utiliza aceste profiluri în niciun alt scop. Pentru mai multe informații despre modul în care vă gestionăm datele cu caracter personal, consultați Angajamentul de respectare a confidențialității Microsoft. Dacă doriți să aveți acces la datele dvs. despre față sau profil vocal în orice moment, contactați administratorul IT.
Profilul dvs. facial va fi șters dacă nu a fost utilizat timp de un an.
Note
-
Pentru ca camera să funcționeze corect, sala de întâlnire trebuie adăugată la invitație. Pentru a afla cum să adăugați o sală la o întâlnire din Teams sau Outlook, consultați Săli Microsoft Teams (Windows).
-
Dacă un participant apare neclar pe ecran, încercați să rotiți ușor camera.
-
Ocazional, camera poate identifica obiectele neînsuflețite ca persoane. Acest lucru se întâmplă probabil din cauza mișcării, fie prin tabelul care este scuturat, fie prin umbre, fie din cauza vântului care mută un obiect în fundal. Această identificare greșită ar trebui să înceteze atunci când mișcarea o face.
-
Recunoașterea funcționează cel mai bine atunci când participanții sunt la mai puțin de 5 metri de cameră.
-
Încadrarea participanților funcționează cel mai bine atunci când se află la o distanță de cel puțin un metru.
-
Dacă la o întâlnire sunt invitate mai mult de 64 de persoane, IntelliFrame va fi dezactivat automat. Dacă există mai mult de 12 persoane în Sala Teams, va apărea un mesaj în lista de participanți care vă spune că nu toți participanții au putut fi identificați.
-
Caracteristicile de recunoaștere nu pot fi folosite în statul Illinois.
Subiecte conexe
Îmbunătățiți întâlnirile hibride cu Microsoft IntelliFrame pentru Săli Teams










