Înregistrarea acțiunilor ca scripturi Office
Puteți să automatizați activitățile repetitive cu Înregistratorul de acțiuni Scripturi Office din Excel și să înregistrați acțiunile ca scripturi, pentru a le reda ori de câte ori doriți. Puteți edita scripturile pe măsură ce fluxul de lucru se modifică. Scripturile Office sunt stocate în cloud, permițându-vă dvs. și echipei să vă actualizați toate registrele de lucru după cum este necesar.
Notă: Înainte de a putea utiliza scripturi Office, un administrator trebuie să le activeze.
Înregistratorul de acțiuni creează un script pe baza modificărilor dintr-un registru de lucru. Aceste acțiuni pot include introducerea de text sau numere, efectuarea comenzilor din panglică sau din meniuri, formatarea celulelor, rândurilor sau coloanelor, crearea de tabele Excel și așa mai departe. Panoul de activități afișează o listă descriptivă cu toți pașii pe care îi urmați.
Notă: Nu aveți nevoie de nicio experiență de codare pentru a înregistra și a rula scripturi Office. Puteți alege să editați acțiunile din Editorul de cod, unde veți lucra cu codul TypeScript al scriptului. Aflați totul despre scrierea scripturilor cu Editorul de cod cu tutorialul Înregistrarea, editarea și crearea scripturilor Office în Excel.
Începeți
-
Mai întâi, selectați fila Automatizați din panglică. Aceasta afișează cele două opțiuni principale din grupul Instrumente de script: Acțiuni înregistrare și Script nou.
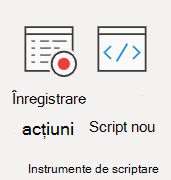
-
Pentru a crea un script Office nou, apăsați butonul Acțiuni înregistrare , apoi începeți să efectuați pașii pe care doriți să-i automatizați. Pentru acest exemplu, luăm o zonă de date, îi efectuăm conversia într-un tabel Excel, adăugăm o coloană de total și un rând de total și terminăm prin formatarea valorilor noastre ca monedă.
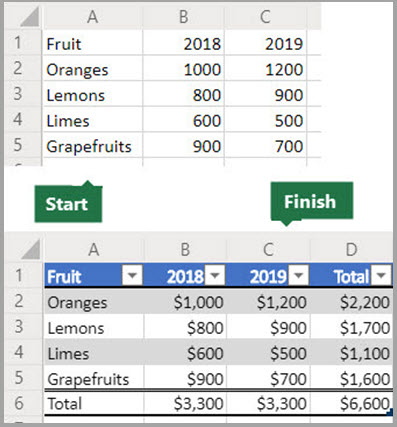
-
Atunci când începeți să înregistrați un script Office nou, se deschide un panou de activități Acțiuni înregistrare în partea dreaptă. Aici veți vedea o listă ordonată a acțiunilor pe care le efectuați. După ce ați terminat cu toți pașii, apăsați butonul Oprire .
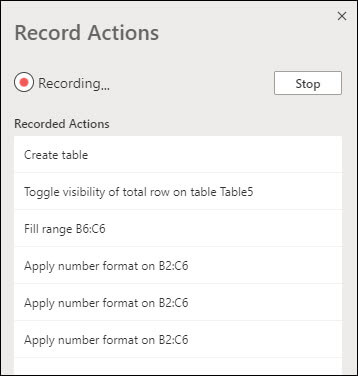
-
După ce ați apăsat butonul Stop , panoul Editor cod afișează noul script.
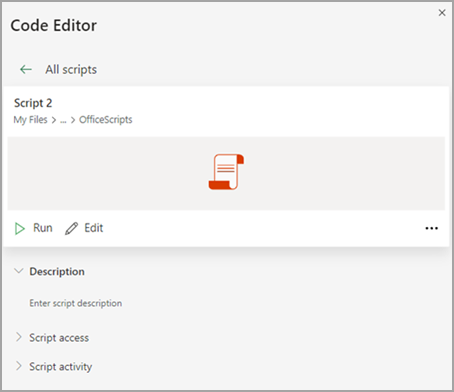
-
În mod implicit, Excel vă denumește scripturile "Script 1", "Script 2" și așa mai departe. Totuși, se recomandă să oferiți scripturilor nume și descrieri semnificative. Pentru a da scriptului un nume nou, selectați meniul Mai multe opțiuni (...) și selectați Redenumire din meniul pop-up.
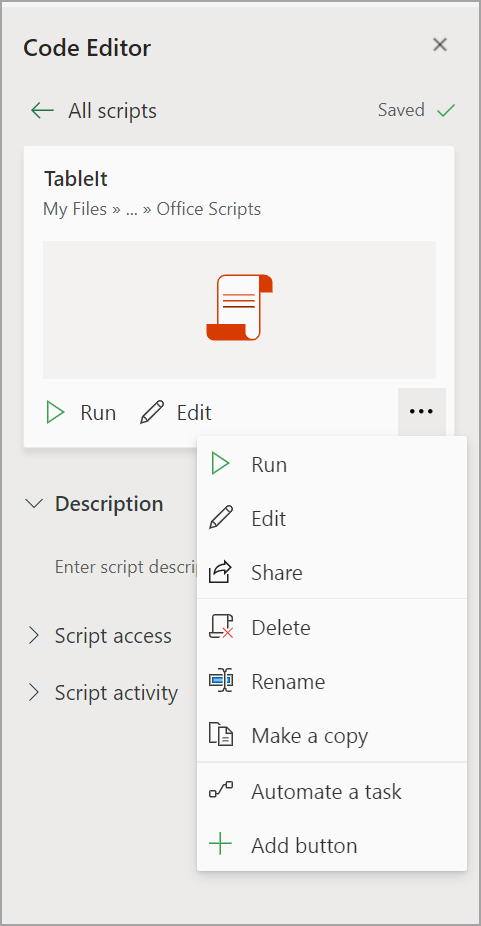
Aplicarea modului relativ
Modul relativ ajută scriptul înregistrat să fie mai flexibil. Atunci când nu aveți exact aceleași poziții de celulă ale datelor la care lucrați, puteți activa modul relativ.
Mod absolut implicit vs.
-
Locațiile exacte ale celulelor sunt înregistrate: editarea A3 va edita A3 de fiecare dată când rulează scriptul.
-
Mai bine atunci când celulele cu care lucrați sunt aceleași adrese de celule de fiecare dată.
Mod relativ
-
Locațiile celulelor se bazează pe celula selectată. Dacă începeți înregistrarea scriptului cu celula A1 selectată și editați A3, scriptul editează întotdeauna celula care se află cu două rânduri sub celula selectată în prezent.
-
Se potrivește cel mai bine atunci când scriptul acționează asupra celulei curente sau a celulelor înconjurătoare.
-
Selectați meniul vertical din panoul de activități Acțiuni înregistrare .
-
Selectați Modrelativ.
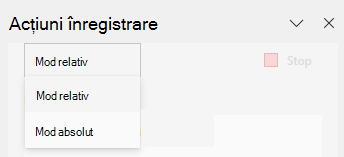
Aveți nevoie de ajutor suplimentar?
Puteți oricând să întrebați un expert din Comunitatea tehnică Excel sau să obțineți asistență în comunitatea Answers.
Consultați și
Introducere în scripturile Office
Documentație tehnică Office Scripts
Înregistrarea, editarea și crearea scripturilor Office în Excel










