Utilizar a barra de ferramentas
A barra de ferramentas Microsoft Teams para Educação reunião ajuda-o a ajustar as definições da câmara, do microfone e do fundo antes de entrar numa reunião para evitar interrupções. A barra de ferramentas da reunião também dá acesso fácil a funções importantes, como partilhar conteúdo, levantar a mão e muito mais durante as reuniões.
Utilizar a barra de ferramentas antes da aula
-
Abra a

-
No ecrã de pré-ingresso, ligue ou desligue a sua câmara


-
Ative o vídeo para ver filtros de fundo

-
Selecione Participar agora para entrar na aula.
Nota: Para aderir a partir de um dispositivo móvel, vá para a aplicação Equipas e selecione Calendário. Encontre a sua reunião e selecione Participar.
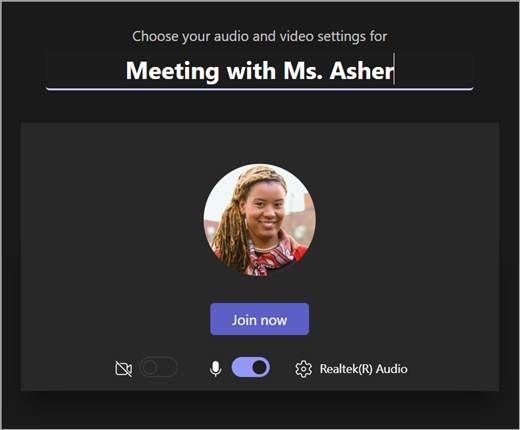
Usar controlos de reunião
Os controlos de reunião ajudam-no a partilhar conteúdos, a ajustar os seus antecedentes e a participar na sua reunião de turma do Teams.

Temporizador – mostra há quanto tempo a sua reunião está em execução.
Ativar e desativar a câmara 

Desativar 

Apresentar conteúdo 
Mais ações

-
Galeria, galeria grande ou vista em conjunto – altere a disposição dos feeds de vídeo de outros participantes da reunião.
-
Mostrar efeitos de fundo – altere o fundo durante a reunião.
-
Iniciar/parar gravação – grave a sua reunião para referência futura.
-
Terminar reunião – esta ação terminará a reunião para todos.
Levantar a mão

Mostrar 
Mostrar participantes

Sair da reunião
Utilizar a barra de ferramentas antes da aula
-
Abra o Calendário

-
No ecrã de pré-ingresso, ligue ou desligue a sua câmara


-
Ative o vídeo para ver filtros de fundo

-
Selecione Participar agora para entrar na aula.
Nota: Para aderir a partir de um dispositivo móvel, vá para a aplicação Equipas e selecione Calendário. Encontre a sua reunião e selecione Participar.
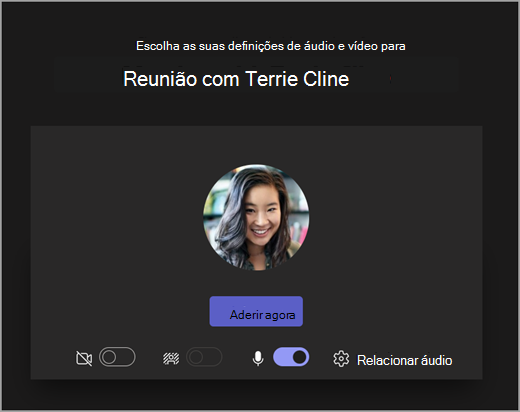
Usar controlos de reunião
Os controlos de reunião ajudam-no a partilhar conteúdos, a ajustar os seus antecedentes e a participar na sua reunião de turma do Teams.

Temporizador – mostra há quanto tempo a sua reunião está em execução.
Ativar e desativar a câmara 

Desativar 

Apresentar conteúdo 
Mais ações

-
Galeria, galeria grande ou vista em conjunto – altere a disposição dos feeds de vídeo de outros participantes da reunião.
-
Mostrar efeitos de fundo – altere o fundo durante a reunião.
-
Iniciar/parar gravação – grave a sua reunião para referência futura.
-
Terminar reunião – esta ação terminará a reunião para todos.
Levantar a mão

Mostrar 
Mostrar participantes

Sair da reunião










