
Experimente
PowerPoint Live no Teams proporciona ao apresentador e ao público uma experiência inclusiva e envolvente, combinando as melhores partes da apresentação no PowerPoint com a ligação e colaboração de uma reunião do Microsoft Teams.
Sugestão: É membro da audiência? Avance para baixo para saber mais sobre como pode interagir durante a apresentação.
Vista do Apresentador
Apresentar os seus diapositivos
-
Se já estiver numa reunião do Teams, selecione Partilhar e, em seguida, na secção PowerPoint Live, selecione o ficheiro do PowerPoint que pretende apresentar. Se não vir o ficheiro na lista, selecione Procurar no OneDrive ou Procurar no meu computador.
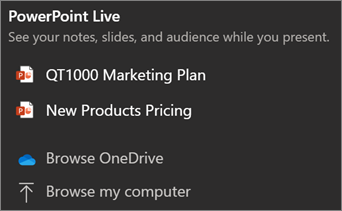
-
Se a sua apresentação já estiver aberta no PowerPoint para Windows ou Mac, aceda ao ficheiro e selecione Apresentar no Teams.
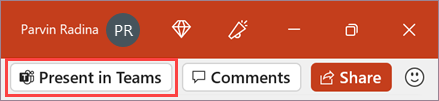
-
Se estiver no PowerPoint na Web, selecione Apresentar > Apresentar no Teams.
Os seus diapositivos serão apresentados na reunião do Teams, com as suas Notas junto aos mesmos.
Navegar nos diapositivos
Tem várias ferramentas para utilizar enquanto apresenta os seus diapositivos.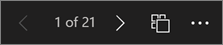
-
Utilize as setas de navegação para avançar e retroceder.
-
Utilize a faixa de miniaturas para saltar para a frente ou para trás.
-
Selecione Ir para o diapositivo para ver uma vista de grelha de todos os diapositivos na apresentação. Selecione uma para aceder à mesma.
Mantenha-se ligado à audiência
Uma das vantagens de utilizar PowerPoint Live para apresentar em vez de partilhar o seu ecrã é ter acesso rápido a todas as ferramentas de reunião de que precisa para se envolver com o público e ler a sala numa vista. Isto é especialmente verdade se estiver a apresentar a partir de um único ecrã.
-
Ative ou desative o Chat para ver o que a sua audiência está a dizer.
-
Veja as reações do público e as mãos levantadas em tempo real.
-
Altere o Esquema da sua apresentação e escolha a forma como o feed da câmara dinâmica aparece na sua apresentação, como Destaque ou Cameo. Ajuda o público a ler as suas pistas não verbais e a mantê-las envolvidas.
-
Utilize o ponteiro laser, a Caneta, o Marcador ou a Borracha para referenciar claramente os itens nos seus diapositivos.
Vista de audiência
Enquanto membro da audiência, pode personalizar a sua experiência sem afetar mais ninguém. Experimente estas opções para encontrar o que funciona melhor para si:
-
Utilize as setas de navegação para se deslocar para diapositivos diferentes. Voltar para verificar as informações que poderá ter perdido ou avançar para pré-visualizar os próximos diapositivos. Pode sempre voltar ao local onde está o apresentador ao selecionar Sincronizar com o Apresentador.
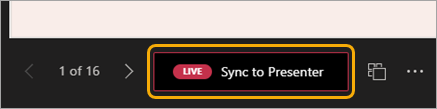
Nota: Se os apresentadores não quiserem que as pessoas possam navegar de forma independente através de um ficheiro do PowerPoint que estão a partilhar, utilize o botão de alternar Vista privada para o desativar.
-
Clique em qualquer hiperligação nos diapositivos para obter mais contexto imediatamente.
-
Interaja com vídeos nos diapositivos para ajustar o volume ou saltar para um carimbo de data/hora e consumê-lo ao seu próprio ritmo.
-
Utilize um leitor de ecrã para obter acesso total ao conteúdo do diapositivo.
-
Traduza os diapositivos num dos 19 idiomas. Selecione Mais opções > Traduzir diapositivos e, em seguida, selecione um idioma.
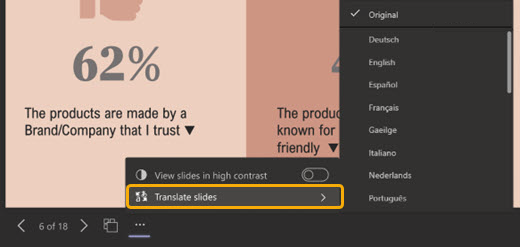
-
Mude para uma vista de alto contraste para facilitar a visualização dos diapositivos se tiver dificuldades de visão. Selecione Mais opções > Ver diapositivos em alto contraste.
-
A sua experiência de visualização terá uma fidelidade superior, permitindo-lhe ver texto nítido e animações suaves. PowerPoint Live também requer significativamente menos largura de banda de rede do que a partilha normal, tornando-se a opção best quando a conectividade de rede é um problema.
Pode ampliar e deslizar num diapositivo de apresentação sem afetar o que as outras pessoas veem.
Utilize o rato, o trackpad, o teclado, o toque ou a opção Ampliar Diapositivo conforme aplicável.
Para ampliar ou reduzir um diapositivo, efetue um dos seguintes procedimentos:
-
Paire o cursor sobre a apresentação de diapositivos e aproxime ou estique o rato no trackpad.
-
Aproxime ou utilize o gesto de esticar o toque (num dispositivo tátil).
-
Prima as teclas + ou – .
-
Paire o cursor sobre o diapositivo, mantenha premida a tecla Ctrl e desloque-se com a roda do rato.
-
No menu Mais Ações , clique nos botões + ou – .
Para percorrer o seu diapositivo, efetue um dos seguintes procedimentos:
-
Prima as teclas de seta.
-
Clique e arraste com um rato.
-
Clique e arraste num trackpad.
-
Utilize um dedo para tocar e arrastar (no dispositivo tátil).
Quando terminar o zoom e o deslocamento panorâmico, prima Esc para repor o ecrã.
Importante:
-
PowerPoint Live não é suportado em eventos em direto do Teams, dispositivos CVI e dispositivos VTC.
-
Se estiver a utilizar o Teams na Web, precisará do Microsoft Edge 18 ou posterior, ou do Google Chrome 65 ou posterior, para ver a vista do apresentador.
-
A vista do Apresentador está oculta por predefinição para dispositivos de ecrã pequeno, mas pode ser ativada ao selecionar Mais opções abaixo do diapositivo atual e, em seguida , Mostrar vista do apresentador (ou ao selecionar a janela de partilha e, em seguida, premir Ctrl+Shift+x).
-
As gravações de reuniões não capturam vídeos, animações ou marcas de anotação na sessão PowerPoint Live.
-
Quando partilha a partir do Teams, a secção PowerPoint Live lista os ficheiros mais recentes que abriu ou editou no seu site do SharePoint de equipa ou no seu OneDrive. Se selecionar um destes ficheiros para apresentar, todos os participantes da reunião conseguirão ver os diapositivos durante a reunião. As respetivas permissões de acesso ao ficheiro fora da reunião não serão alteradas.
-
Se selecionar Procurar e optar por apresentar um ficheiro do PowerPoint que ainda não tenha sido carregado para o Teams, este será carregado como parte da reunião. Se estiver a apresentar numa reunião de canal, o ficheiro é carregado para o separador Ficheiros no canal, onde todos os membros da equipa terão acesso ao mesmo. Se estiver a apresentar numa reunião privada, o ficheiro será carregado para o seu OneDrive, onde só os participantes da reunião poderão aceder.










