Salas Microsoft Teams (Android)
Salas Microsoft Teams no Android (anteriormente denominadas barras de colaboração), traz vídeo HD, áudio e partilha de conteúdos para chamadas e reuniões do Microsoft Teams onde quer que os aloje, desde espaços pequenos a salas de conferência de tamanho médio.
O que quer fazer?
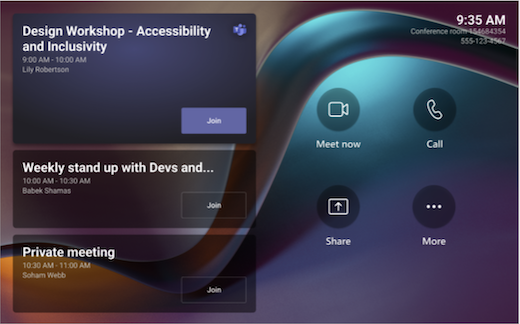
A consola do ecrã tátil numa sala de conferências é o centro de todas as reuniões. É reativada automaticamente quando deteta movimento. No ecrã, existem algumas coisas que pode fazer:
-
Participe numa próxima reunião agendada ao selecionar Participar.
Nota: Para que uma reunião seja apresentada na consola da sala, os organizadores devem definir a sala como a localização da reunião.
-
Inicie uma nova reunião ao selecionar Reunir

-
Faça uma chamada telefónica selecionando Ligar

-
Se tiver uma apresentação de sala com capacidade de toque, selecione Quadro para colaborar numa tela digital fora de uma reunião. Pode selecionar Iniciar reunião para colocar o quadro numa reunião instantânea.
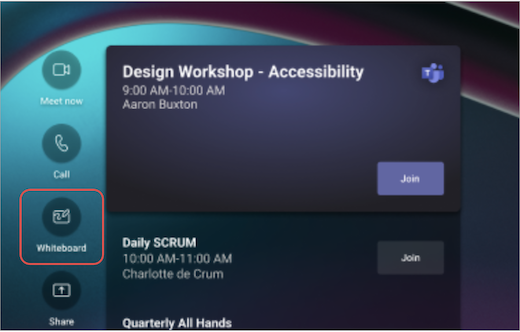
-
Projete o seu portátil ligando o cabo ligado à consola do . Consoante as definições da sala, esta poderá ser projetada automaticamente para a sala ou poderá ter de selecionar Partilhar

-
Coloque conteúdo da sua reunião no ecrã da sala a partir do seu ambiente de trabalho ou dispositivo móvel.
-
Selecione Participar com o ID da reunião para participar numa reunião que não esteja no seu calendário.
-
Selecione Mais

Quando estiver numa reunião, terá opções para gerir a câmara e o microfone, partilhar conteúdos, gerir participantes, invocar reações, alterar esquemas para a apresentação na sala e sair da reunião.
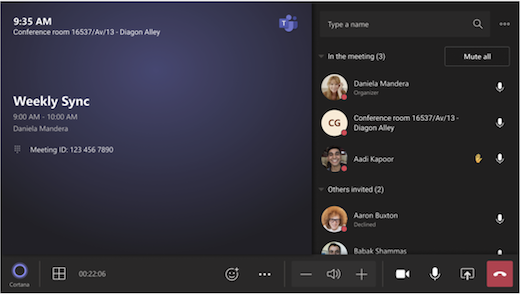
Utilizar o Outlook para reservar uma sala equipada com Salas Microsoft Teams
Sugestão: Para impedir que o nome da reunião seja apresentado nas consolas de ecrã tátil e front-of-room da Sala teams para que qualquer pessoa na sala veja, marque a reunião como "Privada" no Outlook.
-
Abra o Outlook e aceda ao seu calendário.
-
Selecione Nova Reunião do Teams na secção Reunião do Teams ou Nova Reunião e, em seguida, Reunião do Teams.
-
Selecione Localizador de Salas no agendador de reuniões ou escreva o endereço de e-mail da sala de conferências.
-
Selecione Mostrar uma lista de salas e localize um edifício ou lista.
-
Escolha uma sala na lista de salas disponíveis.
-
Conclua o convite de reunião como faria para qualquer outra reunião antes de enviar.
Utilizar o Microsoft Teams para reservar uma sala equipada com Salas Microsoft Teams
-
Abra o Microsoft Teams e aceda ao seu calendário.
-
Selecione Nova reunião para agendar uma reunião. Selecione um tipo de reunião no menu pendente para agendar um webinar ou evento em direto.
-
Selecione Adicionar participantes necessários no agendador de reuniões e escreva o nome ou endereço da sala de conferências.
-
Escolha uma sala na lista de salas disponíveis.
-
Conclua o convite de reunião como faria para qualquer outra reunião antes de enviar.
Nota: Para eventos em direto, pode adicionar uma sala como apresentador, mas não como produtor ou participante.
Utilizar o Microsoft Teams para adicionar uma Sala do Microsoft Teams a uma reunião existente
-
Participe na reunião a partir do seu dispositivo pessoal.
-
Selecione Pessoas.
-
Procure o nome da sala (está na consola) e selecione OK.
-
Aceite a chamada na consola para participar na reunião.
Utilizar o Teams ou o Outlook para adicionar uma Sala do Microsoft Teams a uma reunião existente
-
Abra a reunião no Teams ou outlook no seu dispositivo pessoal.
-
Adicione o nome da sala (está na consola) à lista de participantes ou localize a sala utilizando o Localizador de salas no agendador de reuniões (disponível no Outlook) e envie a atualização.
-
Se a reunião for aceite, será apresentada na consola do .
-
Selecione a reunião na consola para participar.
Participar numa reunião agendada
Localize a sua reunião na consola do e selecione Participar para entrar.
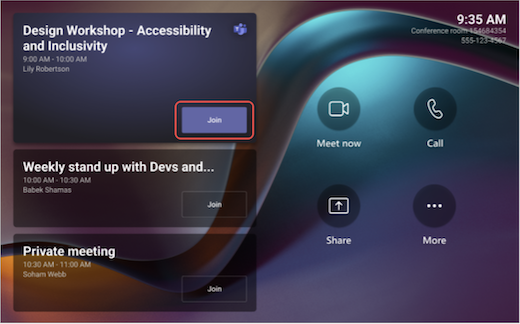
As reuniões atuais estarão no topo da lista. Selecione uma reunião futura para ver os detalhes.
Se não for apresentada uma reunião agendada no calendário da sala ou se não existir nenhum botão Participar no mosaico da reunião, terá de convidar a sala, adicionar a sala no seu dispositivo pessoal ou selecionar Participar com o ID da reunião e introduzir o ID e o código de acesso da reunião.
Participar numa reunião agendada que não esteja na consola
-
Participe na reunião no seu dispositivo pessoal.
-
Ao escolher as suas definições de áudio e vídeo, terá a opção de adicionar uma sala e utilizar o equipamento de áudio e vídeo dessa sala. O seu dispositivo pessoal pode até detetar uma sala próxima com Bluetooth.
Se for o caso, verá (sugerido) junto a Áudio da sala. Se a sala próxima já tiver entrado na reunião, basta selecionar Áudio desativado para participar com o áudio desativado e evitar interromper a reunião.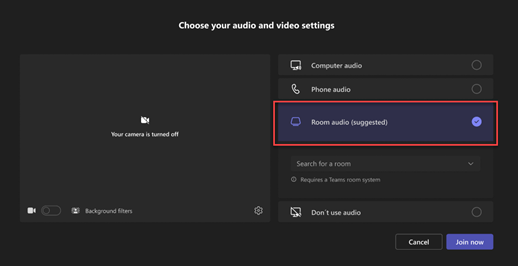
-
Se o seu dispositivo não detetar a sala nas proximidades, selecione Áudio da sala e procure uma sala.
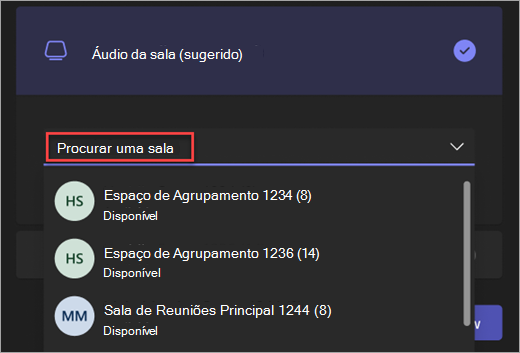
-
Se já tiver aderido à reunião no seu dispositivo pessoal, pode selecionar Mostrar participantes

-
Em seguida, a sala tocará. Para participar na reunião, selecione Aceitar na consola da sala.
Nota: Certifique-se de que o áudio no seu dispositivo pessoal está desativado antes de aceitar a chamada na consola da sala ou pode causar eco.
-
Selecione Reunir

-
Em Escreva um nome, procure quem pretende convidar.
-
Selecione os nomes das pessoas nos resultados da pesquisa. Serão automaticamente chamadas para a reunião instantânea.
-
Selecione Chamar

-
Marque um número e, em seguida, selecione Ligar

Partilhar o seu ecrã numa Sala do Teams (fora de uma reunião do Teams)
Para partilhar o seu ambiente de trabalho com participantes na sala fora de uma reunião do Teams, ligue o seu dispositivo pessoal ao cabo adequado ligado ao sistema de sala. Dependendo das definições da sala, o ecrã poderá ser partilhado automaticamente ou poderá ter de selecionar Partilhar 
Também pode transmitir conteúdo a partir do seu dispositivo pessoal. Para saber mais, consulte casting a partir de um dispositivo móvel ou casting a partir de um ambiente de trabalho.
Partilhar o seu ecrã com todos os participantes da reunião (durante uma reunião do Teams)
Existem várias formas de partilhar conteúdos com participantes da reunião no local e com o Teams a partir de um dispositivo pessoal:
-
Participe na reunião no seu dispositivo pessoal e selecione Partilhar

-
Ligue o seu dispositivo pessoal ao cabo ligado ao sistema de sala. Consoante as definições da sala, o ecrã poderá ser partilhado automaticamente ou poderá ter de selecionar Partilhar

-
Crie conteúdos a partir do seu dispositivo pessoal. Saiba mais sobre casting a partir de um dispositivo móvel ou casting a partir de um ambiente de trabalho.
-
Se a sua sala tiver um ecrã tátil, pode utilizar o Microsoft Whiteboard na sua reunião ao selecionar Partilhar

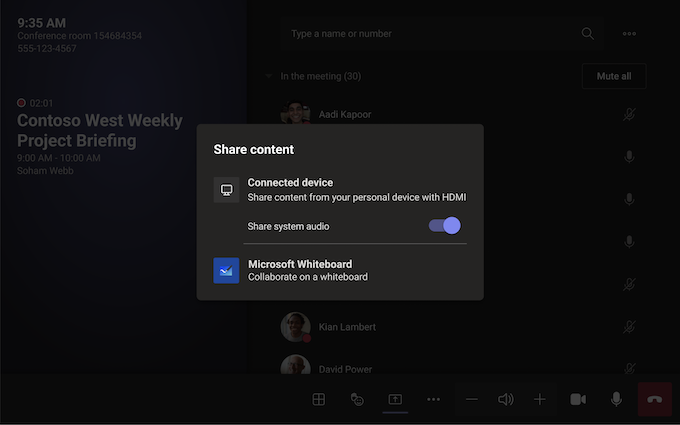
Para parar de partilhar, selecione Parar a partilha no sistema de salas.
Nota: Consoante as definições do dispositivo, poderá ver diferentes opções de partilha de conteúdos.
Adicionar um participante
-
Na reunião, escreva o nome do participante que pretende adicionar na barra de pesquisa.
-
Selecione os nomes das pessoas nos resultados da pesquisa. Serão automaticamente chamadas para a reunião.
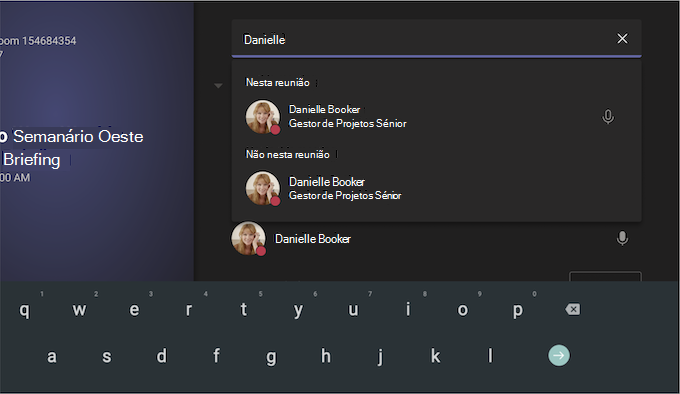
Afixar um participante
Quando quiser concentrar-se nos participantes específicos, selecione os respetivos nomes no sistema de salas e, em seguida, Afixe por mim.
Nota: Esta ação afixará apenas o vídeo para o sistema de salas, não para outras pessoas na reunião.
Remover um participante da reunião
Para remover alguém de uma reunião, selecione o respetivo nome no sistema de sala e, em seguida, Remover da reunião.
Gerir a vista na parte frontal do ecrã da sala
Selecione 
Nota: Consoante o tipo de licença atribuída à sua conta de quarto, algumas funcionalidades poderão não estar disponíveis.
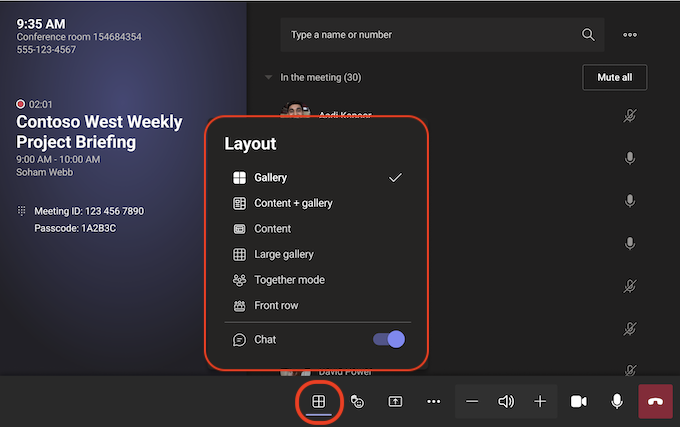
|
Visualização |
Utilize-o para... |
|---|---|
|
Galeria |
Otimize o esquema de conteúdo partilhado para tornar esse conteúdo o maior possível, ao mesmo tempo que mostra mais participantes do vídeo. |
|
Conteúdo + galeria |
Quando alguém partilha conteúdos como uma apresentação, Content + gallery otimiza o esquema para tornar esse conteúdo o maior possível, ao mesmo tempo que mostra mais participantes do vídeo. |
|
Conteúdo |
Disponível quando o conteúdo está a ser partilhado. Esta é a vista a escolher quando gostaria de prestar muita atenção ao conteúdo sem a distração de ver os feeds de vídeo das pessoas. |
|
Galeria grande |
Ver até 49 transmissões de vídeo ao mesmo tempo. A vista de galeria grande está disponível quando pelo menos 9 pessoas têm as suas câmaras ativadas. |
|
Modo Juntos |
Veja todas as pessoas que têm uma câmara ligada sentadas juntas num fundo virtual. A vista do modo Juntos está disponível quando existem, pelo menos, 4 participantes cujas câmaras estão ativadas. |
|
Primeira linha |
Melhore as reuniões híbridas e proporcione aos participantes na sala um maior contexto da reunião. No ecrã da frente da sala, pode ver participantes remotos ao nível dos olhos, incluindo experiências de reunião como chat e uma vista listada dos participantes com as mãos levantadas. |
|
Mostrar chat |
Ative o botão de alternar junto a Chat na Galeria, Galeria grande e modo Juntos. Os participantes na sala podem ver o chat da reunião enviado por participantes remotos no ecrã frontal da sala. No entanto, um dispositivo de sala não pode enviar uma mensagem. |
Alterar as definições da reunião
Os controlos de reunião na consola tátil são semelhantes aos que se encontram na aplicação de ambiente de trabalho do Teams.
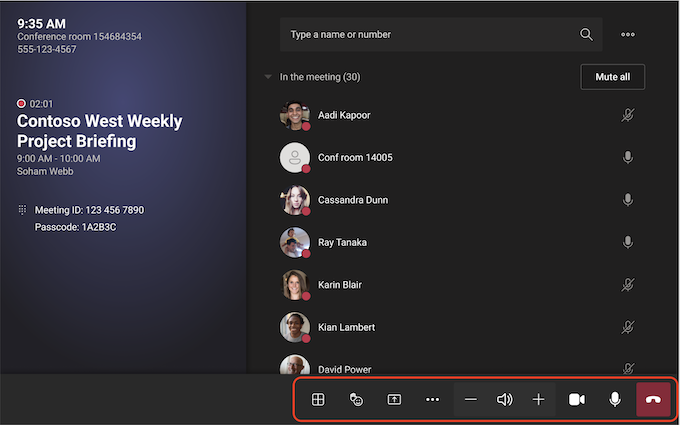
|
Controlo |
Utilize-o para... |
Saiba mais |
|---|---|---|
|
Visualização |
Personalizar a vista que vê na apresentação da sala para se concentrar em diferentes aspetos da reunião |
|
|
React |
Enviar reações em direto ou levantar as mãos para participar numa reunião |
|
|
Partilhar conteúdos |
Partilhar conteúdos de dispositivos ligados e o Microsoft Whiteboard |
Veja a secção acima Partilhar conteúdo |
|
Mais ações |
Personalizar o seu áudio, vídeo, chat, definições de chamada e muito mais |
Ativar/desativar legendas em tempo real
|
|
Volume |
Ajustar o volume dos altifalantes |
|
|
Câmara |
Ativar ou desativar a câmara ou escolher o dispositivo de vídeo que pretende utilizar |
|
|
Microfone |
Ativar ou desativar o microfone |
|
|
Sair |
Sair de uma reunião |
Tópicos relacionados
Introdução ao Salas Microsoft Teams
Salas Microsoft Teams (Windows)
Para administradores de TI: Implementar barras de colaboração para o Microsoft Teams










