Redija uma mensagem de e-mail com o Copilot no Outlook

Importante: O Copilot no Outlook só suporta contas escolares ou profissionais e contas Microsoft que utilizam endereços de e-mail outlook.com, hotmail.com, live.com e msn.com neste momento. Qualquer conta Microsoft que utilize uma conta de um fornecedor de e-mail de terceiros, como o Gmail, Yahoo ou iCloud, ainda pode utilizar o Outlook, mas não terá acesso às funcionalidades do Copilot no Outlook.
Nota: A redação no Outlook para Microsoft 365 está atualmente disponível no novo Outlook para Windows, Outlook clássico para Windows, Outlook na Web e Outlook.com. Se não conseguir aceder ao mesmo, contacte o seu administrador de TI.
-
No Outlook, selecione Base > Novo Correio > Correio.
-
Para iniciar uma nova mensagem, selecione o Copilot ícone

-
Selecione Rascunho com Copilot no menu pendente.
-
Na caixa Copilot, escreva o seu pedido. Por exemplo, "Informe a equipa de que decidimos usar telhas de barro e avançar para cumprirmos o prazo.".
-
Selecione Opções de geração

-
Quando terminar, selecione Gerar. O Copilot irá redigir uma mensagem para si.
-
Reveja a mensagem. Se não obtiver exatamente o que pretende, execute uma das seguintes ações:
-
Para criar uma nova versão, selecione Regenerar rascunho.
-
Para recomeçar, altere o pedido e selecione Gerar novamente.
-
-
Quando estiver contente com o resultado, selecione Manter.
-
Edite o rascunho conforme necessário e, em seguida, selecione Enviar.
Importante: No Novo Outlook e nas versões Web do Outlook, o Rascunho com o Copilot não suporta mensagens compostas em formato de texto simples. Para compor mensagens em HTML em vez de texto simples, aceda a Definições > Correio > Compor e responder. Selecione HTML no menu pendente.
Nota: A redação no Outlook para Microsoft 365 está atualmente disponível no novo Outlook para Windows, Outlook clássico para Windows, Outlook na Web e Outlook.com. Se não conseguir aceder ao mesmo, contacte o seu administrador de TI.
-
No Outlook, selecione Base > Novo E-mail.
-
Selecione o Copilot ícone

-
Selecione Rascunho com Copilot no menu pendente.
-
Na caixa Copilot, escreva o seu pedido. Por exemplo, "Informe a equipa de que decidimos usar telhas de barro e avançar para cumprirmos o prazo.".
-
Selecione Ajustar

-
Quando terminar, selecione Gerar. O Copilot irá redigir uma mensagem para si.
-
Reveja a mensagem. Se não obtiver exatamente o que pretende, execute uma das seguintes ações:
-
Para criar algo um pouco diferente, selecione Ajustar e escolha um tom ou comprimento diferente.
-
Para editar o pedido, selecione o texto azul do pedido e escreva um novo conteúdo e, em seguida, selecione Gerar.
-
Para recomeçar, selecione Regenerar.
-
-
Quando estiver contente com o resultado, selecione Manter.
-
Edite o rascunho conforme necessário e, em seguida, selecione Enviar.
Nota: O Copilot para Microsoft 365 no Outlook só está disponível na versão mais recente do Outlook para Mac. O Outlook legado não é suportado. Consulte O novo Outlook para Mac.
-
No Outlook, selecione Nova Mensagem.
-
Para iniciar uma nova mensagem, selecione o Copilot ícone

-
Selecione Rascunho com Copilot no menu pendente.
-
Na caixa Copilot, escreva o seu pedido. Por exemplo, "Obrigado pela sua ajuda. Espero vê-lo na próxima semana!"
-
Quando terminar, selecione Gerar. O Copilot irá redigir uma mensagem para si.
-
Reveja a mensagem. Se não for bem o que pretende, selecione Regenerar rascunho e o Copilot irá criar uma nova versão.
-
Para alterar o tom e o comprimento da saída:
-Selecione Neutro para ver uma lista de opções.
-Selecione Curto para alterar o comprimento. -
Para recomeçar, altere o pedido e selecione Gerar novamente.
-
Quando estiver contente, selecione Inserir.
-
Edite o rascunho conforme necessário e, em seguida, selecione Enviar.
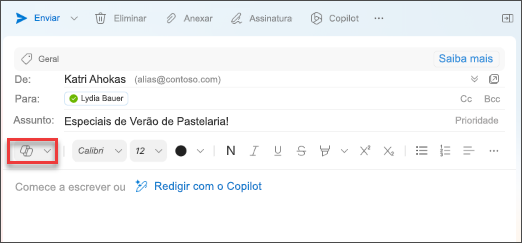
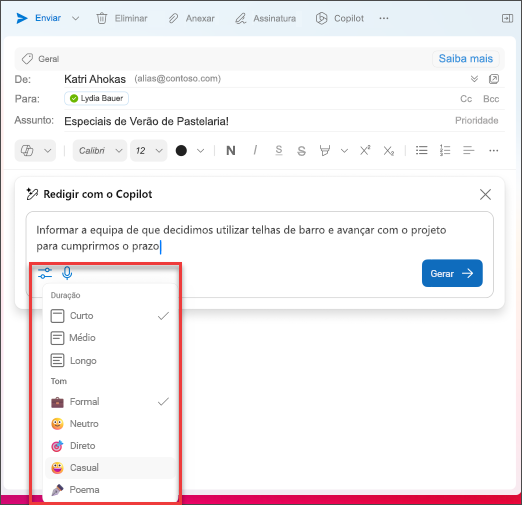
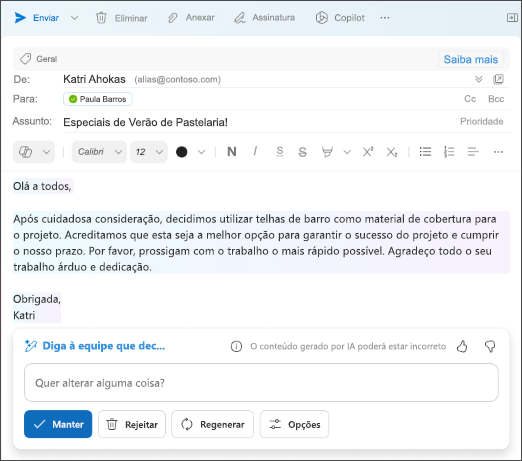
Nota: As imagens servem de exemplos para iOS, mas as instruções são aplicáveis tanto a dispositivos iOS como Android.
-
No seu dispositivo iOS ou Android, selecione Novo Correio.
-
Para iniciar uma nova mensagem, selecione o Copilot ícone

-
Na caixa Copilot, escreva o seu pedido. Por exemplo, "Informe a equipa de que decidimos usar telhas de barro e avançar para que possamos cumprir o prazo."
-
Para escolher o tom pretendido, selecione Neutro para ver uma lista de opções.
-
Para alterar o comprimento, selecione Médio.
-
Quando terminar, selecione Gerar. O Copilot irá redigir uma mensagem para si.
-
Reveja a mensagem. Se não for bem o que pretende, selecione Regenerar rascunho e o Copilot irá criar uma nova versão.
-
Quando estiver contente, selecione Manter.
-
Edite o rascunho conforme necessário e, em seguida, selecione Enviar.
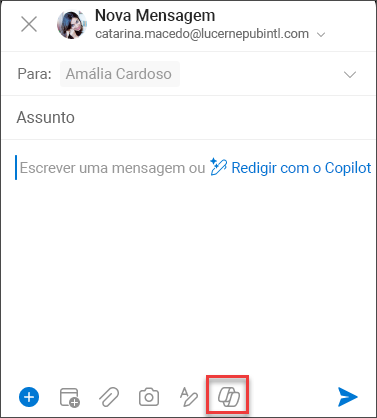
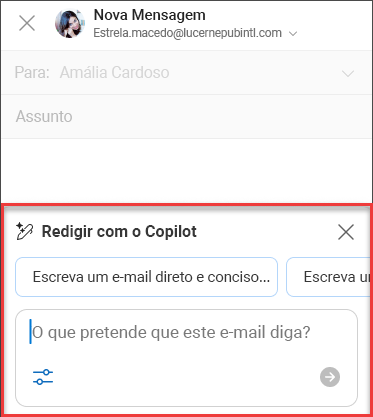
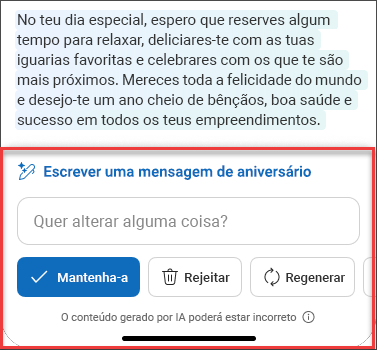
Importante: Se for um administrador a utilizar o serviço Política de Nuvem para o Microsoft 365 para desativar oCopilot para a sua organização, este serviço deixará de estar disponível após 30 de abril.
Saiba mais
Resumir um tópico de e-mail com o Copilot no Outlook
Orientação de e-mails com o Copilot no Outlook











