Primeiros aspetos a saber sobre os componentes loop no Microsoft Teams
Alguma vez enviou algum conteúdo para uma conversa e desejou que a sua equipa pudesse adicionar as suas ideias e feedback diretamente na mensagem, sem um monte de conversas? Com os componentes Loop, tudo isto é possível hoje em dia. Continue a ler para saber mais.
1. Os componentes de ciclo foram concebidos para colaboração
Quando envia um componente Loop, todas as pessoas na sua conversa podem editá-lo inline e ver as alterações instantaneamente. Isto significa que pode colaborar diretamente dentro de uma mensagem de chat. Para experimentar, aceda à área de mensagens e comece com uma mensagem em branco. Selecione Componentes de ciclo 

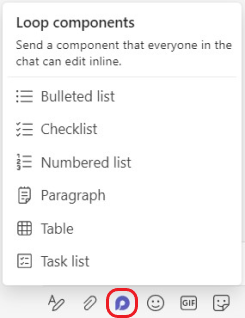
2. São guardados automaticamente
Os componentes de ciclo são guardados automaticamente no seu OneDrive, o que significa que pode encontrá-los a partir de Office.com além do Teams. Sugerimos que dê aos seus componentes títulos fáceis de memorizar (o título também é utilizado para o nome do ficheiro) para o ajudar a procurar e encontrá-los rapidamente.
3. As possibilidades de colaboração são infinitas
Seguem-se cinco utilizações comuns para componentes Loop. No entanto, assim que começar, é provável que descubra novas formas de ajudar a sua equipa a trabalhar de forma mais eficiente em conjunto.
Cocriação: Quer ajuda da sua equipa para encontrar as palavras certas? Utilize os componentes Loop para criar o wordsmith da introdução a uma apresentação, uma publicação nas redes sociais futura ou até mesmo um e-mail importante para um cliente.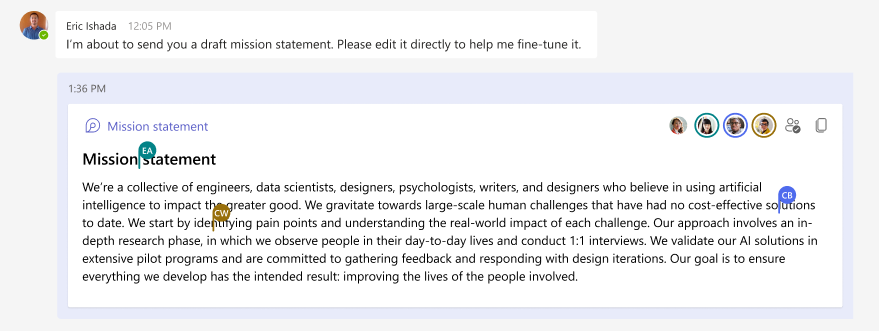
A compilar dados: Envie um componente de tabela com colunas e linhas claramente etiquetadas para a sua equipa. Em cada célula, descreva os dados de que precisa e @mention a pessoa que acredita que os pode fornecer. Também pode utilizar uma tabela para uma folha de inscrição simples.
Gerir projetos: O componente da lista de tarefas oferece uma forma de atribuir trabalho com datas para conclusão a pessoas da sua equipa. (Certifique-se de que os @mention para que sejam notificados de que têm uma tarefa.) Quando o trabalho estiver concluído, cada pessoa pode marcar a tarefa como concluída. Na verdade, é bastante gratificante— a tarefa é riscada da lista, mesmo à frente dos seus olhos.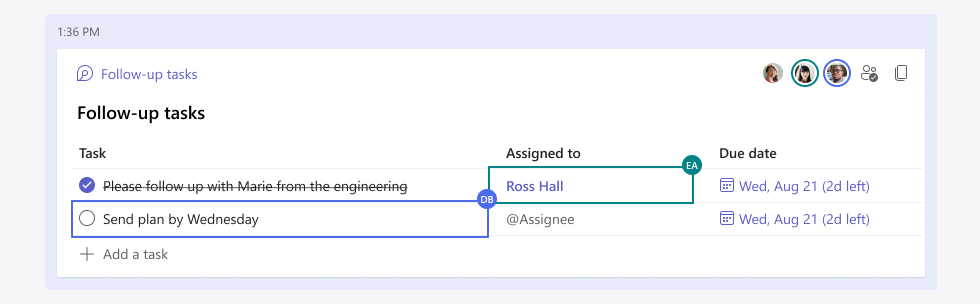
Centrar um debate: Pode utilizar um componente como uma "mini sala simultânea" para ter um local onde se concentrar num único tópico enquanto o tópico de chat principal abrange um terreno mais amplo. Isto é especialmente útil quando está a tentar alcançar o alinhamento e decisões próximas. Algumas sugestões:
-
Pode sempre clicar em qualquer conteúdo e pairar o rato por aí brevemente para ver quem contribuiu para essa parte do debate.
-
Ao fazer perguntas ou notar diferenças de opinião, poderá querer inserir um comentário porque este atributo atribui o que escrever a si. Escreva // no componente e, em seguida, selecione Comentário.
-
Afixe a mensagem ao seu componente enquanto o seu debate estiver ativo, para que seja fácil para todos regressarem. Aceda a Mais opções


4. Os componentes são facilmente partilhados e refletem sempre as alterações mais recentes
Pode iniciar um componente Loop numa conversa e, em seguida, partilhá-lo com outro para convidar mais pessoas para colaborar. Selecione Copiar ligação 
5. São provenientes mais Microsoft Loop
Os componentes loop foram iniciados primeiro no chat do Teams, mas virão para os canais do Teams e para outras aplicações do M365 no futuro. Os componentes Loop são apenas um elemento de Microsoft Loop. Saiba mais aqui sobre o Loop e os planos da Microsoft para esta aplicação avançada e flexível.










