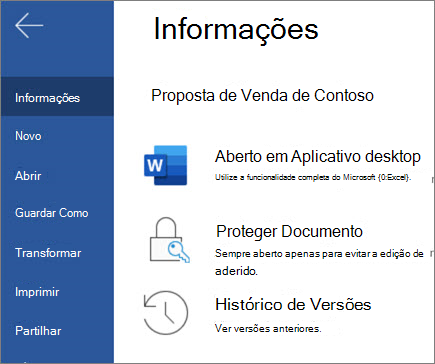Partilhar e colaborar no Word para a Web
Com o Word para a Web, partilhe o seu ficheiro com colegas para começar a colaborar imediatamente. Se precisar de criar, coeditar ou ver o seu histórico de versões, trabalhe em qualquer lugar com o Word na Web, esteja onde estiver.
Partilhar o seu documento
-
Clique em Partilhar.
-
Escreva os nomes ou endereços de e-mail das pessoas com quem pretende partilhar.
-
Selecionar o nível de permissão que pretende.
-
Se quiser, adicione uma mensagem e, em seguida, selecione Enviar.
Tem ainda opções adicionais:
-
Selecione Copiar Ligação para criar uma ligação para partilhar num e-mail.
-
Selecione Outlook para criar um novo e-mail com uma ligação partilhável no Outlook para a Web.
-
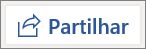
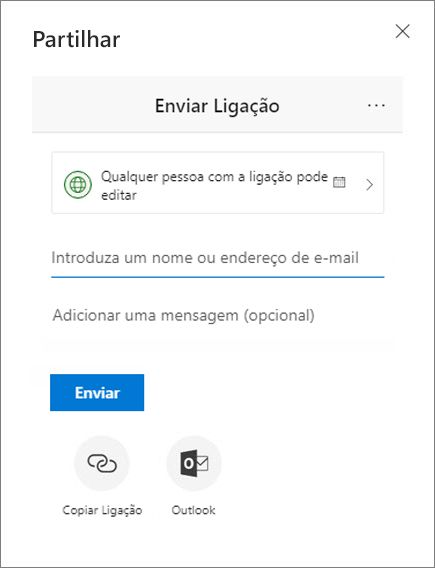
Coeditar um documento
Após partilhar o seu documento, os colaboradores podem editar documentos, @mention outros e muito mais.
-
Selecione o local onde quer fazer as alterações e comece a editar.
Se partilhou o seu documento com outras pessoas, verá as alterações deles em tempo real.
-
Escreva o símbolo @ e as primeiras letras do nome de alguém para @mention pessoa.
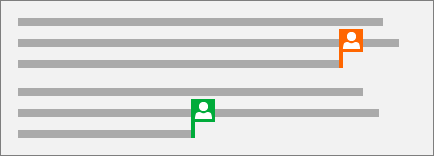
Adicionar um comentário
-
Selecione Rever > Novo Comentário.
Em seguida, selecione Inserir > Comentário Novo. Também pode clicar com o botão direito do rato no seu documento e selecionar Novo Comentário.
É apresentado um balão de comentário

-
Escreva um comentário e selecione Publicar.

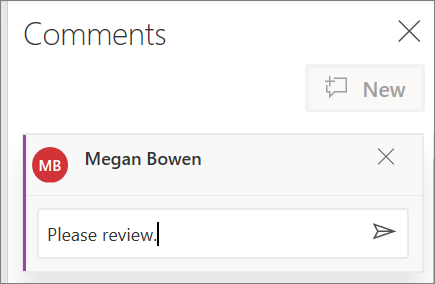
Responder, @mention ou eliminar um comentário
-
Selecione Responder

-
Escreva @ e o nome de alguém e escolha o nome que pretende @mention.
-
Selecione Rever > Eliminar Comentário.
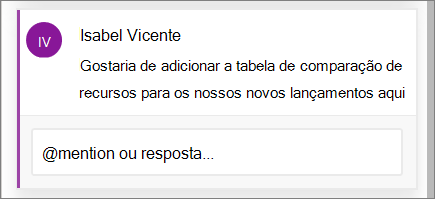
Rever comentários
-
Selecione Mostrar Comentários para apresentar todos os comentários num documento.
-
Selecione Pré-visualizar ou Seguinte para se deslocar entre comentários.
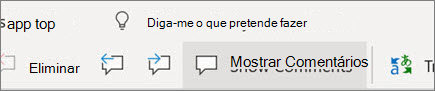
Ver o seu histórico de versões
-
Selecione Histórico > de Versões.