Mover ou copiar folhas de cálculo ou dados de folhas de cálculo
Pode mover ou copiar uma folha de cálculo no mesmo livro para organizar o seu livro exatamente como pretende.

Pode utilizar o comando Mover ou Copiar Folha para mover ou copiar folhas de cálculo na totalidade (também conhecidas como folhas) para outras localizações no mesmo livro ou um livro diferente. Pode utilizar os comandos Cortar e Copiar para mover ou copiar uma parte dos dados para outras folhas de cálculo ou livros.
Mover uma folha de cálculo num livro
-
Selecione o separador da folha de cálculo e arraste-o para onde o quiser colocar.
Atenção: Quando mover uma folha para outro livro, verifique todas as fórmulas ou gráficos referentes aos dados na folha, porque mover a folha poderá causar erros ou produzir resultados inesperados nos seus dados. Da mesma forma, se mover uma folha referida por referências 3D, o cálculo poderá incluir ou deixar de fora os dados na folha.
Copiar uma folha de cálculo no mesmo livro
-
Prima Ctrl e arraste o separador da folha de cálculo para a localização pretendida.
OU
-
Clique com o botão direito do rato no separador da folha de cálculo e selecione Mover ou Copiar.
-
Selecione a caixa de verificação Criar uma cópia.
-
Em Antes da folha, selecione onde pretende colocar a cópia.
-
Selecione OK.
Quando precisar de reorganizar os seus dados, pode facilmente alterar a ordem das folhas num livro ou mover ou copiar uma folha para outro livro. Tenha em atenção que os cálculos ou gráficos baseados nos dados da folha poderão não ser exatos se mover a folha.
Mover uma folha
-
Arraste o separador de folha para onde quiser na linha de separadores de folhas.
Copiar uma folha
-
Mantenha a tecla OPÇÃO premida.
-
Arraste o separador de folha para o local em que pretende que a cópia da folha seja apresentada na linha de separadores de folhas.
Importante: Solte o botão do rato antes de soltar a tecla OPÇÃO.
Mover uma folha para outro livro
Atenção: Quando mover uma folha para outro livro, verifique todas as fórmulas ou gráficos referentes aos dados na folha, porque mover a folha poderá causar erros ou produzir resultados inesperados nos seus dados. Da mesma forma, se mover uma folha referida por referências 3D, o cálculo poderá incluir ou deixar de fora os dados na folha.
-
Abra o livro para o qual quer mover a folha.
-
No menu Janela , selecione o livro que contém a folha que pretende mover.
Selecione a folha que pretende copiar para o outro livro.
-
No menu Editar , selecione Folha > Mover ou Copiar Folha.
-
No menu Para livro , selecione o livro para o qual pretende mover a folha.
Sugestão: Para criar um novo livro que contenha a folha movida, selecione novo livro.
-
Na caixa Antes da folha , selecione a folha que pretende inserir antes da folha movida ou selecione mover para o fim.
-
Selecione OK.
Copiar uma folha para outro livro
-
Abra o livro para o qual quer copiar a folha.
-
No menu Janela , selecione o livro que contém a folha que pretende copiar.
Selecione a folha que pretende copiar.
-
No menu Editar , selecione Folha > Mover ou Copiar Folha.
-
No menu Para livro , selecione o livro para o qual pretende copiar a folha.
Sugestão: Para criar um novo livro que contenha a folha movida, selecione novo livro.
-
Na caixa Antes da folha , selecione a folha que pretende inserir antes da folha copiada ou selecione mover para o fim.
-
Selecione a caixa de verificação Criar uma cópia.
-
Selecione OK.
Alterar a cor de um separador de folha
Atribuir cores aos separadores de folha pode ajudá-lo a controlar as suas informações num livro grande.
-
Mantenha a tecla CONTROLO premida e selecione o separador da folha.
-
Selecione Cor do Separador e, em seguida, selecione a cor que pretende utilizar.
No Excel para a Web, pode duplicar (ou copiar) folhas de cálculo no livro atual. Basta clicar com o botão direito do rato no nome do separador na parte inferior da folha e selecionar Duplicar.
Nota: Poderá receber uma mensagem de erro quando tentar duplicar uma folha de cálculo que contém um gráfico, imagem ou forma. Se obtiver um erro, pode duplicar a folha manualmente.
Se tiver elementos na folha de cálculo que interfiram com a duplicação, pode criar uma cópia da folha de cálculo manualmente, ao copiar todos os dados e colá-los numa nova folha. Faça o seguinte:
-
Selecione todos os dados na folha de cálculo.
Atalho de teclado: prima Ctrl+Barra de Espaço no teclado e, em seguida, prima Shift+Barra de Espaço.
-
Copie todos os dados na folha ao premir Ctrl+C.
-
Selecione o sinal de adição para adicionar uma nova folha de cálculo em branco.
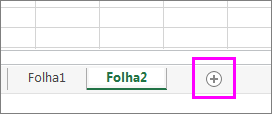
-
Selecione a primeira célula na nova folha e prima CTRL+V para colar os dados.
Nota: Irá perder toda a formatação condicional aplicada às células quando as colar na nova folha.
No Excel para a Web, a opção para mover ou copiar uma folha não está disponível quando clica com o botão direito do rato num separador de folha, tal como está na aplicação de ambiente de trabalho do Excel. No Excel para a Web, pode obter o mesmo resultado ao copiar todos os dados na folha de cálculo e colá-lo numa folha de cálculo em branco no outro livro.
Siga estes passos para mover ou copiar uma folha de cálculo para outro livro no Excel para a Web:
-
Selecione todos os dados na folha de cálculo.
Atalho de teclado: prima Ctrl+Barra de Espaço e, em seguida, prima Shift+Barra de Espaço.
-
Copie todos os dados na folha ao premir Ctrl+C.
-
Abra o livro em que pretende colar os dados e clique no sinal + na barra de estado para adicionar uma nova folha de cálculo em branco.
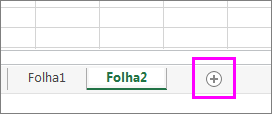
-
Clique na primeira célula na nova folha de cálculo e, em seguida, prima CTRL+V para colar os dados nessa folha de cálculo.
Nota: Irá perder toda a formatação condicional aplicada às células quando as colar no outro livro.
Precisa de mais ajuda?
Pode sempre colocar uma pergunta a um especialista da Comunidade Tecnológica do Excel ou obter suporte nas Comunidades.










