Gravar as suas ações como Scripts do Office
Pode automatizar as suas tarefas repetitivas com o Gravador de Ações de Scripts do Office no Excel e gravar as suas ações como scripts para reproduzir sempre que quiser. Pode editar os scripts à medida que o fluxo de trabalho é alterado. Os Scripts do Office são armazenados na nuvem, permitindo-lhe a si e à sua equipa atualizar todos os seus livros conforme necessário.
Nota: Antes de poder utilizar scripts do Office, um administrador tem de ativá-los.
O Gravador de Ação cria um script com base nas suas alterações a um livro. Estas ações podem incluir a introdução de texto ou números, a execução de comandos a partir do friso ou a partir dos menus, formatação de células, linhas ou colunas, criação de tabelas do Excel, etc. O painel de tarefas apresenta uma lista descritiva de todos os passos que está a seguir.
Nota: Não precisa de qualquer experiência de codificação para gravar e executar Scripts do Office. Pode optar por editar as suas ações a partir do Editor de Código, onde irá trabalhar com o código TypeScript do script. Saiba tudo sobre como escrever scripts com o Editor de Código com o tutorial Gravar, editar e criar Scripts do Office no Excel.
Introdução
-
Primeiro, selecione o separador Automatizar no friso. Isto mostra as duas opções principais no grupo Ferramentas de Scripting : Ações de Registo e Novo Script.
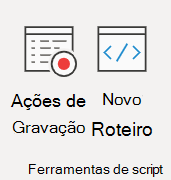
-
Para criar um novo Script do Office, prima o botão Ações de Registo e, em seguida, comece a seguir os passos que pretende automatizar. Neste exemplo, estamos a utilizar um intervalo de dados, a convertê-lo numa tabela do Excel, a adicionar uma coluna total e uma linha total, e a terminar ao formatar os nossos valores como moeda.
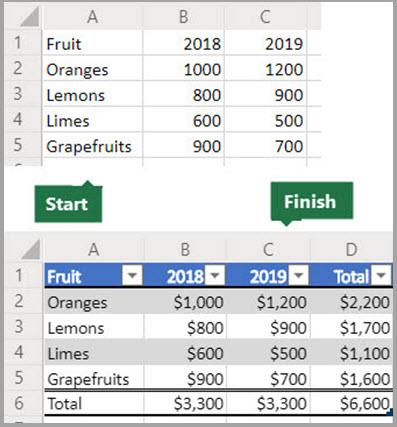
-
Quando começa a gravar um novo Script do Office, é aberto um painel de tarefas Ações de Registo à direita. Aqui, verá uma lista ordenada das ações que está a efetuar. Quando terminar de seguir todos os passos, prima o botão Parar .
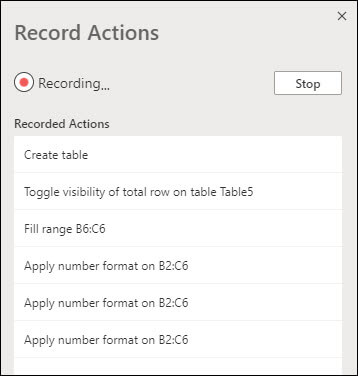
-
Depois de premir o botão Parar , o painel Editor de Código apresenta o novo script.
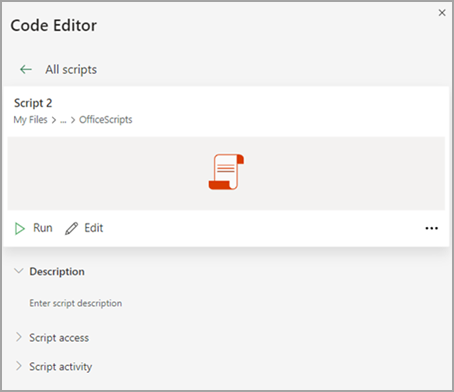
-
Por predefinição, o Excel atribui um nome aos scripts "Script 1", "Script 2" e assim sucessivamente. No entanto, vai querer dar aos seus scripts nomes e descrições relevantes. Para dar um novo nome ao script, selecione o menu Mais opções (...) e selecione Mudar o Nome no menu de pop-up.
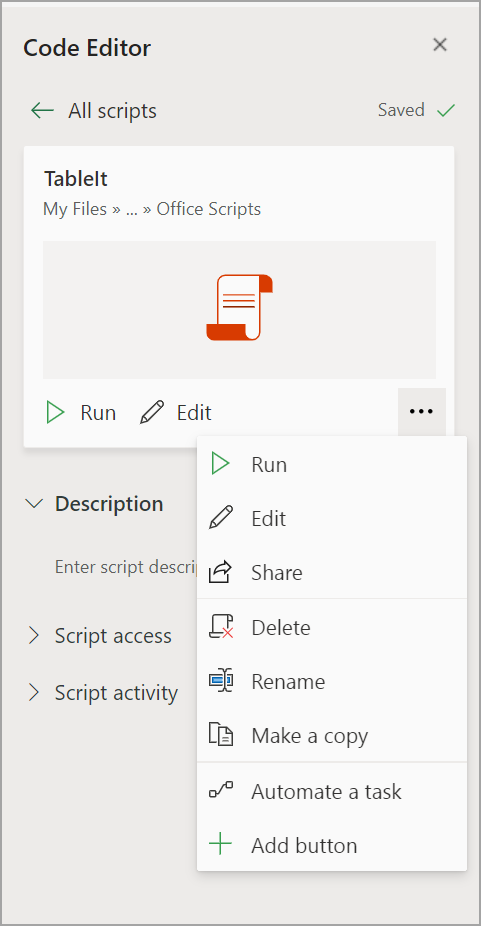
Aplicar modo relativo
O modo relativo ajuda o script gravado a ser mais flexível. Quando não tiver exatamente as mesmas posições de célula dos dados em que está a trabalhar, pode ativar o modo relativo.
Modo absoluto predefinido vs.
-
As localizações exatas das células são gravadas: a edição do A3 editará A3 sempre que o script for executado.
-
Melhor quando as células com que trabalha são sempre os mesmos endereços de célula.
Modo relativo
-
As localizações das células baseiam-se na célula selecionada. Se começar a gravar o script com a célula A1 selecionada e editar A3, o script edita sempre a célula que está duas linhas abaixo da célula atualmente selecionada.
-
Utilizado melhor quando o script atua na célula atual ou nas células adjacentes.
-
Selecione o menu pendente no painel de tarefas Ações de Registo .
-
Selecione Modorelativo.
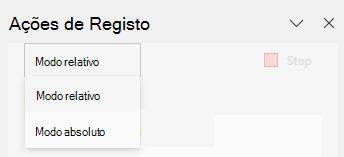
Precisa de mais ajuda?
Pode sempre perguntar a um especialista na Comunidade Tecnológica do Excel ou obter suporte na Comunidade de Respostas.
Consulte também
Introdução aos Scripts do Office
Documentação técnica dos Scripts do Office
Gravar, editar e criar Scripts do Office no Excel
Resolução de Problemas de Scripts do Office










