Organiza reuniões grandes ou apresenta material nas mesmas? Para evitar ruídos aleatórios e distrações visuais, pode desativar os microfones e as câmaras dos participantes. Em seguida, quando quiser que alguém fale ou seja visto, pode deixá-lo voltar a ligar o microfone ou a câmara.
Nota: Atualmente, os participantes que ligarem para uma reunião utilizando o número de telefone fornecido nos detalhes da reunião não serão impedidos de ligar o microfone e a câmara.
Para obter informações sobre os participantes da reunião que são classificados como "participantes", consulte Funções numa reunião do Teams.
Impedir a utilização do microfone e da câmara
Antes da reunião
Depois de agendar a reunião e enviar o convite, o organizador da reunião pode desativar os microfones e as câmaras para que os participantes não possam utilizá-los durante a reunião. Todos os participantes (mas não apresentadores) participarão na reunião com o microfone e a câmara desligados.
-
Aceda a Calendário e faça duplo clique na reunião.
-
Selecione Mais opções

-
Selecione Áudio & vídeo

-
Desative os botões Permitir microfone para participantes ou Permitir câmara para participantes.
-
Selecione Guardar.
Durante a reunião
O organizador e os apresentadores podem desativar o microfone ou a câmara de todos os participantes, ou de indivíduos, em qualquer altura durante a reunião.
Nota: Atualmente, esta opção não está disponível para organizadores e apresentadores que participem na reunião a partir de dispositivos de sala do Teams.
Para desativar todos os microfones ou câmaras dos participantes
-
Nos controlos da reunião, selecione Mais ações



-
Selecione Áudio & vídeo

-
Desative os botões Permitir microfone para participantes ou Permitir câmara para participantes.
-
Selecione Guardar.
Os microfones e as câmaras dos participantes aparecerão desativados.
Se mais tarde quiser ativar o microfone ou a câmara de todos, selecione Mais opções 
Desativar o som de um participante
Para desativar o som de um participante específico, sem desativar os microfones:
-
Selecione Pessoas

-
No painel Participantes , paire o cursor sobre a pessoa que pretende desativar o som.
-
Selecione Mais opções


Para desativar o som de todos os participantes sem desativar os microfones, selecione Desativar som de todos.
Sugestão: Os participantes podem sinalizar que querem falar levantando as mãos.
Impedir a utilização do microfone e da câmara
Antes da reunião
Depois de agendar a reunião e enviar o convite, o organizador da reunião pode desativar os microfones e as câmaras para que os participantes não possam utilizá-los durante a reunião. Todos os participantes (mas não apresentadores) participarão na reunião com o microfone e a câmara desligados.
-
No calendário do Teams, abra o evento da reunião e selecione Opções de reunião.
-
Desative a opção Permitir microfone para participantes? ou Permitir câmara para os participantes? e selecione Guardar.
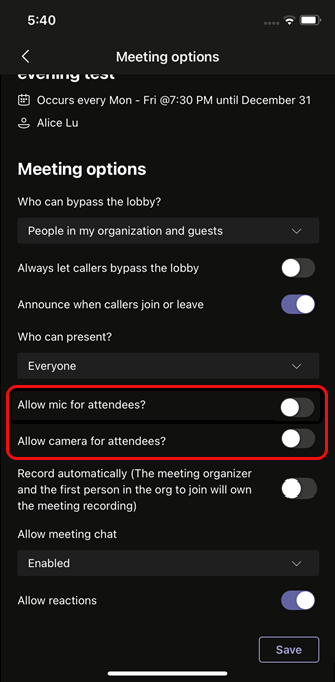
Durante a reunião
O organizador e os apresentadores podem desativar o microfone ou a câmara de todos os participantes, ou de indivíduos, em qualquer altura durante a reunião.
Para desativar todos os microfones ou câmaras dos participantes
-
Aceda à lista de participantes, selecione Gerir áudio e vídeo e, em seguida, desative o botão de alternar Permitir que os participantes desativem o som ou Permitir que os participantes partilhem vídeo .
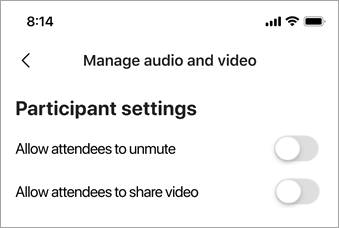
Os microfones e as câmaras dos participantes aparecerão desativados.
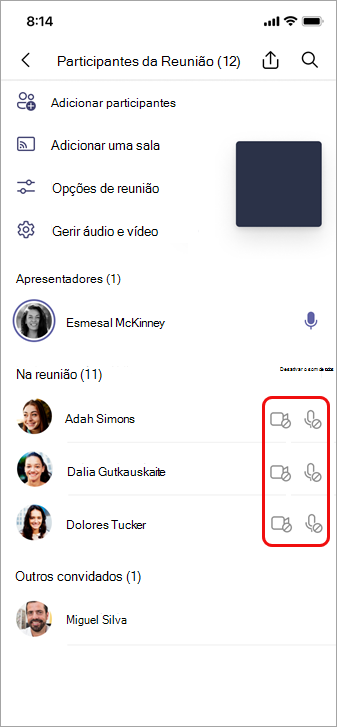
Sugestão: Se apenas quiser desativar o som dos participantes sem desativar os microfones, aceda à lista de participantes e selecione Desativar som ao lado de Na reunião.
Para desativar o microfone ou a câmara de um indivíduo
-
Selecione sem soltar o nome da pessoa, no ecrã principal ou na lista de participantes e, em seguida, selecione Desativar microfone ou Desativar câmara.
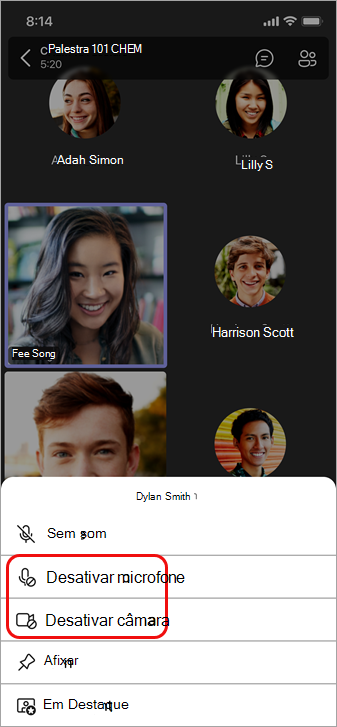
Sugestão: Os participantes podem sinalizar que querem falar levantando a mão.
Permitir que alguém ative ou partilhe o respetivo vídeo
-
Selecione sem soltar o nome da pessoa, no ecrã principal ou na lista de participantes e, em seguida, selecione Permitir microfone ou Permitir câmara.
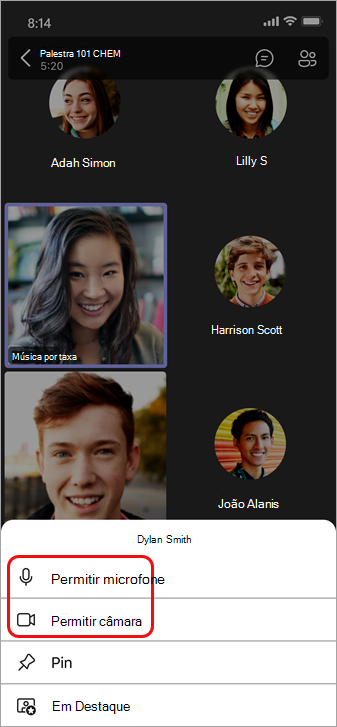
Essa pessoa pode agora utilizar o microfone ou a câmara.










