Criar assinaturas e respostas automáticas no Outlook for Windows
Com o Outlook, poupe tempo criando uma assinatura para os seus e-mails e ligue respostas automáticas quando estiver de férias ou queira deixar que as pessoas saibam que vai demorar a responder ao e-mail.
Criar uma assinatura
-
Selecione Novo E-mail.
-
Selecione Assinatura > Assinaturas.
-
Selecione Novo, escreva um nome para a assinatura e selecione OK.
-
Em Editar assinatura, escreva a sua assinatura e formate-a como pretender.
-
Selecione OK e feche o e-mail.
-
Selecione Novo E-mail para ver a assinatura que criou.
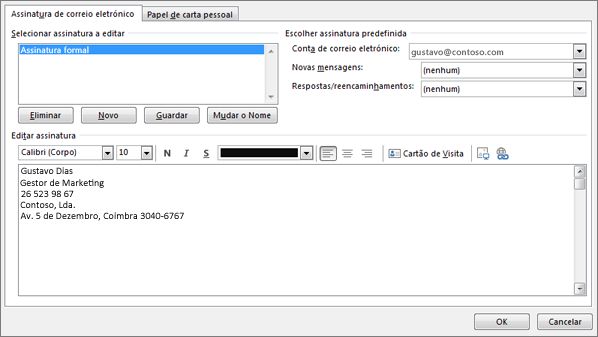
Criar uma resposta automática
-
Selecione Ficheiro > Respostas Automáticas.
-
Na caixa Respostas Automáticas, selecione Enviar respostas automáticas.
-
No separador Dentro da Minha Organização, escreva a resposta que pretende enviar a colegas enquanto estiver fora do escritório.
-
Selecione OK para guardar as definições.
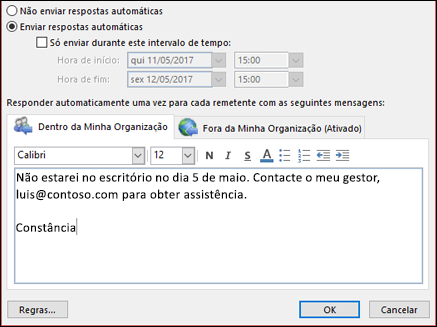
Nota: As funcionalidades e informações deste guia aplicam-se ao Outlook Mail como disponível através de Microsoft 365.










