Animar texto ou objetos
Pode animar o texto, imagens, formas, tabelas, Gráficos SmartArt e outros objetos na sua apresentação do PowerPoint.
Os efeitos podem fazer um objeto aparecer, desaparecer ou mover-se. Podem alterar o tamanho ou cor de um objeto. Os efeitos podem responder a cliques do rato ou a outras ações, dando uma sensação interativa à sua apresentação.

Existe também um vídeo relacionado sobre como animar texto.
Adicione animações a texto, imagens, formas e muito mais na sua apresentação
-
Selecione o objeto ou texto que pretende animar.
-
Selecione Animações e selecione uma animação.
-
Selecione Opções de Efeito e selecione um efeito.
Gerir animações e efeitos
Existem diferentes formas de iniciar animações na sua apresentação:
-
Ao Clicar: inicia uma animação ao clicar num diapositivo.
-
Com o Anterior: reproduz uma animação ao mesmo tempo que a animação anterior na sua sequência.
-
A Seguir ao Anterior: inicia uma animação imediatamente a seguir à reprodução da anterior.
-
Duração: serve para prolongar ou reduzir um efeito.
-
Atraso: adiciona tempo antes de um efeito ser executado.
Adicionar mais efeitos a uma animação
-
Selecione um objeto ou texto com uma animação.
-
Selecione Adicionar Animação e escolha uma.
Alterar a ordem das animações
-
Selecione um marcador de animação.
-
Selecione a opção que pretende:
-
Mover Para Antes: faz com que uma animação apareça antes na sequência.
-
Mover Para Depois: faz com que uma animação ocorra depois na sequência.
-
Adicionar uma animação a objetos agrupados
Pode adicionar uma animação a textos, objetos agrupados e muito mais.
-
Prima Ctrl e selecione os objetos que pretende.
-
Selecione Formatar > Agrupar > Agrupar para agrupar os objetos.
-
Selecione Animações e escolha uma animação.
Adicionar animações a texto, um objeto ou a um gráfico
-
Selecione o item que quer animar, clique no separador Animações e, em seguida, selecione uma das seguintes opções:
Se quiser que um item
Clique aqui no separador Animações do friso
Apareça no diapositivo

(Clique na seta para a direita para ver mais opções)
Receba ênfase

Saia do diapositivo

Siga um caminho definido

Pode aplicar mais do que uma animação a um único objeto. Basta selecionar o objeto novamente e aplicar um efeito adicional.
Cada efeito de animação é representado no diapositivo por um número 

Editar efeitos de animação
Para alterar, remover ou reordenar efeitos de animação:
-
Selecione o diapositivo que pretende e, em seguida, clique no número do efeito de animação que pretende rever.
-
O painel Animações à direita mostra todas as animações no diapositivo.
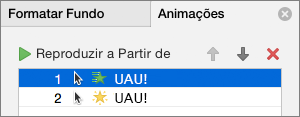
Aqui, pode:
-
Reordenar ou remover animações em Reproduzir a partir de
-
Alterar a forma como a animação funciona ou adicionar um som nas Opções de Efeito
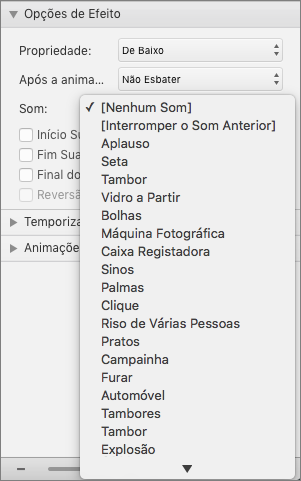
-
Alterar a forma como a animação é iniciada e quanto tempo dura em Temporização
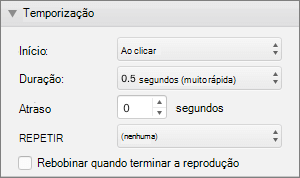
-
Para apresentar um gráfico em branco no início da animação, com o efeito de animação selecionado no Painel de Animação, em Animações de Gráfico, selecione a caixa de verificação Iniciar animação ao desenhar o fundo do gráfico.

-
Selecione Reproduzir a partir de para pré-visualizar as suas alterações.
Consulte também
Animar texto e objetos com trajetórias de movimento
Alterar ou remover efeitos de animação
Adicione animações a texto, imagens, formas e muito mais na sua apresentação
-
Selecione o objeto ou texto que pretende animar.
-
Selecione o separador Animações e, em seguida, escolha um efeito de animação.
-
Selecione Opções de Efeito e, em seguida, escolha um efeito.
Gerir animações e efeitos
A opção Iniciar no separador Animações fornece-lhe diferentes formas de iniciar efeitos de animação na sua apresentação:
-
Ao Clicar: o efeito de animação começa quando clica no diapositivo.
-
Com Anterior: o efeito de animação é reproduzido ao mesmo tempo que a animação anterior na sua sequência.
-
Depois de Anterior: o efeito de animação começa imediatamente após a opção anterior ocorrer.
Existem mais duas opções relacionadas com a temporização no separador Animações :
-
Duração: permite-lhe aumentar ou encurtar um efeito de animação.
-
Atraso: permite-lhe adicionar tempo antes da execução de um efeito de animação.
Adicionar mais efeitos a um objeto
-
No separador Animações , selecione Painel de Animação.
-
Selecione o objeto ao qual pretende adicionar um efeito.
-
Na parte superior do painel Animação, selecione Adicionar.
O novo efeito é adicionado ao fim da lista de efeitos. Tem o nome do objeto . PowerPoint atribui-lhe automaticamente um efeito predefinido, como Desvanecer.
-
Selecione o novo efeito para o abrir. Em seguida, selecione o efeito de animação que pretende atribuir ao mesmo e ajuste o Início, a Duração e o Atraso, conforme necessário.
Alterar a ordem das animações
-
No separador Animações , selecione Painel de Animação.
Os efeitos de animação são listados por ordem.
-
Selecione o efeito de animação que pretende mover.
-
Clique sem soltar e, em seguida, arraste-o para cima ou para baixo para posicioná-lo na posição adequada na lista.
-
Uma linha horizontal fina e vermelha mostra-lhe onde pode colocar o efeito na lista. Solte o botão do rato para colocar o item nessa ranhura.
Sugestão: Pode premir Ctrl+Z para anular uma movimentação inadvertida.
Adicionar uma animação a objetos agrupados
Pode adicionar um efeito de animação a objetos agrupados, texto e muito mais.
-
Prima Ctrl e selecione os objetos que pretende.
-
No separador Forma , selecione

-
Selecione o separador Animações e, em seguida, selecione um efeito de animação.
Consulte Também
Apresentar o texto uma linha, palavra ou letra de cada vez
Adicionar um GIF animado a um diapositivo
Aplicar múltiplos efeitos de animação a um único objeto
Adicionar um efeito de animação de trajetória de movimento










