Adicionar ou convidar pessoas fora da sua organização para uma conversa no Microsoft Teams
Com o Acesso Externo do Teams, pode adicionar ou convidar qualquer pessoa fora da sua organização do Teams que utilize o Teams, o Teams para uso pessoal, o Skype (para consumidores) e Skype para Empresas a uma conversa um-para-um.
Também pode pedir ao seu administrador para adicionar utilizadores externos ao diretório alargado da sua organização através do respetivo número de telefone. Depois de adicionado, poderá procurá-los à medida que procura qualquer pessoa dentro da sua organização.
Para quem utiliza o Teams ou o Teams para uso pessoal, isto inclui chats um-para-um e conversas de grupo novas ou existentes.
Primeiras coisas a saber
-
Se convidar alguém que não tenha uma conta do Teams, receberá um convite para iniciar uma conta do Teams não gerida e, em seguida, participar na conversa com todo o histórico de conversas incluído.
-
Pessoas de diferentes organizações do Teams podem ser facilmente adicionadas às conversas entre si sem enviar convites.
-
Os administradores podem adicionar contactos externos conhecidos ao diretório alargado da sua organização. Uma vez adicionados, estes contactos podem ser procurados utilizando o respetivo nome ou número de telefone. Para saber mais, consulte Gerir reuniões externas e conversar por chat.
-
Pessoas que utilizam o Teams para uso pessoal têm de aceitar um convite de chat para participar numa conversa. Quando é criada uma conversa entre uma organização do Teams gerida e uma conta do Teams para uso pessoal, só estão disponíveis determinadas opções.
-
O Acesso Externo está ativado por predefinição, mas pode ser desativado ou restringido pelo administrador de uma organização, como bloquear determinados endereços ou domínios.
-
Uma etiqueta externa na parte superior de uma conversa indica se existem participantes externos na conversa. Também verá uma etiqueta de identificação junto aos nomes dos participantes externos nas listas de participantes de chat um-para-um e de grupo. No canto superior esquerdo do Teams
-
O indicador de estado de uma pessoa é sempre apresentado para as pessoas que utilizam o Teams e Skype para Empresas, apenas apresentado para as pessoas que utilizam o Teams para uso pessoal depois de aceitarem um convite de chat e não serem apresentadas para as pessoas que utilizam o Skype.
Adicionar ou convidar alguém de fora da sua organização para uma conversa individual
Pessoas adicionar ou convidar fora da sua organização para uma conversa um-para-um pode incluir qualquer pessoa que utilize o Teams, o Teams para uso pessoal, o Skype e Skype para Empresas.
Notas:
-
Qualquer pessoa que utilize o Skype ou o Teams para uso pessoal pode aceitar ou bloquear convites de chat. Também pode bloquear qualquer comunicação recebida das mesmas.
-
Pode utilizar um número de telefone para procurar alguém que utilize o Teams para uso pessoal.
-
Os participantes do Skype e Skype para Empresas só podem utilizar texto simples numa conversa.
-
No lado esquerdo do Teams, selecione Chat


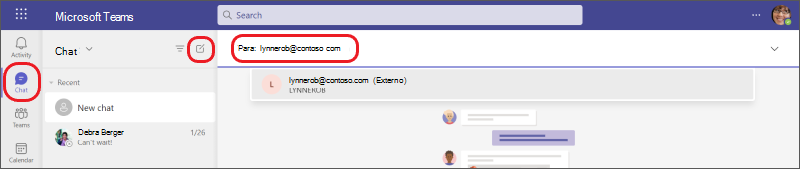
-
Escreva o endereçode e-mail ou número de telefone da pessoa que pretende convidar para conversar por chat.
Se o respetivo nome for apresentado, selecione-o abaixo da barra de comandos. Se não existir uma correspondência de nome, selecione Pesquisa [endereço de e-mail] externamente para lhes enviar um convite de chat.
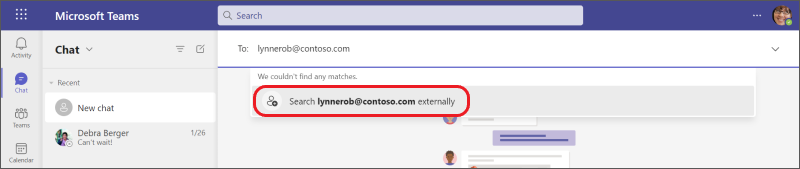
-
Para iniciar a conversa, escreva uma mensagem na caixa de texto na parte inferior e, em seguida, selecione Enviar

Sugestão: Para formatar a mensagem antes de a enviar, selecione uma das opções de formatação na parte inferior do chat antes de enviar.
Adicionar alguém que utiliza o Teams fora da sua organização a uma conversa de grupo
Pessoas adicionar quem está fora da sua organização a uma conversa de grupo nova ou existente tem de utilizar o Teams ou o Teams para uso pessoal.
Nota: Os participantes do chat de diferentes organizações que restringem ou bloqueiam a comunicação entre si podem fazer parte do chat de grupo se a sua organização tiver permissão para comunicar com essas organizações.
Iniciar uma nova conversa de grupo e adicionar participantes
-
Escreva os endereços de e-mail ou númerosde telefone das pessoas que pretende convidar para conversar por chat.
-
Escreva uma mensagem na caixa de texto na parte inferior ou clique na seta para baixo à direita para adicionar um nome de grupo (opcional) antes de escrever uma mensagem.
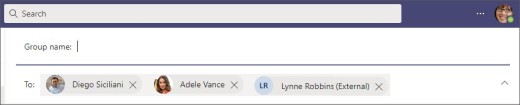
Nota: Uma conversa de grupo está limitada a 250 pessoas, embora cada pessoa possa ser de uma organização do Teams diferente.
Adicionar participantes a uma conversa de grupo existente
Só pode adicionar participantes de acesso externo a conversas existentes ou em curso que já incluam, pelo menos, um participante de acesso externo. Caso contrário, irá criar uma nova conversa de grupo com os participantes internos e com um ou mais participantes externos que está a adicionar.
-
Escolha ou esteja ativo no chat de grupo existente ao qual precisa de adicionar os participantes.
-
Selecione Ver e adicione participantes


-
Selecione o nome do participante adicionado e, em seguida, selecione se e quanto do histórico de conversas pretende incluir. Selecione Adicionar.
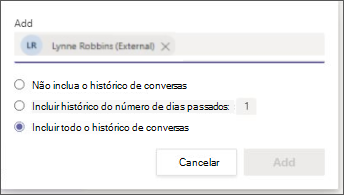
Em seguida, verá essas pessoas adicionadas à conversa de grupo.
Se não existir uma correspondência de nome imediata para uma pessoa (não foram encontrados resultados), selecione Pesquisa [endereço de e-mail da pessoa] externamente para lhe enviar um convite de chat.
-
Para iniciar ou continuar a conversa, escreva uma mensagem na caixa de texto na parte inferior e, em seguida, selecione Enviar

Sugestão: Se quiser formatar a mensagem antes de a enviar (opcional), escolha uma das opções de formatação na parte inferior do chat antes de enviar.
Mais coisas a saber
-
Os participantes de chat externos que utilizam o Teams e o Teams para uso pessoal podem editar e eliminar mensagens enviadas, definir opções de entrega, formatar texto, utilizar emojis, autocolantes e GIFs em conversações, utilizar @mentions e mostrar o respetivo estado numa conversa. No entanto, não podem partilhar ou anexar ficheiros ou utilizar separadores ou aplicações.
-
Na maioria dos casos, todos os participantes do chat podem ver os perfis uns dos outros.
-
Algumas organizações externas ou capacidades de acesso externo podem ser bloqueadas pela sua organização ou a sua organização pode estar bloqueada por elas.
-
Pode alojar uma conversa de grupo externa com até 249 outras organizações.
-
Uma conversa externa permanece externa mesmo que todos os participantes externos já não façam parte do chat.
-
Quando se junta a um chat de grupo externo numa organização, está sujeito às políticas dessa organização. Além disso, aplica-se a política de retenção mais curta, que são definições que determinam durante quanto tempo é mantida uma conversa ou mensagem.
-
Uma conversa externa torna-se só de leitura se todos os participantes na organização onde o chat foi criado forem removidos dessa organização.
-
A prevenção de perda de dados (DLP) e as barreiras de informações não se aplicam a conversas de Acesso Externo.
Para obter mais informações sobre o Acesso Externo e as definições relacionadas, consulte Gerir o acesso externo no Microsoft Teamsou contacte o seu administrador.
Iniciar uma conversa com um contacto externo adicionado ao diretório alargado da sua organização
Se os administradores da sua organização tiverem ativado o Ligações Teams Diretório Expandido para chat, pode encontrar estes contactos externos ao procurá-los utilizando o respetivo nome ou número de telefone.
-
Aceda a Chat > New Chat

-
No campo Para: introduza o nome ou número de telefone da pessoa e, em seguida, selecione-o nos resultados da pesquisa.
-
Selecione o contacto correto e envie a sua primeira mensagem para iniciar a conversa.
O contacto externo pode ver as políticas de privacidade da sua organização quando tomar a decisão de aceitar ou bloquear o convite.
Para saber mais, consulte Aceitar, bloquear ou eliminar pedidos de chat ou reunião de pessoas fora da sua organização.
Para ver as informações de perfil de um utilizador externo adicionado ao diretório alargado da sua organização, aceda ao respetivo cartão de perfil. Estes detalhes estão disponíveis quando fornecidos pelos administradores da sua organização.
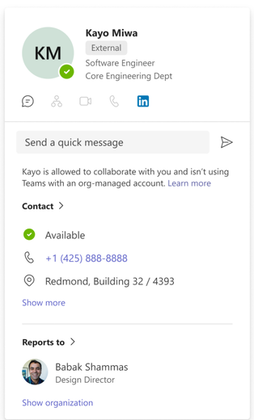
Ligações relacionadas
Primeiros aspetos a saber sobre conversas
de grupoSair ou remover alguém de uma conversa
de grupoConversar numa reunião
do TeamsAvançada: experiência de chat nativa para utilizadores externos (federados) no Microsoft Teams










