Ficar protegido com a Segurança do Windows
O Windows 10 e 11 incluem a Segurança do Windows, que fornece a proteção antivírus mais recente. Seu dispositivo estará ativamente protegido a partir do momento em que você iniciar o Windows. A Segurança do Windows verifica continuamente a existência de malware (software malicioso), vírus e ameaças à segurança. Além dessa proteção em tempo real, as atualizações são baixadas automaticamente para ajudar a manter seu dispositivo seguro e a protegê-lo contra ameaças.
Dica: Se você for um assinante do Microsoft 365 Family ou Personal, receberá o Microsoft Defender, nosso software de segurança avançado para Windows, Mac, iOS e Android, como parte de sua assinatura. Saiba mais em Introdução ao Microsoft Defender.
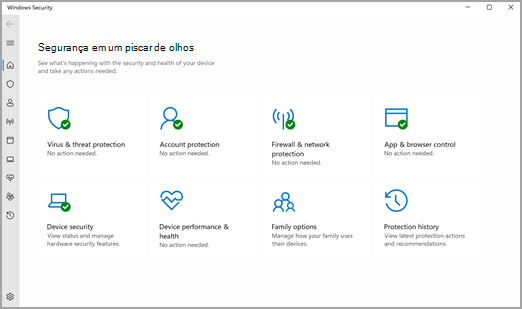
Windows 10 ou 11 no modo S
Alguns recursos serão um pouco diferentes se você estiver executando Windows 10 ou 11 no modo S. Como esse modo é simplificado para maior segurança, a área Proteção contra vírus e ameaças tem menos opções. Mas não se preocupe, a segurança interna desse modo impede automaticamente que vírus e outras ameaças sejam executados em seu dispositivo, e você receberá atualizações de segurança automaticamente. Para obter mais informações, consulte Windows 10 ou 11 perguntas frequentes sobre o modo S.
Informações importantes sobre segurança
-
A Segurança do Windows está embutida no Windows e inclui um programa antivírus chamado Microsoft Defender Antivírus. (Nas primeiras versões do Windows 10, a Segurança do Windows é chamada de Central de Segurança do Windows Defender).
-
Se você tiver outro aplicativo antivírus instalado e ativado, o Microsoft Defender Antivírus será desativado automaticamente. Se você desinstalar o outro aplicativo, o Microsoft Defender Antivírus será reativado automaticamente.
-
Se você estiver tendo problemas para receber atualizações de Segurança do Windows, consulte Corrigir erros do Windows Update e as Perguntas frequentes do Windows Update.
-
Para obter informações sobre como desinstalar um aplicativo, consulte Reparar ou remover um aplicativo no Windows.
-
Para alterar sua conta de usuário para uma conta de administrador, consulte Criar um usuário local ou conta de administrador no Windows.
Entender e personalizar os recursos da Segurança do Windows
A Segurança do Windows é sua página inicial para gerenciar as ferramentas que protegem o seu dispositivo e seus dados:
-
Proteção contra vírus e ameaças - Monitore as ameaças ao seu dispositivo, execute verificações e obtenha atualizações para ajudar a detectar as ameaças mais recentes. (algumas dessas opções não estarão disponíveis se você estiver executando o Windows 10 no modo S.)
-
Proteção de conta - Acesse opções de entrada e configurações de conta, incluindo o Windows Hello e o bloqueio dinâmico.
-
Firewall e proteção de rede - Gerencie as configurações de firewall e monitore o que está acontecendo em suas redes e conexões com a internet.
-
Controle de aplicativo e navegador - Atualize as configurações do Microsoft Defender SmartScreen para ajudar a proteger seu dispositivo contra aplicativos, arquivos, sites e downloads potencialmente perigosos. Você também terá o Exploit Protection e poderá personalizar as configurações de proteção para seus dispositivos.
-
Segurança do dispositivo - Examine as opções de segurança internas para ajudar a proteger seu dispositivo contra ataques por software mal-intencionado.
-
Desempenho e integridade do dispositivo - Exiba informações de status sobre a integridade do desempenho do seu dispositivo e mantenha-o limpo e atualizado com a versão mais recente do Windows.
-
Opções da família - Mantenha o controle das atividades online das crianças e dos dispositivos em sua casa.
Para personalizar como seu dispositivo está protegido com esses recursos Segurança do Windows, selecione Iniciar > Configurações > Atualização e Segurança > Segurança do Windows ou selecione o botão abaixo.
Abrir as configurações do Segurança do Windows
Os ícones de status indicam o nível de segurança:
-
Verde significa que não há ações recomendadas no momento.
-
Amarelo significa que há uma recomendação de segurança para você.
-
Vermelho é um aviso de que algo precisa de sua atenção imediata.
Executar uma varredura de malware manualmente
Se estiver preocupado com um arquivo ou pasta específica em seu dispositivo local, clique com o botão direito do mouse no arquivo ou pasta no Explorador de Arquivos e selecione Verificar com o Microsoft Defender.
Dica: No Windows 11, pode ser necessário selecionar Mostrar mais opções depois de clicar com o botão direito do mouse para ver a opção de verificar o arquivo ou a pasta.
Se suspeitar que há malware ou vírus em seu dispositivo, você deve realizar uma verificação rápida imediatamente.
Executar uma verificação rápida na Segurança do Windows
Observação: Devido à segurança simplificada, isso não está disponível se você estiver executando o Windows 10 ou 11 no modo S.
-
Selecione Iniciar > Configurações > Atualização e Segurança > Segurança do Windows e, em seguida Proteção contra vírus e ameaças.
Abrir as configurações do Segurança do Windows -
Em Ameaças atuais, selecione Verificação rápida (ou nas primeiras versões do Windows 10, em Histórico de ameaças , selecione Verificar agora).
Se a varredura não encontrar algum problema, mas você ainda estiver preocupado, talvez queira verificar o seu dispositivo com mais detalhes.
Executar uma verificação avançada na Segurança do Windows
-
Selecione Iniciar > Configurações > Atualização e Segurança > Segurança do Windows e, em seguida Proteção contra vírus e ameaças.
-
Em Ameaças atuais, selecione Opções de verificação (ou nas primeiras versões do Windows 10, em Histórico de ameaças, selecione Executar uma nova verificação avançada)
-
Selecione uma das opções de verificação:
-
Verificação completa (verifique todos os arquivos e programas atualmente no seu dispositivo)
-
Verificação personalizada (verifique arquivos ou pastas específicos)
-
Verificação do Microsoft Defender Offline (reinicia seu computador e executa uma verificação profunda antes que o Windows seja carregado para capturar malware especialmente sorrateiro). Saiba mais sobre o Microsoft Defender Offline
-
-
Selecione Verificar agora.
Agende sua própria verificação
Embora a Segurança do Windows verifique seu dispositivo regularmente para mantê-lo protegido, também é possível definir quando e com que frequência as verificações ocorrem.
Observação: Devido à segurança simplificada, isso não está disponível se você estiver executando o Windows 10 ou 11 no modo S.
Agendar uma verificação
-
Selecione o botão Iniciar , digite agendar tarefas na caixa Buscar e, na lista de resultados, selecione Agendador de Tarefas.
-
No painel esquerdo, selecione a seta (>) ao lado de Biblioteca do Agendador de Tarefas para expandi-la, faça o mesmo com o Microsoft > Windows e então role para baixo e selecione a pasta Windows Defender.
-
No painel central da parte superior, selecione Verificação Agendada do Windows Defender.(Aponte para as opções para ver os nomes completos).
-
No painel Ações à direita, role para baixo e selecione Propriedades.
-
Na janela que abrir, selecione a guia Gatilhos e, em seguida, selecione Novo.
-
Defina a hora e a frequência preferencial e selecione OK.
-
Analise a agenda e selecione OK.
Ativar ou desativar a proteção em tempo real do Microsoft Defender Antivírus
Às vezes, poderá ser necessário interromper brevemente a proteção em tempo real. Enquanto a proteção em tempo real estiver desativada, os arquivos que você abrir ou baixar não serão verificados em busca de ameaças. No entanto, a proteção em tempo real será reativada em breve automaticamente para proteger seu dispositivo.
Desativar a proteção em tempo real temporariamente
Observação: Devido à segurança simplificada, isso não está disponível se você estiver executando o Windows 10 ou 11 no modo S.
-
Selecione Iniciar > Configurações > Atualização e Segurança > Segurança do Windows e, em seguida Proteção contra vírus e ameaças>Gerenciar configurações. (Nas primeiras versões do Windows 10, selecione Proteção contra vírus e ameaças > Configurações de proteção contra vírus e ameaças.)
Abra as configurações de segurança do Windows -
Alterne a configuração Proteção em tempo real para Desativado e selecione Sim para verificar.










