Colaborar com Viva Goals
Microsoft Viva Goals permite que você colabore com colegas ao planejar objetivos e resultados importantes. Há várias maneiras que Viva Goals exibe o alinhamento visualmente para que você possa exibir e acompanhar sua colaboração e alinhar seus OKRs com sua equipe e organização.

Neste artigo:
Exibindo OKRs no Viva Goals
Há três maneiras de exibir objetivos, resultados importantes e iniciativas em Viva Goals.
Exibição de Lista
A exibição padrão no Viva Goals. Crie, examine e acompanhe o progresso de OKRs e iniciativas em um ou mais períodos de tempo na exibição da lista.
Para exibir as metas da sua empresa:
-
Selecione sua empresa na barra de navegação à esquerda.
-
Selecione o ícone de seta de expansão ao lado de um objetivo, resultado de chave ou iniciativa para exibir metas aninhadas.
-
Os objetivos são identificados pelo ícone de destino.
-
Os principais resultados são mostrados pelo ícone do velocímetro.
-
As iniciativas são identificadas pelo ícone de calendário.
3. Continue selecionando o ícone de seta de expansão para explorar as diferentes áreas da sua organização.
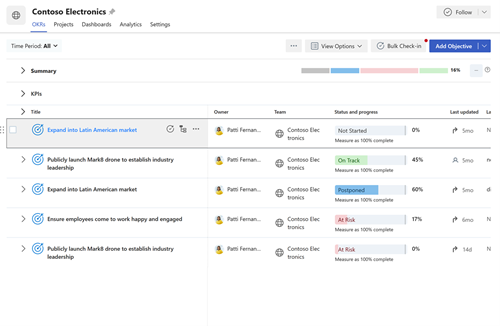
Exibição rápida
A exibição rápida é um painel que aparece no lado direito da página quando você seleciona o título de um objetivo, resultado chave ou iniciativa. Essa exibição fornece uma visão geral do progresso, detalhes, alinhamento, objetivos infantis e atividade para um OKR ou iniciativa.
Para exibir esses detalhes, selecione qualquer objetivo, resultado chave ou iniciativa para expandir a exibição rápida.
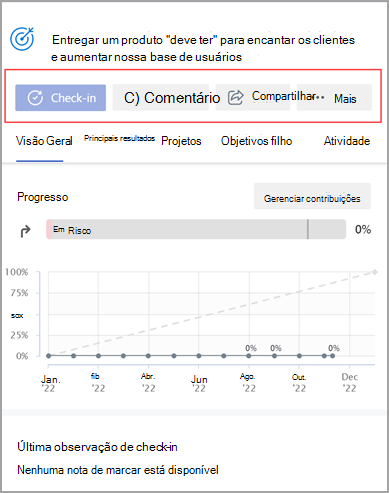
Exibição do gráfico
A exibição do gráfico exibe todos os OKRs e iniciativas em uma estrutura hierárquica, como um gráfico organizacional.
Para alterar a exibição OKR de uma exibição de lista para a exibição do gráfico:
-
Selecione Exibir opções.
-
Selecione Exibir como um gráfico.
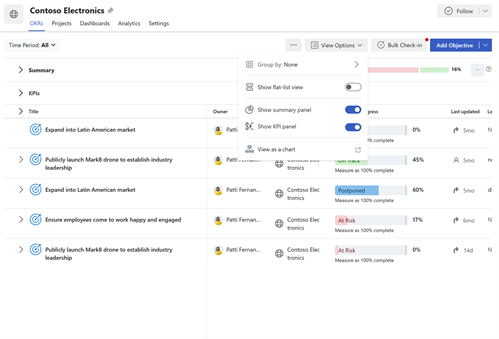
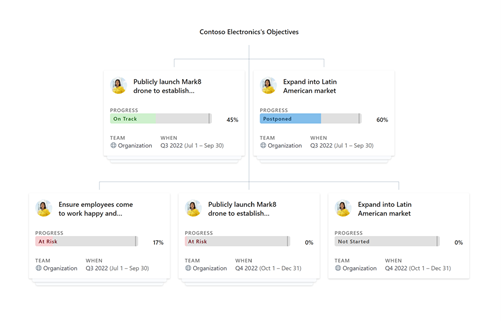
Alinhar objetivos, principais resultados e iniciativas
Colaborar com outros usuários e equipes é um componente fundamental para os benefícios dos OKRs. Alinhar seus objetivos para cima e para baixo no nível da equipe e da organização permite que todos trabalhem em direção a um objetivo comum.
Ao criar um novo objetivo:
-
Selecione a seta de expansão ao lado de Alinhamento e selecione Alinhar objetivo.
-
Pesquise objetivos, equipes, proprietários ou períodos de tempo na barra de pesquisa ou escolha entre os períodos e entidades sugeridos.
-
Selecione a caixa de seleção ao lado do item desejado.
-
Selecione Salvar.
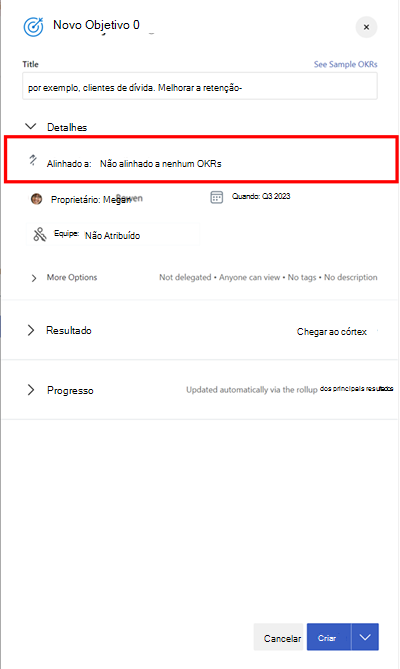
Ao editar um objetivo, um resultado chave ou uma iniciativa existente:
-
Selecione Mais opções > Editar.
-
Selecione o chevron ao lado de Alinhamento e selecione Alinhar Objetivo.
-
Pesquise objetivos, equipes, proprietários ou períodos de tempo na barra de pesquisa ou escolha entre os períodos e entidades sugeridos.
-
Selecione a caixa de seleção ao lado do item desejado.
-
Selecione Salvar.
Dica: Você pode alinhar uma meta a várias metas para mostrar colaboração entre as equipes. O alinhamento múltiplo funciona da mesma maneira que o alinhamento único. Selecione as caixas de seleção ao lado dos itens aos quais você deseja se alinhar. Os objetivos alinhados a vários são distinguidos por um ícone de seta dupla.
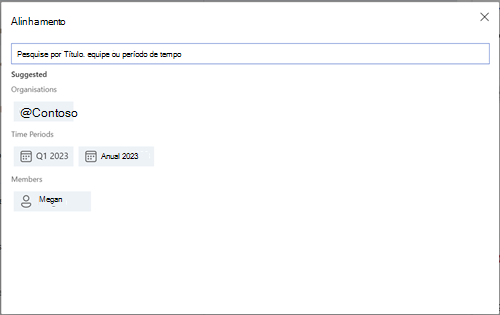
Alinhar permissões
Os proprietários do OKR podem definir permissões de exibição, alinhamento e edição em um OKR ou Iniciativa. Ao definir permissões de alinhamento para um OKR, os proprietários de OKR podem evitar o desalinhamento de OKRs por outros usuários para seus OKRs, o que de outra forma afetaria o progresso de seu OKR. Da mesma forma, os proprietários de OKR podem controlar os visualizadores ou editores em um OKR ou Iniciativa.
Na seção "Gerenciar Permissões" em um OKR ou Iniciativa, estas são três opções disponíveis:
-
Qualquer pessoa na organização pode exibir e alinhar:Essa é a opção padrão que permite que qualquer usuário em sua organização exiba e alinhe seus OKRs. Os proprietários de OKR podem controlar os usuários que podem editar este OKR ou Iniciativa.
-
Umyone na organização pode ser exibido, somente pessoas selecionadas podem se alinhar: essa opção permitirá que todos os usuários da sua organização exibam seus OKRs, mas apenas as pessoas específicas às quais você concede acesso poderão se alinhar aos seus OKRs. Os proprietários de OKR podem controlar os usuários que podem editar e se alinhar a este OKR ou Iniciativa.
-
Somente pessoas selecionadas podem exibir e alinhar: Quando você selecionar essa opção, somente as pessoas específicas às quais você fornece acesso poderão exibir e/ou se alinhar aos seus OKRs. Os proprietários do OKR podem controlar os usuários que podem editar, alinhar e exibir este OKR ou Iniciativa.
Observação: Por padrão, cada OKR ficará visível para todos os usuários da organização e qualquer pessoa na organização pode se alinhar a eles. No entanto, você pode alterar essa configuração e escolher uma configuração apropriada para qualquer OKR.
Adicionar permissões
-
Navegue até o OKR específico para o qual você deseja definir as permissões de alinhamento.
-
Selecione Mais opções > Detalhes.
-
Selecione Configurações de permissão e selecione a opção apropriada usando a lista suspensa.
Observação: Por padrão, a opção Qualquer pessoa pode exibir e alinhar será selecionada. Alterar conforme necessário.
-
Selecione Salvar para salvar as configurações.
Adicionar permissões com Azure AD
Os proprietários de OKR também podem usar Azure AD grupos que fazem parte de um locatário e/ou as equipes em Viva Goals para conceder exibição, alinhar e editar acesso em um OKR ou Iniciativa com base nas opções selecionadas acima.
-
Navegue até o OKR específico para o qual você deseja definir as permissões de alinhamento.
-
Selecione Mais opções > Detalhes.
-
Selecione Configurações de permissão e selecione a opção apropriada usando a lista suspensa.
-
Pesquise Azure AD grupos que fazem parte do locatário e atribua permissões a eles.
-
Selecione Salvar para salvar as configurações.
Remover permissões
-
Navegue até o OKR para o qual você deseja remover as permissões de alinhamento.
-
Selecione Mais opções > Detalhes.
-
Selecione Configurações de permissão e selecione a opção apropriada.
-
Remova o usuário selecionando a lista suspensa no nome do usuário e selecione Remover.
Observação: Por padrão, os seguintes usuários têm permissão para exibir e se alinhar aos OKRs e não podem ter seu acesso revogado: proprietários e criadores de OKR; e usuários delegados ou responsáveis por marcar-ins
Conectar e aprender com especialistas e colegas
Participe da discussão e veja os últimos eventos na Comunidade Viva Goals.
Saiba mais
Criar objetivos, resultados principais e iniciativas em Viva Goals










