Use vídeo no Microsoft Teams
Há muitas maneiras de personalizar sua experiência de vídeo, e o vídeo que você compartilha com outras pessoas, quando você participa de uma reunião ou chamada no Teams.
Neste artigo
Ligue ou desligue seu vídeo
Antes da reunião
Para ativar o vídeo antes de uma reunião, selecione Câmera 
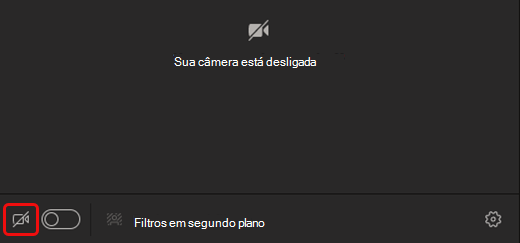
Durante a reunião
Você pode querer ligar e desligar seu vídeo durante uma reunião, se preferir que as pessoas só vejam você enquanto estiver falando, por exemplo. Vá para os controles de reunião a qualquer momento durante a reunião e selecione Câmera 

Altere o fundo do seu vídeo
Se você desejar, altere o que aparece atrás de você no vídeo, pode desfocar o fundo ou substituí-lo totalmente por uma imagem.
Quando você estiver configurando seu áudio e vídeo antes de uma reunião, selecione Filtros de plano de fundo 
Observação: Se você não vir a opção de ativar os efeitos de fundo, o recurso pode não estar disponível em seu dispositivo ainda.
Para obter mais detalhes sobre como personalizar seu plano de fundo, consulteAlterar seu plano de fundo em uma reunião do Teams.
Escolha o layout do vídeo
Ao ingressar em uma reunião Teams na área de trabalho ou no aplicativo móvel, você verá os fluxos de vídeo de até nove outras pessoas na tela ao mesmo tempo. Esta é a visualização padrão da Galeria .
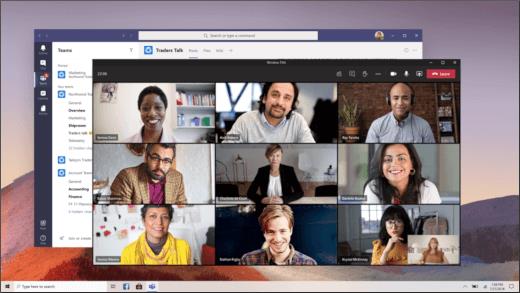
Observação: Se estiver com pouca largura de banda ou pouca memória no computador, para fornecer a melhor qualidade de áudio e vídeo possíveis, podemos diminuir o número de vídeos que você pode ver de uma vez.
Você tem vários layouts de vídeo diferentes para escolher, dependendo do tamanho da reunião, de onde você participa e do número de pessoas que você gostaria de ver na tela de uma vez.
2x2
Se você estiver usando Teams na Web (navegador edge ou Chrome), poderá ver até quatro fluxos de vídeo por vez. Participe de Teams reunião no navegador Edge ou Chrome e peça aos participantes para ativarem suas câmeras para exibir uma grade 2x2 de quatro vídeos participantes de uma só vez.
Observação: O vídeo 2x2 no Teams para Web (Edge e Chrome) está disponível como parte do programa de visualização pública e pode sofrer outras alterações antes de ser lançado publicamente. Para obter acesso a este e outros recursos futuros, mude para a Visualização pública do Teams.
No aplicativo Teams desktop ou móvel, selecione Mais opções 
Galeria
O modo de exibição padrão ao ingressar em uma reunião na área de trabalho ou em dispositivos móveis. Se houver mais de nove pessoas presentes, as equipes priorizarão as pessoas que têm seu vídeo ativado, bem como aquelas que falam mais.
Para as pessoas que não ativaram seus vídeos, mostraremos a foto do perfil (ou suas iniciais, se não tiverem adicionado uma).
Grande galeria
Permite que você veja ao mesmo tempo os vídeos de até 49 outras pessoas. Esta opção está disponível quando pelo menos dez pessoas estão com suas câmeras ligadas.
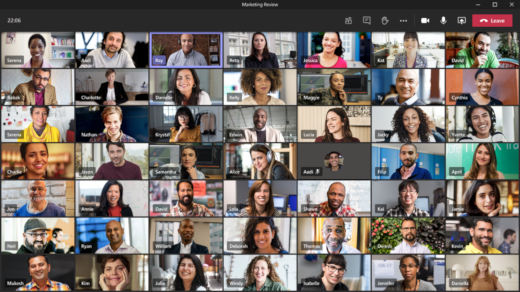
Observação: Se ninguém estiver compartilhando vídeo, Grande galeria grande não poderá ser selecionada no menu.
Quando mais de 49 participantes ingressarem em Teams reuniões, consulte-os em uma galeria com páginas. No modo de exibição de galeria grande, os controles de navegação< > aparecem na parte inferior da galeria quando há mais de 49 participantes. Use esses controles de navegação para exibir ou interagir com mais participantes.
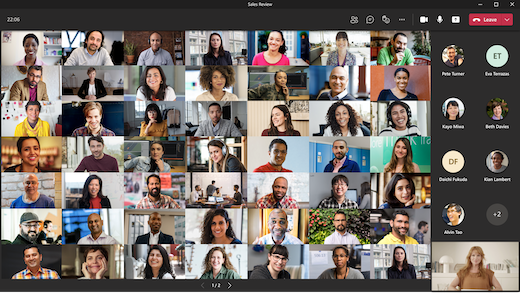
Modo Juntos
Permite que você sinta que está no mesmo espaço compartilhado com todos na reunião. O modo juntos está disponível quando há pelo menos cinco pessoas na reunião.
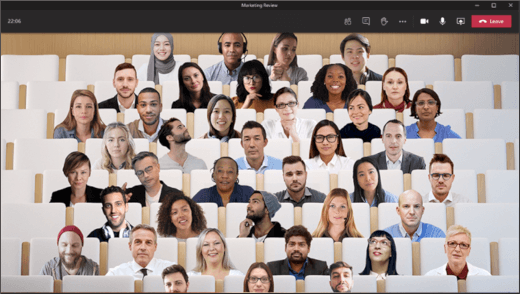
Se você for um organizador de reunião ou apresentador, terá uma variedade de cenas para escolher. Para alterar a cena, clique no nome da cena no canto inferior esquerdo da tela.
Em Escolher uma cena,escolha a que você deseja e selecione Aplicar. A cena mudará para todos que estão no modo Juntos.
Observação: A cena da sala de aula automaticamente se encontra com o organizador da reunião (ou qualquer apresentador que foi o primeiro a ingressar) além dos outros participantes.
Foco
Disponível quando o conteúdo está sendo compartilhado. Esta é a visualização a ser escolhida quando você deseja prestar atenção ao conteúdo sem a distração de ver os feeds de vídeo das pessoas.
Observação: Você precisará ativar a nova experiência de reunião para usar a Grande galeria, o modo Juntos e o Foco.
Fixar o vídeo de alguém
Para fixar o vídeo de alguém à sua exibição, independentemente de quem está falando, selecione Mais opções 
Destacar um vídeo
Destacar um vídeo é como fixá-lo para todos na reunião. Se você for um organizador ou apresentador, você pode escolher o vídeo de qualquer pessoa (incluindo o seu próprio) para ser o vídeo principal que as pessoas veem.
Para destacar o vídeo de outra pessoa, clique com o botão direito do mouse no que você deseja e selecione Destaque.
Para destacar seu próprio vídeo, primeiro selecione Mostrar participantes. Em Seguida, em Participantes, clique com o botão direito do mouse em seu nome e selecione Destaque. Você também pode destacar o vídeo de qualquer outra pessoa.
Para obter mais detalhes, consulte Spotlight someone's video in a Teams meeting.
Reestruturar um vídeo
As equipes cortam alguns vídeos para que se ajustem melhor à tela. Se você quiser uma exibição diferente de um determinado vídeo, por exemplo, se alguém for cortado do vídeo ou ele mostrar apenas parte do rosto, selecione Mais opções 
Selecione Ajustar quadro para uma visão mais próxima e recortada.
Quando você participa de uma reunião np Teams ou liga no aplicativo móvel, é possível personalizar sua experiência de vídeo e o vídeo que você compartilha com outras pessoas, de várias maneiras diferentes.
Neste artigo
Ligue ou desligue seu vídeo
Antes da reunião
Para ativar o vídeo antes de uma reunião, basta tocar em Ativar vídeo 
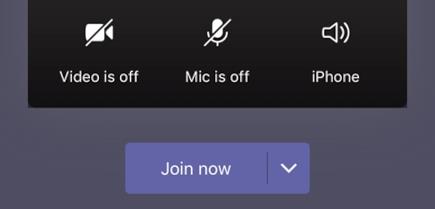
Durante a reunião
Você pode querer ligar ou desligar seu vídeo durante uma reunião, caso prefira que as pessoas só vejam você enquanto estiver falando, por exemplo. A qualquer momento durante a reunião vá até os controles e toque em Ligar o vídeo 
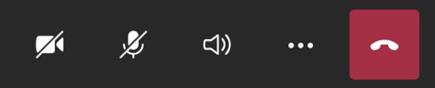
Desfoque o fundo
Você pode desfocar o fundo antes ou durante uma reunião, se não quiser que outras pessoas possam ver o que está atrás de você. Sua imagem será mais nítida e agradável, enquanto tudo atrás de você fica sutilmente escondido.
Antes da reunião, basta tocar em Desfoque em segundo plano 
Para obter mais detalhes sobre como alterar seu plano de fundo, consulte Alterar seu plano de fundo em uma reunião do Teams.
Escolha o layout do vídeo
Você tem algumas opções de layout de vídeo, dependendo do tamanho da reunião Teams e do número de pessoas que você gostaria de ver na tela.
Os exemplos a seguir mostram o modo de exibição padrão galeria em diferentes dispositivos.
Telefone layout
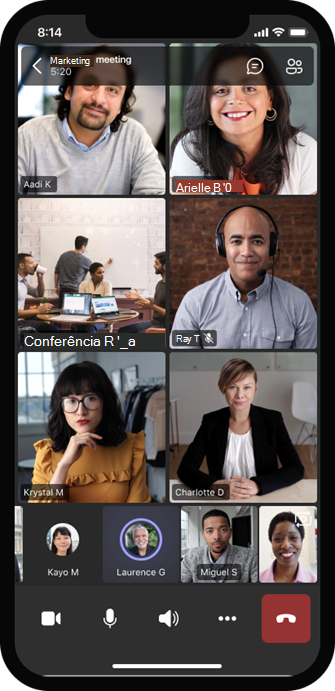
Exemplo de layout de tablet
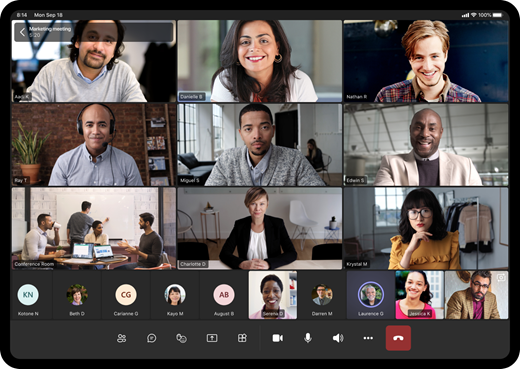
-
Selecione Mais opções

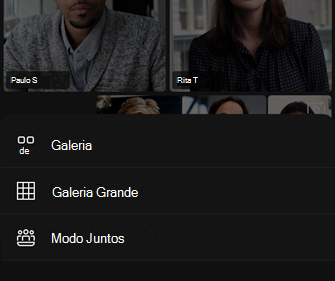
-
Qualquer um que você escolher, aperte dentro ou fora para ampliar e ajustar seu exibição.
Galeria
A visualização padrão quando você entra em uma reunião. Quando há mais de sete outras pessoas presentes (oito se você estiver usando um tablet), Teams recursos para as pessoas que têm seu vídeo ligado e aqueles que falam mais. Seu feed de vídeo está sempre no canto inferior direito da tela.
-
Se você estiver usandoum telefone, poderá ver até oito vídeos de participantes em destaque e mais 15 pessoas para rolar na parte inferior da tela.
-
Se você estiver usandoum tablet, poderá ver até nove vídeos de participantes em destaque e mais 20 pessoas para rolar na parte inferior da tela.
Grande galeria
Essa opção está disponível quando pelo menos nove pessoas têm suas câmeras 24 horas a mais. Você pode exibir até 100 vídeos de participantes (embora não todos ao mesmo tempo).
O número máximo de pessoas que você pode ver na tela de uma só vez depende do seu dispositivo e seu software.
|
Tipo de dispositivo |
iOS 13 ou posterior |
iOS 12 ou anterior |
Android 9 ou posterior (ou superior a 4 GB de RAM) |
Android 8 ou anterior (ou menos de 4 GB de RAM) |
|---|---|---|---|---|
|
Telefone |
10 pessoas ao mesmo tempo |
49 pessoas ao mesmo tempo (resolução inferior) |
10 pessoas ao mesmo tempo |
49 pessoas ao mesmo tempo (resolução inferior) |
|
Tablet |
Nove pessoas ao mesmo tempo |
49 pessoas ao mesmo tempo (resolução inferior) |
Nove pessoas ao mesmo tempo |
49 pessoas ao mesmo tempo (resolução inferior) |
-
Passe o dedo para a esquerda ou para a direita para exibir ou interagir com mais participantes.
Modo Juntos
Permite que você sinta que está no mesmo espaço compartilhado com todos na reunião. O modo Juntos está disponível quando uma reunião tem pelo menos cinco pessoas.
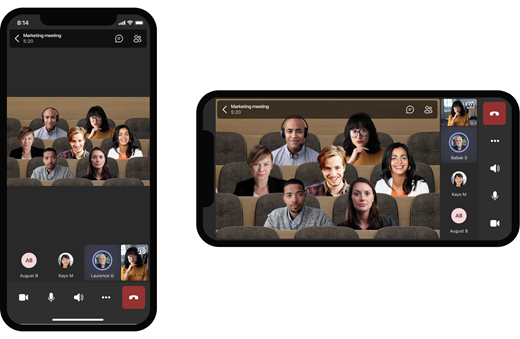
Se você for um organizador de reunião ou apresentador, terá uma variedade de cenas para escolher. Para alterar a cena, toque no nome da cena no canto inferior esquerdo da tela.
Em Escolher uma cena,escolha a que você deseja e selecione Aplicar. A cena mudará para todos que estão no modo Juntos.
Observação: A cena da sala de aula automaticamente se encontra com o organizador da reunião (ou qualquer apresentador que foi o primeiro a ingressar) além dos outros participantes.
Fixar o vídeo de alguém
Para fixar o vídeo de alguém na sua visualização, independentemente de quem está falando, pressione e segure o vídeo desejado e toque em Fixar.
Destacar um vídeo
Quando um vídeo é destaque, ele é fixado essencialmente para todos na reunião. Por enquanto, você não é capaz de iniciar ou parar de se destacar no aplicativo móvel, mas quando alguém usando o aplicativo da área de trabalho destaca um vídeo, esse vídeo será destaque para você da mesma forma que é para pessoas no aplicativo da área de trabalho.
Você também receberá uma notificação de que o vídeo está em destaque.
Para obter mais informações, consulte Destaque o vídeo de alguém em uma Teams reunião.










