Registrar suas ações como Scripts do Office
Você pode automatizar suas tarefas repetitivas com o Gravador de Ação de Scripts do Office no Excel e gravar suas ações como scripts para reproduzir sempre que desejar. Você pode editar seus scripts conforme o fluxo de trabalho muda. Os Scripts do Office são armazenados na nuvem, permitindo que você e sua equipe atualizem todas as pastas de trabalho conforme necessário.
Observação: Antes de usar scripts do Office, um administrador deve habilitá-los.
O Gravador de Ações cria um script com base em suas alterações em uma pasta de trabalho. Essas ações podem incluir inserir texto ou números, executar comandos da faixa de opções ou dos menus, formatar células, linhas ou colunas, criar tabelas do Excel e assim por diante. O painel de tarefas exibe uma lista descritiva de todas as etapas que você está tomando.
Observação: Você não precisa de nenhuma experiência de codificação para gravar e executar scripts do Office. Você pode optar por editar suas ações no Editor de Código, no qual trabalhará com o código TypeScript do script. Saiba tudo sobre como escrever scripts com o Editor de Código com o tutorial Gravar, editar e criar scripts do Office no Excel.
Introdução
-
Primeiro, selecione a guia Automatizar na faixa de opções. Isso mostra suas duas opções primárias no grupo Ferramentas de Script : Ações de Registro e Novo Script.
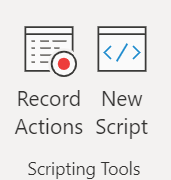
-
Para criar um novo Script do Office, pressione o botão Ações de Registro e, em seguida, comece a executar as etapas que deseja automatizar. Para este exemplo, estamos tomando um intervalo de dados, convertendo-o em uma tabela do Excel, adicionando uma coluna total e uma linha total e terminando formatando nossos valores como moeda.
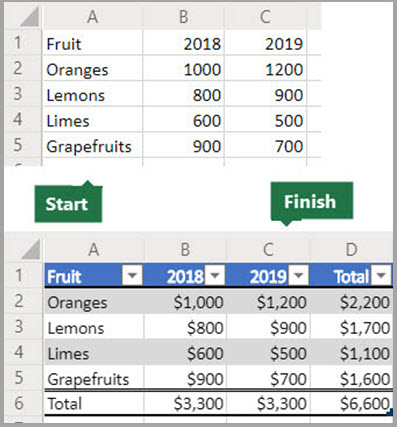
-
Quando você começa a gravar um novo Script do Office, um painel de tarefas ações de registro é aberto à direita. Aqui você verá uma lista ordenada das ações que está tomando. Quando terminar todas as etapas, pressione o botão Parar .
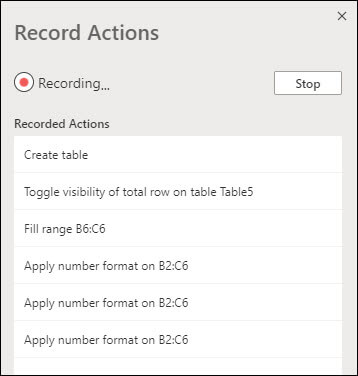
-
Depois de pressionar o botão Parar , o painel Editor de Código exibirá seu novo script.
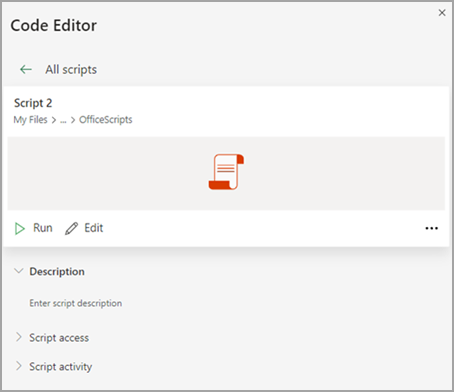
-
Por padrão, o Excel nomeia seus scripts como "Script 1", "Script 2" e assim por diante. No entanto, você deseja dar aos seus scripts nomes e descrições significativos. Para dar um novo nome ao script, selecione o menu Mais opções (...) e selecione Renomear no menu pop-up.
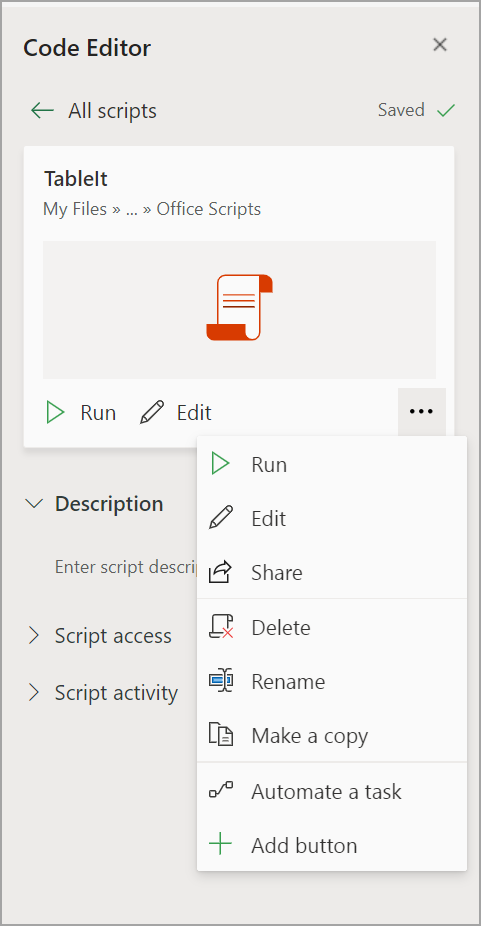
Aplicar modo relativo
O modo relativo ajuda o script gravado a ser mais flexível. Quando você não tem exatamente as mesmas posições de célula dos dados em que está trabalhando, pode ativar o modo relativo.
Modo absoluto padrão vs
-
Os locais exatos da célula são registrados: a edição do A3 editará a A3 sempre que o script for executado.
-
Melhor quando as células com as quais você trabalha são os mesmos endereços de célula todas as vezes.
Modo relativo
-
Os locais da célula são baseados na célula selecionada. Se você começar a gravar o script com a célula A1 selecionada e editar A3, o script sempre edita a célula que está duas linhas abaixo da célula selecionada no momento.
-
Melhor usado quando o script atua na célula atual ou nas células ao redor.
-
Selecione o menu suspenso no painel de tarefas Ações de Registro .
-
Selecione Modo relativo.
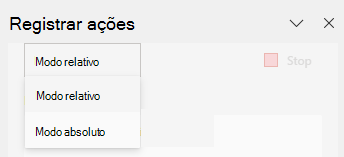
Precisa de mais ajuda?
Você sempre pode pedir a um especialista na Comunidade Tecnológica do Excel ou obter suporte na Comunidade de Respostas.
Confira também
Introdução aos Scripts do Office
Documentação técnica do Office Scripts
Gravar, editar e criar scripts do Office no Excel
Solução de problemas de scripts do Office










