Aprimorar reuniões híbridas com o Microsoft IntelliFrame para Salas do Teams
O Microsoft IntelliFrame é uma experiência de reunião online orientada por IA projetada para melhorar as reuniões híbridas. Salas do Microsoft Teams equipados com câmeras com suporte criam feeds de vídeo inteligentes ampliando e enquadrando os participantes na sala, para que os participantes online possam ver mais claramente seus rostos e gestos.
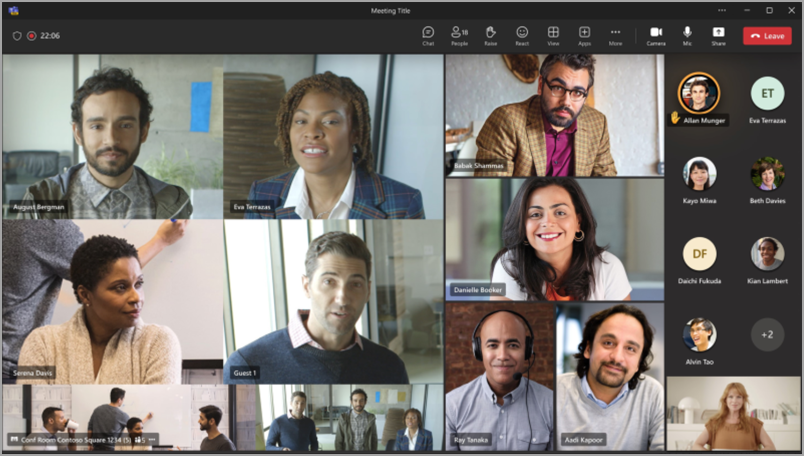
Como funciona
Todos os Salas do Microsoft Teams com uma licença Pro equipada com uma câmera com suporte automaticamente para o IntelliFrame. Os participantes online do Microsoft Teams Desktop (Windows e Mac) verão o feed de vídeo IntelliFrame por padrão das salas com essas câmeras. Basta criar uma reunião, adicionar uma sala de conferência e aparecer.
Observação: O IntelliFrame dá suporte a no máximo 12 pessoas na Sala do Teams e não mais do que 64 participantes totais da reunião.
Ao entrar na reunião, os participantes serão colocados automaticamente em quadros, tornando todos igualmente visíveis. Os alto-falantes ativos serão mostrados em um dos quatro quadros maiores, com os outros três ocupados pelos três alto-falantes ativos mais recentes. Uma exibição panorâmica de toda a sala de conferência é mostrada na parte inferior da tela por padrão, mas pode ser desativada. Toda a experiência do IntelliFrame também pode ser desativada usando os controles no console do Microsoft Teams Room.
Ativar ou desativar o IntelliFrame
Pessoas na Sala do Teams pode desativar o IntelliFrame usando as configurações de reunião no console. Essas configurações desativam o Cloud IntelliFrame e voltam para a exibição do alto-falante ativo para a sala.
-
No console do Microsoft Teams Room, acesse Mais

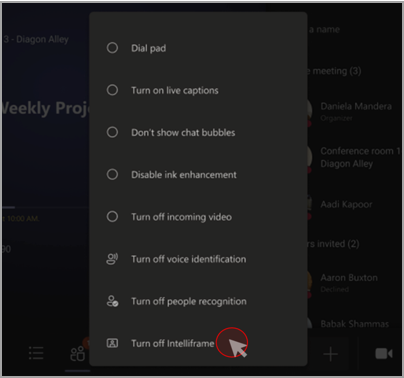
Ocultar ou mostrar exibição de sala
Por padrão, uma exibição de toda a sala é mostrada na parte inferior da janela de reunião. Isso pode ser desativado clicando com o botão direito do mouse no bloco de vídeo e selecionando Ocultar panorama. Observe que o nome da sala de conferência no canto inferior só aparece por 3 segundos. Você pode trazê-lo de volta pairando sobre o ícone.
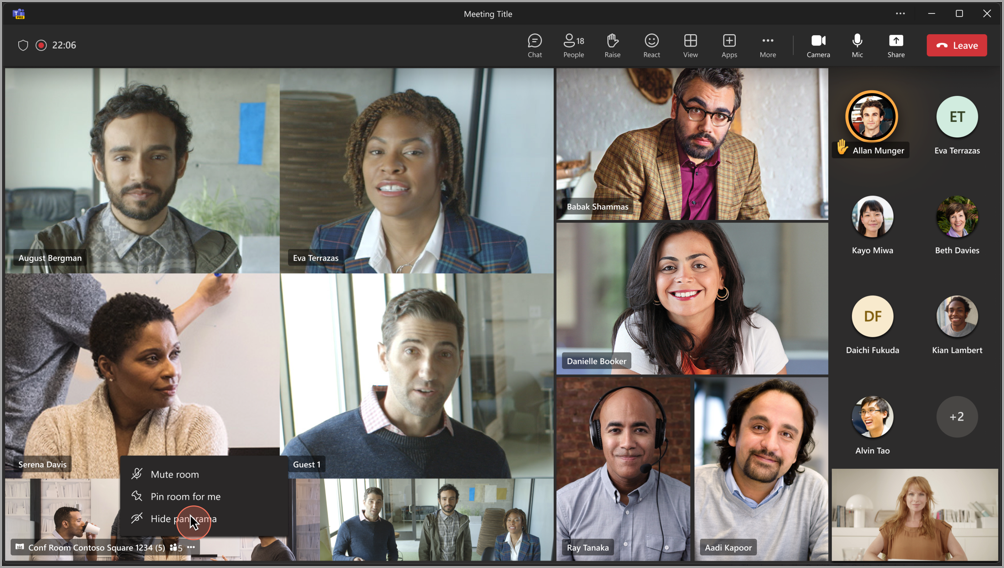
Anotações
-
Para que a câmera funcione corretamente, a sala de reunião deve ser adicionada ao convite. Para saber como adicionar uma sala a uma reunião do Teams ou do Outlook, consulte Salas do Microsoft Teams (Windows).
-
Se um participante aparecer desfocado na tela, tente girar ligeiramente a câmera.
-
Ocasionalmente, a câmera pode identificar objetos inanimados como pessoas. Isso provavelmente ocorre devido ao movimento, seja pela tabela sendo sacudida, sombras ou vento movendo um objeto em segundo plano. Essa identificação incorreta deve cessar quando o movimento o fizer.
-
Enquadrar os participantes funciona melhor quando eles estão sentados a pelo menos um metro de distância e a menos de 5 metros da câmera.
-
Se mais de 64 pessoas forem convidadas para uma reunião, o IntelliFrame será desativado automaticamente.
-
Os recursos de reconhecimento não podem ser usados no estado de Illinois.
Câmeras com suporte
-
Yealink SmartVision 60
-
Jabra Panacast 50 (em breve)
Tópicos relacionados
Criar perfis de reconhecimento para Microsoft IntelliFrame
Experimente o Cloud IntelliFrame com Salas do Microsoft Teams










