Adicionar uma conta do Gmail ao Outlook
Com as atualizações mais recentes, agora é mais fácil adicionar uma conta do Gmail ao Outlook.
Selecione uma guia para sua versão do Outlook
Dica: Não tem certeza de qual versão você está usando? Veja Qual versão do Outlook eu tenho?
As etapas abaixo ajudarão você a adicionar uma conta do Gmail ao novo Outlook ou a gerenciar uma conta existente excluindo-a ou tornando-a sua conta primária.
Observação: Se as etapas nesta guia Novo Outlook não funcionarem, talvez você ainda não esteja usando o Novo Outlook para Windows. Selecione Outlook Clássico e siga essas etapas.
Adicionar uma nova conta do Gmail
-
Na guia Exibir , selecione Exibir configurações.
-
Selecione Contas > contas Email.
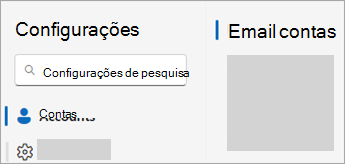
-
No painel contas de email, agora você pode selecionar a opção para adicionar uma nova conta ou gerenciar ou excluir uma conta existente.
-
Selecione Adicionar Conta, na lista suspensa Conta Sugerida, adicione a conta do Gmail que você deseja adicionar e selecione Continuar.
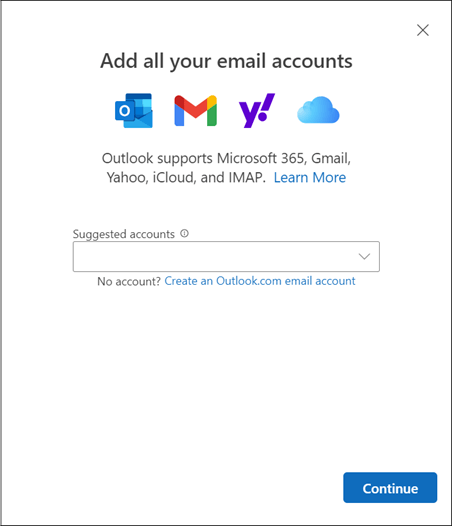
-
Em Sincronizar sua conta do Gmail, selecione Continuar.
-
Uma nova guia para entrar no Google será aberta no navegador da Web. Siga os prompts para concluir a entrada, incluindo todos os prompts de autenticação de dois fatores que você configurou para essa conta.
-
Depois de adicionar sua senha e seguir quaisquer prompts de autenticação de dois fatores (você só verá isso se tiver adicionado autenticação de dois fatores anteriormente para essa conta em suas configurações do Google), a janela permissões da conta do Google será exibida. Selecione Permitir.
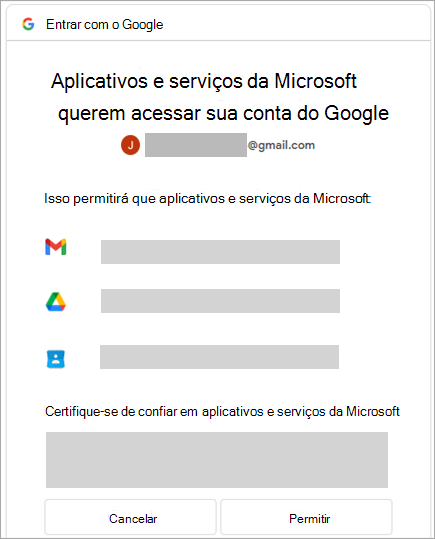
-
Na janela pop-up do navegador da Web com a mensagem, https://outlook.office.com deseja abrir este aplicativo, selecione Abrir.
-
Retorne ao Outlook. A janela Sucesso! indica que sua conta do Gmail foi adicionada com êxito ao Outlook. Selecione Concluído ou adicione outra conta de email.
Excluir uma conta ou definir uma conta primária
-
Na guia Exibir , selecione Exibir configurações.
-
Selecione Contas > contas Email.
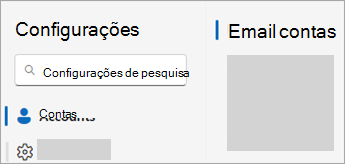
-
No painel contas de email, agora você pode selecionar a opção para adicionar uma nova conta ou gerenciar ou excluir uma conta existente.
-
Na seção contas Email, localize a conta que você deseja excluir ou gerenciar e, ao lado do nome da conta, selecione Gerenciar.
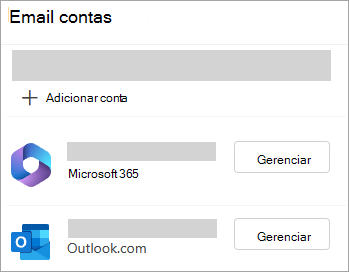
-
Em Detalhes da conta, selecione uma opção como Remover ou Definir como conta primária.
-
Quando terminar, selecione Retornar à página contas ou feche a janela Configurações .
Essas etapas são as mesmas se você estiver adicionando sua primeira conta do Gmail ou contas adicionais do Gmail ao Outlook.
-
Selecione Arquivo > Adicionar Conta.
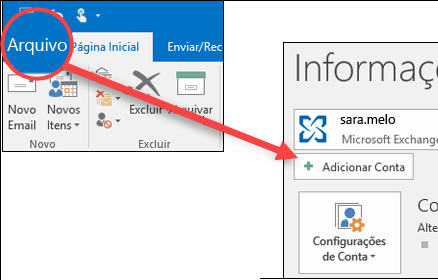
-
Insira seu endereço de email e clique em Conectar.
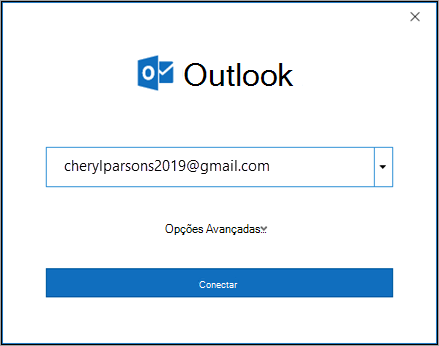
-
O Outlook iniciará a janela De entrada do Gmail. Confirme o email que você está adicionando e selecione Avançar.
Observação: Se você receber uma mensagem de erro Algo deu errado , selecione Repetir e, se solicitado, adicione suas informações da conta do Gmail novamente.
-
Adicione sua senha e siga todos os prompts de autenticação de dois fatores que você receber. (Você só verá esse prompt se tiver adicionado autenticação de dois fatores anteriormente a essa conta.)
-
Na janela Permissões da conta do Google, selecione Permitir.
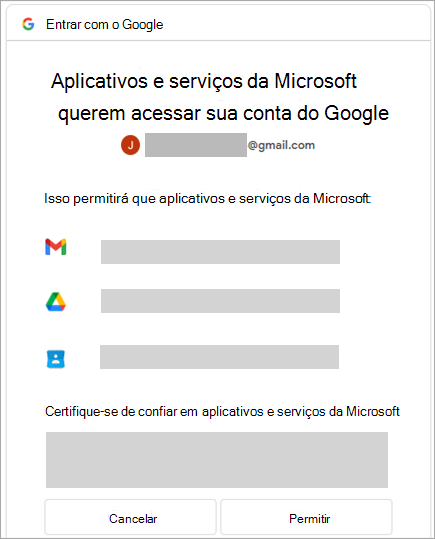
Importante: Depois de conectar sua conta do Gmail ao Outlook, você poderá receber uma mensagem de aviso na caixa de entrada do Gmail informando que um novo logon foi detectado. Esse comportamento é esperado.
-
Depois que o Outlook terminar de adicionar sua conta do Gmail, você poderá adicionar outra conta de email ou selecionar Concluído.
-
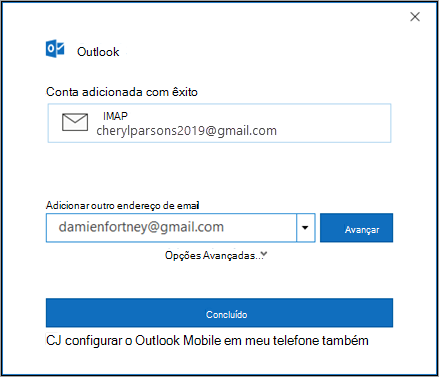
Dica: Se você marcar a caixa para Configurar o Outlook Mobile no meu telefone também, você será levado para um site onde você pode inserir seu número de telefone celular e receberá um link para baixar o Outlook para iOS ou Outlook para Android. Instalar o Outlook Mobile é uma ótima maneira de se manter atualizado em qualquer lugar.
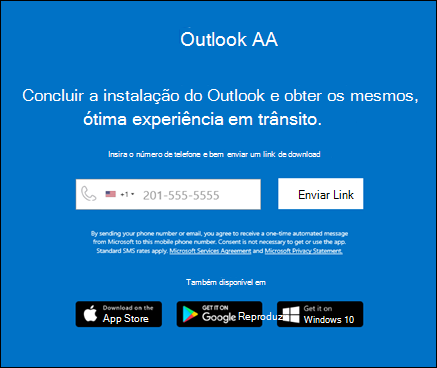
Confira as instruções para adicionar uma conta de email usando as configurações avançadas, veja Utilizar a configuração avançada para adicionar uma conta de email POP ou IMAP no Outlook para PC.
O Outlook não aceita minha senha
Se o Outlook não aceitar sua senha e você souber que está usando a senha certa para sua conta do Gmail, talvez você tenha uma versão mais antiga do Outlook que atualmente não dá suporte a essa opção de configuração mais rápida do Gmail. Nesse caso, você precisará usar a autenticação de dois fatores e uma senha de aplicativo para ajudar a verificar se você é a pessoa que está tentando acessar sua conta do Gmail.
O Gmail permite adicionar a conta ao Outlook sem configurar a autenticação de dois fatores e usar uma senha de aplicativo, mas você deve ativar uma configuração que permita que "aplicativos menos seguros" se conectem à sua conta. Não recomendamos essa configuração. Recomendamos habilitar a autenticação de dois fatores e usar uma senha de aplicativo.
Para habilitar a autenticação de dois fatores e obter uma senha de aplicativo, faça o seguinte.
-
Acesse o Gmail em seu navegador e selecione o ícone do Google Apps no canto superior direito da tela.

-
Selecione sua conta.
-
À esquerda, selecione Segurança.
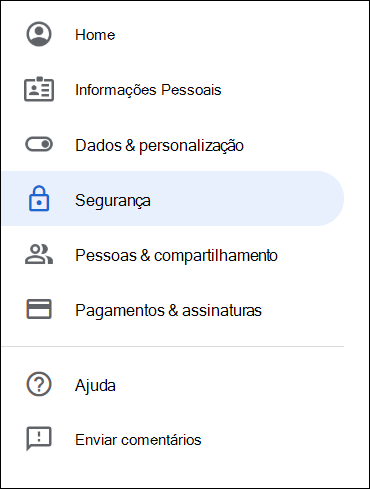
-
Em Entrar no Google, se a verificação em duas etapas estiver OFF, clique no>ao lado de OFF para ativá-la. Caso contrário, vá para a etapa 4.
-
Na primeira tela, clique em CONTINUAR.
-
Se solicitado, insira sua senha do Gmail e selecione AVANÇAR.
-
Insira seu número de telefone e escolha se deseja receber os códigos de verificação por SMS ou chamada telefônica. Em seguida, selecione AVANÇAR.
-
Insira o código recebido e selecione AVANÇAR.
-
Selecione ATIVAr para concluir a configuração da verificação em duas etapas.
-
Para retornar à tela anterior, clique na seta à esquerda na parte superior da tela ao lado de Verificação em duas etapas.

-
-
Selecione o > à direita da linha Senhas de Aplicativo .
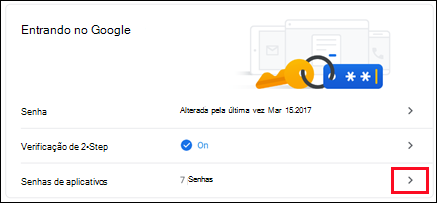
-
Insira sua senha do Google e selecione Entrar. Na parte inferior da tela seguinte, selecione Email e Computador Windows nas listas suspensas e, então, selecione Gerar.
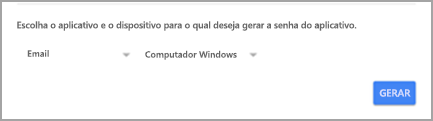
-
O Google exibirá uma senha de aplicativo para você. Copie essa senha (sem espaços) e insira-a quando o Outlook solicitar uma senha.
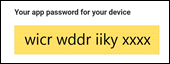
Adicionar uma conta do Gmail
-
Selecione Outlook > Preferências > Contas.
-
Clique no sinal de adição (+) sign > Nova Conta.
-
Digite seu endereço de email > Continuar.

-
Digite sua senha > Adicionar Conta.
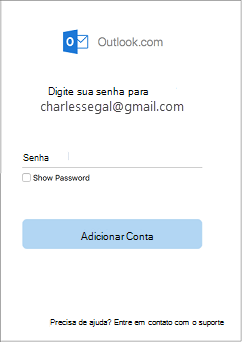
-
Clique em Continuar.
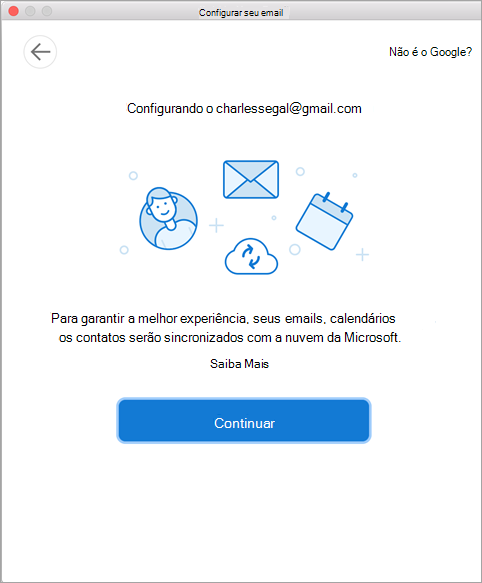
-
Entre em sua conta do Gmail no Outlook para Mac. Isso serve para os usuários que estão no Build 16.15.18070902 e versões superiores.
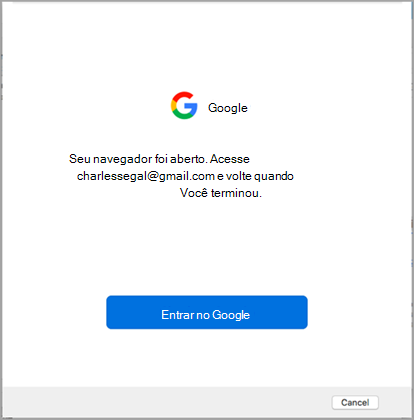
Você já adicionou sua conta do Gmail ao Outlook e, em seguida, veja Melhor auth para usuários existentes do Gmail.
-
Selecione uma conta para entrar.
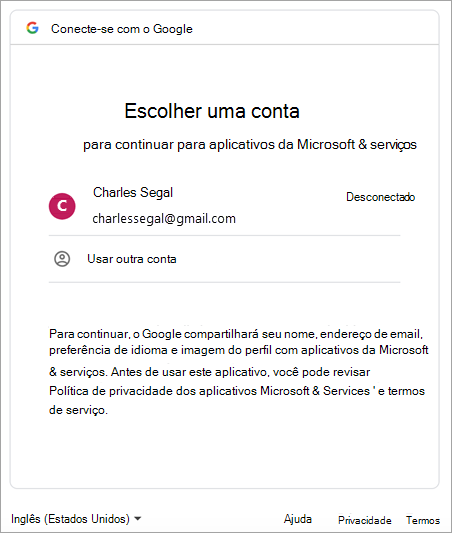
-
Digite a senha da conta.
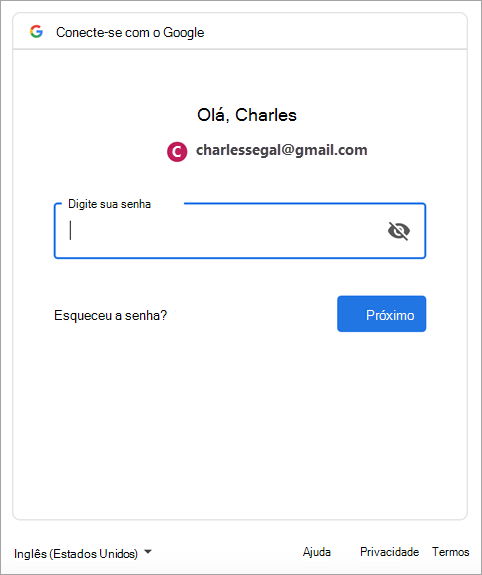
-
A janela permissões da conta do Google é exibida. Clique em Permitir.
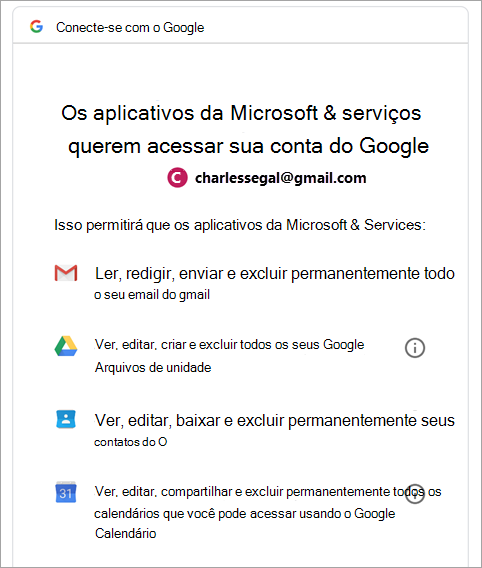
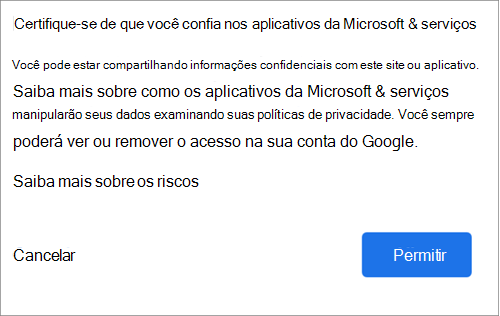
-
Clique em Abrir o Microsoft Outlook.
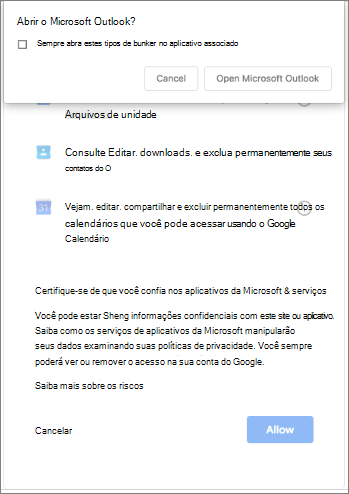
-
Selecione Concluído.
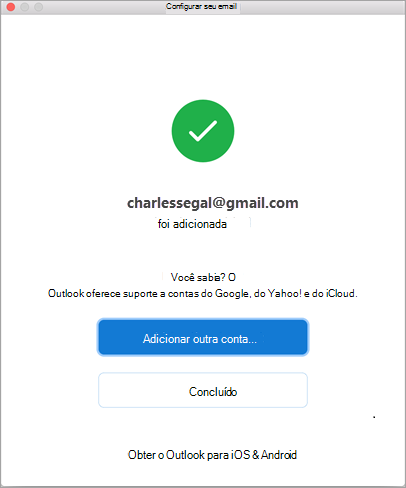
Se você adicionou uma conta do Google ao Outlook para Mac antes do lançamento da experiência aprimorada de autenticação para contas IMAP do Google, precisará entrar usando o navegador para conectar-se à sua conta.
-
Selecione Entrar no Google.
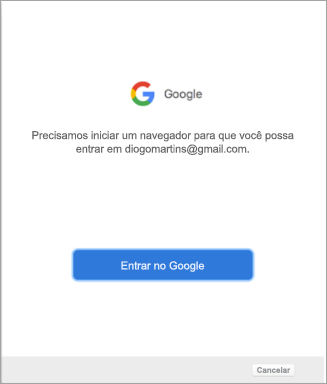
-
Escolha uma conta.
-
Você será solicitado a permitir que o Outlook acesse seu email, contatos e calendários. Escolha Permitir.

-
Você será solicitado a retornar para o Outlook. Escolha Permitir.
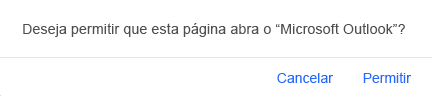
-
Selecione Concluído.
-
Selecione Ferramentas > Contas.
-
Selecione a conta de email que você deseja alterar.
-
Atualize a descrição, as informações pessoais, o nome de usuário e a senha ou outras configurações da conta, dependendo do tipo de conta que você está editando.
-
Quando concluir as atualizações, selecione OK.
A autenticação de dois fatores é uma camada extra de segurança para a conta. Sempre que entra na conta do Gmail em um novo dispositivo, você recebe um código de acesso único no telefone. Insira esse código para concluir o processo de entrada.
-
Acesse o Gmail em seu navegador e selecione o ícone do Google Apps no canto superior direito da tela.

-
Selecione Minha Conta. Em Login e Segurança, selecione Fazer login no Google.
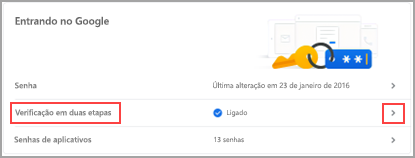
-
Selecione Verificação em duas etapas e siga os avisos.










