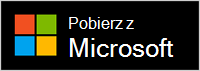Potrzebujesz pomocy przy instalowaniu Szybkiej pomocy?
Aby uzyskać najlepsze rezultaty, pobierz i zainstaluj nową wersję aplikacji Szybka pomoc ze sklepu Microsoft Store.
Jeśli masz problemy z zainstalowaniem Szybka pomoc, oto kilka czynności, które należy wykonać, aby spróbować go zainstalować i prawidłowo.
Oto sposób zainstalowania nowej wersji:
-
Wybierz pozycję Start > Wszystkie aplikacje > Microsoft Store.
-
W sklepie Microsoft Store wyszukaj i wybierz pozycję Szybka pomoc.
-
Wybierz pozycję Pobierz.
-
Po wyświetleniu monitu nadaj uprawnienia do instalacji Szybka pomoc. Po jej zainstalowaniu przycisk zmieni się z Pobierz na Otwórz.

Ważne: Jeśli korzystasz z komputera zarządzanego przez Twoją pracę lub szkołę, pobieranie i instalowanie Szybka pomoc ze sklepu Microsoft Store może nie być możliwe ze względu na zasady organizacji. Aby uzyskać więcej informacji, skontaktuj się z osobą lub administratorem pomocy technicznej IT.
Ikona aplikacji Szybka pomoc ma nowy wygląd.

Aby otworzyć aplikację, wykonaj jedną z następujących czynności:
-
Wybierz przycisk Start , wprowadź Szybka pomoc, a następnie wybierz tę pozycję z listy wyników.
-
Naciśnij klawisze Ctrl + klawisz z logo systemu Windows + Q.
-
Na Windows 11 wybierz pozycję Start > Wszystkie aplikacje > Szybka pomoc.
-
Wybierz przycisk Otwórz Szybka pomoc poniżej.
Otwórz Szybka pomoc
Aby przypiąć Szybka pomoc do paska zadań, aby móc szybko do niego wrócić, po otwarciu Szybka pomoc kliknij prawym przyciskiem myszy (lub naciśnij i przytrzymaj) ikonę na pasku zadań, > Przypnij do paska zadań.
Jeśli na urządzeniu nadal jest wyświetlana stara ikona aplikacji, upewnij się, że wybrano ikonę nowej aplikacji. Po otwarciu aplikacji Ze Sklepu skróty do starej aplikacji powinny zostać usunięte automatycznie. Jeśli stara ikona aplikacji nie zostanie usunięta, możesz usunąć ją ręcznie.

Nadal występują problemy z instalacją Szybka pomoc? Zapoznaj się z następującymi często zadawanymi pytaniami.
Szybka pomoc dla systemu macOS jest dostępny do interakcji z pomoc techniczna firmy Microsoft. Jeśli produkty firmy Microsoft na urządzeniu z systemem macOS nie działają zgodnie z oczekiwaniami, skontaktuj się z pomoc techniczna firmy Microsoft w celu uzyskania pomocy. Agent pomoc techniczna firmy Microsoft przeprowadzi Cię przez proces pobierania i instalowania go na urządzeniu.
Uwaga: Szybka pomoc dla systemu macOS nie jest dostępna poza interakcjami pomoc techniczna firmy Microsoft.
Przenieśliśmy Szybka pomoc w celu zwiększenia wydajności i bezpieczeństwa aplikacji. Na przykład generowanie 6-cyfrowego kodu powinno być szybsze, a aplikacja powinna działać lepiej.
Aplikacja ze Sklepu Szybka pomoc jest preinstalowana na Windows 11, wersja 22H2. Następnie zostanie ona zaktualizowana za pośrednictwem Sklepu Microsoft.
W obsługiwanych wersjach Windows 10 i 11 możesz zainstalować najnowsze aktualizacje systemu Windows, aby uruchomić na komputerze oryginalną wersję Szybka pomoc. Aby dowiedzieć się więcej o instalowaniu aktualizacji systemu Windows, zobacz Pobieranie najnowszej aktualizacji systemu Windows.
Spróbuj zresetować pamięć podręczną sklepu Microsoft Store. Oto, jak to zrobić:
-
Zresetuj pamięć podręczną Sklepu Microsoft: Naciśnij klawisz z logo systemu Windows + R, aby otworzyć okno dialogowe Uruchamianie, wpisz wsreset.exe, a następnie wybierz przycisk OK.
Uwaga: Zostanie otwarte puste okno wiersza polecenia. Po około dziesięciu sekundach automatycznie się zamknie, a w jego miejsce otworzy się Microsoft Store.
-
Upewnij się, że system Windows ma najnowszą aktualizację.
Sprawdzanie, czy są dostępne aktualizacje systemu Windows
Uwaga: Jeśli twoja wersja Windows 10 jest niższa niż 15063, musisz zaktualizować system Windows lub przejść do www.microsoft.com/store. Aby sprawdzić wersję systemu Windows, poszukaj tutaj kompilacji systemu operacyjnego.
-
Sprawdź ustawienia czasu i lokalizacji.
Zainstalowanie wersji aplikacji Sklep Szybka pomoc na tych wcześniejszych wersjach Windows 10 (LTSC 2019 (1809), 20H2, 21H1 lub 21H2) lub Windows 11 wersji 21H1 może nie być możliwe. Może to wystąpić z różnych powodów. Na przykład administrator IT może nie zezwolić na dostęp do Microsoft Store lub może nie mieć dostępu do Microsoft Store dla Firm.
W takim przypadku możesz zainstalować najnowsze aktualizacje systemu Windows, aby uzyskać oryginalną wersję Szybka pomoc uruchomioną na komputerze. Aby dowiedzieć się więcej o instalowaniu aktualizacji systemu Windows, zobacz Pobieranie najnowszej aktualizacji systemu Windows.
Przeglądarka Microsoft Edge WebView2 jest wymagana do korzystania z Szybka pomoc. Jeśli używasz Windows 11 lub przeglądarki Microsoft Edge, program WebView2 powinien już być zainstalowany.
Jeśli widok WebView2 nie jest jeszcze zainstalowany, zostanie on zainstalowany automatycznie przy pierwszym otwarciu Szybka pomoc. Jeśli zostanie wyświetlony komunikat o błędzie informujący, że nie można zainstalować programu WebView2, zobacz Rozwiązywanie problemów z instalacją Szybka pomoc, aby spróbować rozwiązać ten problem.
Ważne: Podczas instalowania widoku WebView2 może wystąpić dłuższy czas oczekiwania. Poczekaj na zakończenie instalacji.
Aplikację Szybka pomoc Store można pobrać ze Sklepu dla firm i Sklepu dla Instytucji Edukacyjnych. Aby dowiedzieć się więcej, odwiedź stronę Rozpowszechnianie aplikacji wśród pracowników z Microsoft Store dla Firm i Instytucji Edukacyjnych.
Aby dowiedzieć się, która wersja Szybka pomoc została zainstalowana, wybierz przycisk Start , wpisz Szybka pomoc, a następnie wybierz pozycję Ustawienia aplikacji (lub kliknij prawym przyciskiem myszy nową ikonę Szybka pomoc, a następnie wybierz pozycję Ustawienia aplikacji z menu skrótów).
Jeśli na urządzeniu nadal jest wyświetlana stara ikona aplikacji, upewnij się, że wybrano ikonę nowej aplikacji. Po pierwszym otwarciu aplikacji Ze Sklepu skróty do starej aplikacji powinny zostać usunięte automatycznie, jeśli korzystasz z wersji 2.0.6.0 lub nowszej.
Powiązany temat
Rozwiąż problemów z komputerem za pośrednictwem połączenia zdalnego