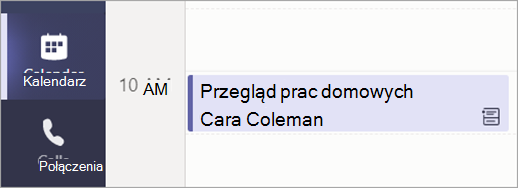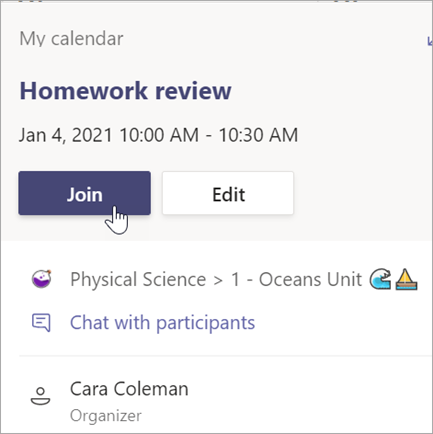Planowanie spotkań i dołączanie do nich
Spotkaj się wirtualnie w celu przeprowadzenia prezentacji, pracy w małej grupie i spotkań jeden na jeden.
Planowanie spotkania
Używaj spotkań w aplikacji Teams, aby planować wirtualne prezentacje oraz dyskusje dla wszystkich uczestników zajęć.
-
Przejdź do pozycji Teams


-
Wybierz pozycję + Nowe spotkanie.
-
Nadaj nazwę spotkaniu. Ustal datę i godzinę. Wprowadź dodatkowe szczegóły.
Uwaga: Aby utworzyć spotkanie cykliczne, wybierz listę rozwijaną Nie powtarzaj i określ, czy chcesz, aby spotkanie powtarzało się codziennie, co tydzień, co miesiąc lub co rok albo dostosuj cykl.
-
Wpisz imiona i nazwiska poszczególnych uczestników lub wybierz pozycję Dodaj kanał, aby wybrać kanał klasy do spotkania.
Uwaga: Po dodaniu kanału, wszyscy członkowie tego kanału mogą dołączyć do spotkania. Ponadto wszystkie udostępnione zasoby oraz zarejestrowane nagrania podczas spotkania są zapisywane w danym kanale.
-
Poświęć chwilę, aby przejrzeć szczegóły spotkania. Następnie wybierz pozycję Wyślij

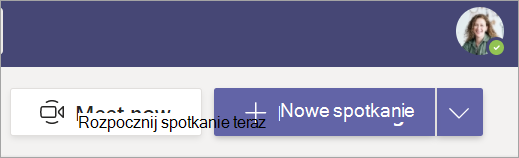
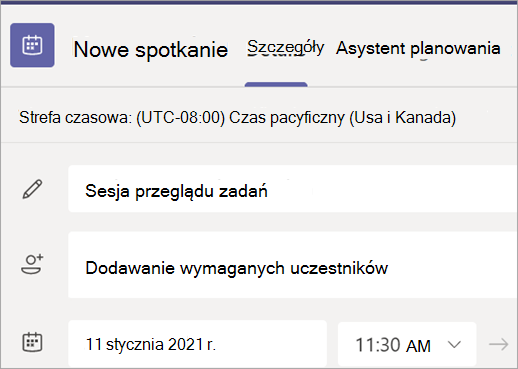
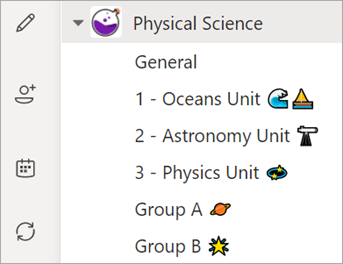
Dołączanie do spotkania
-
Przejdź do pozycji Teams


-
Wybierz spotkanie > Dołącz.
-
Dostosuj kamerę


-
Gdy wszystko będzie gotowe do rozpoczęcia zajęć, wybierz pozycję Dołącz teraz.
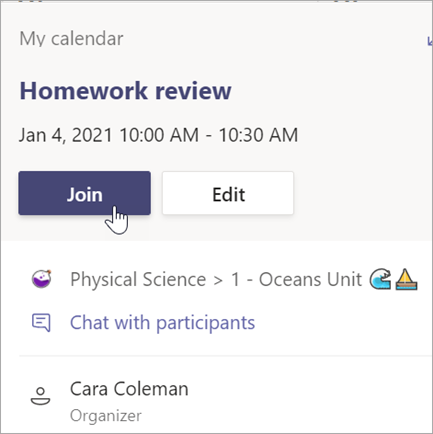
Dołączanie do spotkania klasowego
-
Przejdź do pozycji Teams


-
Wybierz spotkanie > Dołącz.
-
Dostosuj kamerę


-
Gdy wszystko będzie gotowe do dołączenia do zajęć, wybierz pozycję Dołącz teraz.