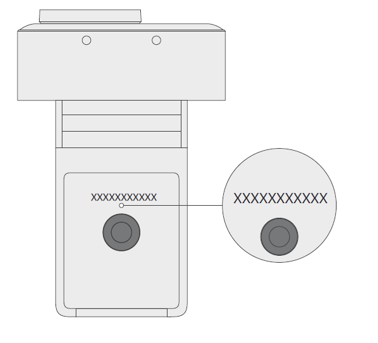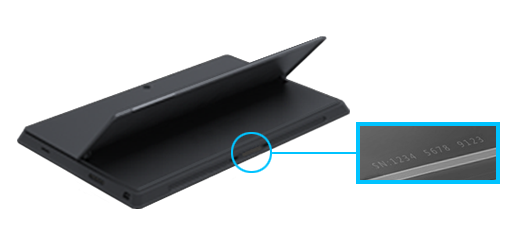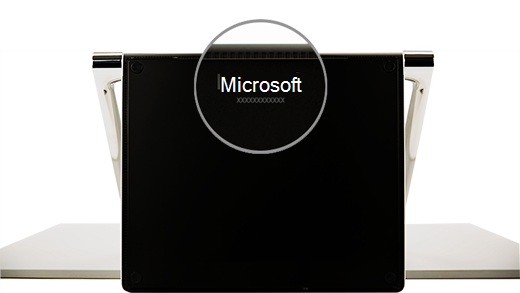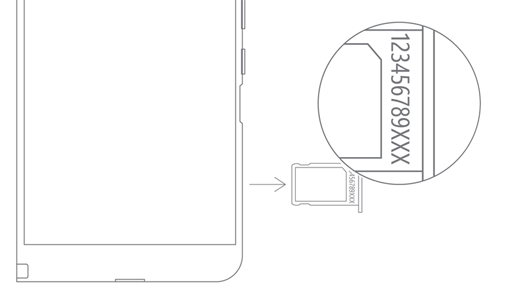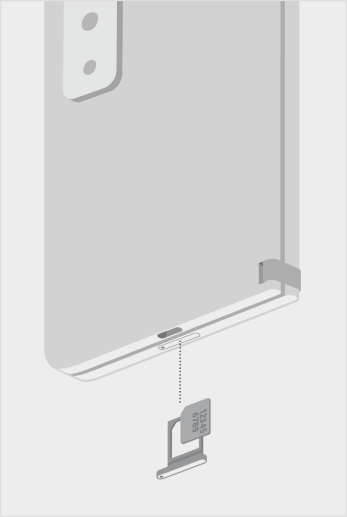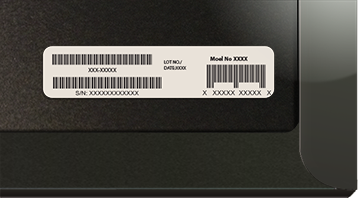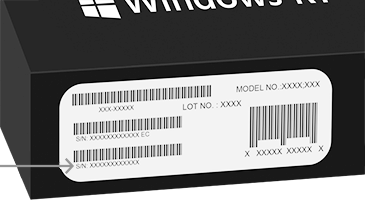Znajdź numer seryjny na urządzeniu Microsoft lub Surface
Istnieje kilka sposobów znajdowania numeru seryjnego urządzenia lub akcesorium Microsoft lub Surface. Aby dowiedzieć się, jak to zrobić, wybierz jedną z poniższych kart.
Aby zarejestrować urządzenie Surface lub przekazać je do serwisu, należy ustalić jego numer seryjny. Po pierwsze jednak ułatwia to ustalenie, który model urządzenia Surface posiadasz.
Możesz odnaleźć numer seryjny urządzenia Surface:
Uwaga: Jeśli urządzenie Surface zostało utracone, możesz zlokalizować je i zablokować.
Znajdowanie numeru seryjnego w aplikacji Surface
Najprościej numer seryjny można znaleźć w aplikacji Surface. Pokazuje ona numer seryjny urządzenia Surface i każdego akcesorium Surface.
-
Wybierz pozycję Start, wyszukaj termin surface, a następnie wybierz aplikację z listy wyników.
Otwórz aplikację SurfaceUwaga: Jeśli nie widzisz aplikacji Surface w wynikach wyszukiwania, może być konieczne pobranie aplikacji Surface ze sklepu Microsoft Store.
-
Rozwiń pozycję Informacje o urządzeniu i sprawdź wartość obok pozycji Liczba kolejna.
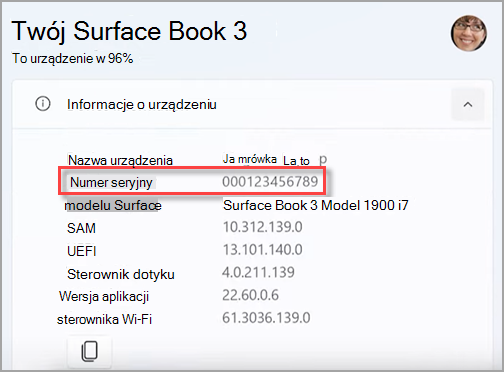
Uwaga: Jeśli masz urządzenie Surface Duo, Surface RT lub Surface 2, użyj jednej z pozostałych metod, aby znaleźć numer seryjny. Aplikacja Surface nie jest dostępna dla urządzenia Surface Duo lub systemu Windows RT.
Znajdowanie numeru seryjnego na opakowaniu
Jeśli nadal masz oryginalne opakowanie urządzenia Surface, możesz znaleźć numer seryjny na etykiecie z kodem kreskowym.
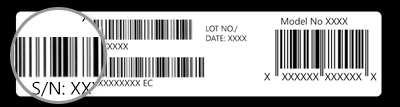
Znajdowanie numeru seryjnego w Ustawieniach
Poniżej opisano szybki sposób znalezienia numeru seryjnego w urządzeniu Surface (z zainstalowanym systemem Windows 10, lub 11):
-
Kliknij prawym przyciskiem myszy (lub naciśnij długo) przycisk Start , a następnie wybierz pozycję Ustawienia > System > Informacje .
-
Na tej stronie znajdź obszar Specyfikacja systemu Windows i poszukaj pozycji Numer seryjny.
W przypadku urządzenia Surface Duo:
-
Na Ekranie głównym naciśnij pozycję Ustawienia.
-
W Ustawieniach naciśnij pozycje Informacje > Model i sprzęt i odszukaj pozycji Numer seryjny.
Jest to najszybszy sposób znalezienia numeru seryjnego. Jeśli natomiast Twoje urządzenie Surface Duo nie włącza się, możesz również znaleźć numer seryjny na szufladzie karty SIM po jej wyjęciu. W celu uzyskania szczegółów zobacz poniższe sekcje.
Znajdowanie numeru seryjnego na urządzeniu
Odszukaj model swojego urządzenia Surface, aby zlokalizować jego numer seryjny.
|
Jeśli masz to urządzenie Surface |
Znajdź je tutaj |
|
Surface Laptop, dowolne urządzenie Surface Laptop Goi Surface Laptop SE |
Spójrz poniżej klawiatury w pobliżu zawiasu.
|
|
Dowolne urządzenie Surface Laptop Studio |
Rozpoczynając w trybie laptopa, delikatnie obróć górną część ekranu do tyłu o 180 stopni. Numer seryjny jest wyświetlany z tyłu ekranu w pobliżu środka ekranu.
|
|
Dowolny model Surface Pro, dowolny model urządzenia Surface Go, Surface 2, Surface 3 i Surface RT |
Odwróć podstawkę i poszukaj ciągu cyfr w pobliżu jej podstawy.
|
|
Dowolne urządzenie Surface Book (na podkładce) |
Spójrz na dolną krawędź schowka w miejscu, w którym przytwierdza się do klawiatury (najbliżej magnesu po lewej stronie). Musisz odłączyć ekran od klawiatury. Uwaga: jest to ten sam numer seryjny, który będzie wyświetlany w aplikacji Surface lub w ustawieniach systemu.
|
|
Dowolny Surface Book (u dołu klawiatury) |
Spójrz na dolną część klawiatury.
|
|
Dowolne urządzenie Surface Studio |
Umieść urządzenie Surface Studio ekranem skierowanym do dołu, a następnie sprawdź dolną część podstawy.
|
|
Surface Duo (na szufladzie karty SIM) |
Włóż kluczyk do karty SIM do małego otworu znajdującego się z prawej strony i delikatnie naciśnij, aby wysunąć szufladę karty SIM. Delikatnie wysuń szufladę karty SIM, aby znaleźć numer seryjny znajdujący się wewnątrz.
Uwaga: jeśli jest podłączony bumper, szuflada karty SIM może nie wysuwać się całkowicie. W takim przypadku z powrotem włóż nieznacznie kluczyk do karty SIM do otworu szuflady karty SIM, a następnie ostrożnie ustaw kluczyk pod kątem i wyciągnij całkowicie szufladę. Powinno być możliwe uchwycenie paznokciami dłuższego końca szuflady karty SIM w celu jej wyjęcia. |
|
Surface Duo 2 (na szufladzie karty SIM) |
Gdy urządzenie Surface Duo 2 jest zamknięte, a tylny aparat z potrójnym obiektywem jest skierowany w górę, włóż kluczyk SIM do małego otworu w dolnej części lewego ekranu, a następnie delikatnie naciśnij, aby wysunąć szufladę karty SIM. Delikatnie wysuń szufladę karty SIM, aby znaleźć numer seryjny znajdujący się wewnątrz.
|
Znajdowanie numeru seryjnego w interfejsie UEFI tabletu Surface
Numer seryjny można znaleźć w sekcji informacji o komputerze w interfejsie UEFI tabletu Surface. Aby dowiedzieć się więcej, zobacz Jak korzystać z interfejsu UEFI tabletu Surface.
Znajdowanie numeru seryjnego akcesoriów Surface.
Znajdź numer seryjny słuchawek Surface Headphones lub słuchawek dousznych Surface Earbuds.
Znajdowanie numeru seryjnego w aplikacji Surface
Poniżej opisano, jak znaleźć numer seryjny słuchawek Surface Headphones lub słuchawek dousznych Surface Earbuds w aplikacji Surface:
-
Na komputerze z systemem Windows 10/11: Naciśnij przycisk Start, a następnie wybierz pozycję Surface na liście aplikacji. Wybierz Surface Headphones lub Surface Earbuds > Informacje o urządzeniu. Numer seryjny jest wyszczególniony w tym miejscu.
-
Na urządzeniu z systemem iOS lub Android: Otwórz aplikację Surface , a następnie naciśnij pozycję Konto > Słuchawki Surface Headphones lub Słuchawki douszne Surface Earbuds > Informacje o urządzeniu. Numer seryjny znajdziesz w sekcji Szczegóły .
Znajdowanie numeru seryjnego na słuchawkach Surface Headphones
Aby znaleźć numer seryjny na słuchawkach Surface Headphones, musisz zdjąć prawy nausznik z urządzenia.
Zdejmowanie nausznika:
-
Obróć prawy nausznik słuchawek Surface Headphones do siebie — powinna być widoczna wewnętrzna część nausznika.
-
Trzymając mocno prawy nausznik, obróć go w lewo. Unieś nausznik, aby odczepić go od słuchawek.
-
12-cyfrowy numer seryjny będzie znajdować się na podstawie słuchawki. Zanotuj numer seryjny przed ponownym założeniem nausznika.

Ponowne zakładanie nausznika:
-
Dopasuj rowki na nauszniku do rowków na słuchawce. Nausznik powinien na całej szerokości dotykać podstawy słuchawek.
-
Gdy wewnętrzna strona nausznika jest skierowana w Twoją stronę, przekręć go w prawo, aby przymocować nausznik do podstawy słuchawek.
Znajdź numer seryjny słuchawek Surface Earbuds na etui ładowania Surface Earbuds.
-
Otwórz etui ładowania i wyjmij prawą słuchawkę.
-
Obróć etui, aby widzieć jego spód. 12-cyfrowy numer seryjny umieszczony jest w komorze prawej słuchawki.
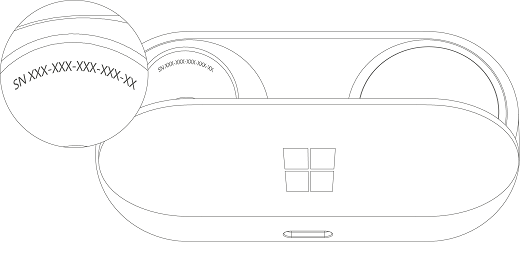
Uwagi:
-
Jeśli nadal masz oryginalne opakowanie słuchawek dousznych Surface Earbuds, numer seryjny możesz również znaleźć na etykiecie z kodem kreskowym.
-
Aby uzyskać więcej informacji na temat konfigurowania słuchawek dousznych w aplikacji Surface, zobacz Konfigurowanie słuchawek dousznych Surface Earbuds.
-
Aby uzyskać więcej informacji na temat zmiany ustawień słuchawek dousznych, zobacz Zarządzanie ustawieniami słuchawek dousznych Surface Earbuds.
Znajdź numer seryjny pióra Surface lub pióra Surface Slim Pen w aplikacji Surface. Oto, jak to zrobić:
-
Wybierz pozycję Start, wyszukaj termin surface, a następnie wybierz aplikację z listy wyników.
Otwórz aplikację SurfaceUwaga: Jeśli nie widzisz aplikacji Surface w wynikach wyszukiwania, może być konieczne pobranie aplikacji Surface ze sklepu Microsoft Store.
-
Wybierz pozycję Pióro Surface, Pióro Surface Slim Pen lub Surface Slim Pen 2 > Informacje o urządzeniu. Numer seryjny jest wyszczególniony w tym miejscu.
Znajdowanie numeru seryjnego na klawiaturze Surface Type Cover lub Surface Pro Signature Keyboard
|
|
Numer seryjny osłony z klawiaturą fizyczną jest w mniej więcej po środku lub z boku krawędź (obszaru doczepianego do urządzenia Surface). Liczba kolejna to ciąg liczb podobny do następującego: |
Znajdowanie numeru seryjnego na opakowaniu
Jeśli nadal masz oryginalne opakowanie, możesz znaleźć numer seryjny na etykiecie kodu kreskowego:
|
|
Jeśli klawiatura Type Cover lub klawiatura Surface Pro Signature Keyboard została kupiona oddzielnie, etykieta z kodem kreskowym numeru seryjnego będzie znajdować się na pudełku, w które została dostarczona. |
|
|
Jeśli zakupiono urządzenie Surface z klawiaturą Type Cover lub Signature Keyboard, numer seryjny będzie znajdować się na etykiecie z kodem kreskowym na pudełku wraz z numerem seryjnym tabletu Surface. |
Znajdź numer seryjny w aplikacji Surface. Oto, jak to zrobić:
-
Wybierz pozycję Start, wyszukaj termin surface, a następnie wybierz aplikację z listy wyników.
Otwórz aplikację SurfaceUwaga: Jeśli nie widzisz aplikacji Surface w wynikach wyszukiwania, może być konieczne pobranie aplikacji Surface ze sklepu Microsoft Store.
-
Wybierz pozycję Surface Dock 2 lub Microsoft Surface Thunderbolt™ 4 Dock > informacje o urządzeniu. Numer seryjny jest wyszczególniony w tym miejscu.
Znajdowanie numeru seryjnego na stacji dokującej Surface Dock
|
|
Aby znaleźć numer seryjny na stacji dokującej Surface Dock, poszukaj ciągu 12 znaków na dole urządzenia. Numer seryjny będzie wyglądać następująco: XXXXXXXXXXXX. |
Znajdowanie numeru seryjnego na opakowaniu
|
|
Jeśli nadal masz oryginalne opakowanie stacji dokującej Surface Dock, numer seryjny znajdziesz na etykiecie z kodem kreskowymi. |
Powiązane tematy
-
Strona urządzenia — Zaloguj się, wybierz pozycję Dodaj urządzenie, a następnie postępuj zgodnie z instrukcjami.
Aby zarejestrować urządzenie Surface lub akcesorium Microsoft albo użyć opcji konserwacji lub instalacji samodzielnej, musisz znaleźć numer seryjny danego elementu.
Mysz i klawiatura
Znajdowanie numeru seryjnego w aplikacji Microsoft Mouse and Keyboard Center
W aplikacji Microsoft Mouse and Keyboard Center można zobaczyć numer seryjny na akcesoriach Microsoft. Otwórz aplikację, a następnie wybierz pozycję Pomoc techniczna > Informacje o urządzeniu.
Znajdowanie numeru seryjnego na opakowaniu
Jeśli nadal masz oryginalne opakowanie myszy lub klawiatury, możesz znaleźć numer seryjny na etykiecie z kodem kreskowym.
Znajdowanie numeru seryjnego na akcesorium
Jeśli mysz lub klawiatura to:
-
Urządzenie USB, więc numer seryjny jest wydrukowany na spodzie klawiatury lub myszy.
-
Urządzenie bezprzewodowe lub Bluetooth, numer seryjny znajduje się w komorze baterii.
Nowoczesne zestawy słuchawkowe firmy Microsoft i inne akcesoria firmy Microsoft
Znajdowanie numeru seryjnego w aplikacji Centrum akcesoriów firmy Microsoft
W aplikacji Centrum akcesoriów firmy Microsoft jest wyświetlany numer seryjny akcesoriów dźwiękowych i kamer internetowych Microsoft Modern. Jest też wyświetlany numer seryjny innych akcesoriów firmy Microsoft. Otwórz aplikację, wybierz akcesorium, a następnie wybierz pozycję Szczegóły urządzenia.
Znajdowanie numeru seryjnego na opakowaniu
Jeśli nadal masz oryginalne opakowanie akcesorium komputerowego Microsoft Modern, możesz znaleźć numer seryjny na etykiecie z kodem kreskowym.
Znajdowanie numeru seryjnego na akcesorium
14-alfanumeryczna liczba kolejna znajduje się na dole Dźwiękowa Stacja Dokująca Microsoft.

Aby znaleźć numer seryjny na zestawie słuchawkowym USB Microsoft Modern, musisz zdjąć prawy nausznik z urządzenia.
Zdejmowanie nausznika:
-
Przytrzymaj jedną ręką podstawę zestawu słuchawkowego.
-
Drugą ręką delikatnie wyciągnij nausznik z muszli słuchawkowej.
-
Numer seryjny zawierający 14 znaków alfanumerycznych będzie znajdować się na podstawie zestawu słuchawkowego. Zanotuj numer seryjny przed ponownym założeniem nausznika.
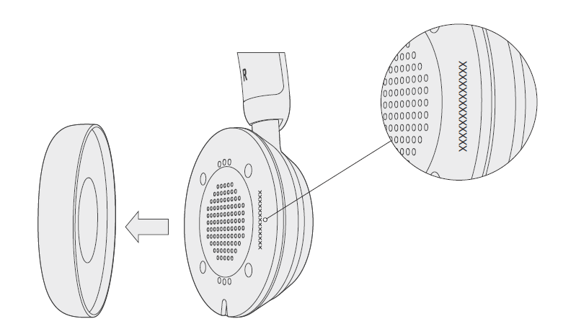
Ponowne zakładanie nausznika:
-
Przytrzymaj jedną ręką podstawę zestawu słuchawkowego.
-
Drugą ręką weź zdjęty nausznik i dopasuj go do muszli słuchawki.
Aby znaleźć numer seryjny na zestawie słuchawkowym Microsoft Modern USB-C, musisz zdjąć prawy nausznik z urządzenia.
Zdejmowanie nausznika:
-
Przytrzymaj jedną ręką podstawę zestawu słuchawkowego.
-
Drugą ręką delikatnie wyciągnij nausznik z muszli słuchawkowej.
-
Numer seryjny zawierający 14 znaków alfanumerycznych będzie znajdować się na podstawie zestawu słuchawkowego. Zanotuj numer seryjny przed ponownym założeniem nausznika.
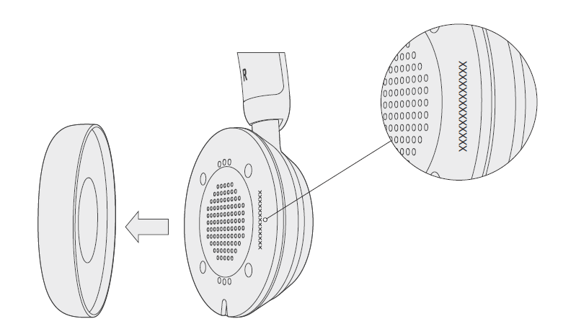
Ponowne zakładanie nausznika:
-
Przytrzymaj jedną ręką podstawę zestawu słuchawkowego.
-
Drugą ręką weź zdjęty nausznik i dopasuj go do muszli słuchawki.
Aby znaleźć numer seryjny na bezprzewodowym zestawie słuchawkowym Microsoft Modern, musisz zdjąć prawy nausznik z urządzenia.
Zdejmowanie nausznika:
-
Przytrzymaj jedną ręką podstawę zestawu słuchawkowego.
-
Drugą ręką delikatnie wyciągnij nausznik z muszli słuchawkowej.
-
Numer seryjny zawierający 14 znaków alfanumerycznych będzie znajdować się na podstawie zestawu słuchawkowego. Zanotuj numer seryjny przed ponownym założeniem nausznika.
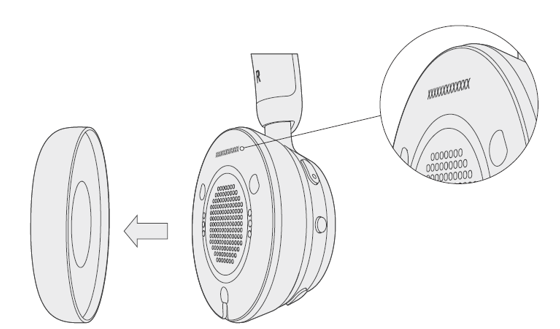
Ponowne zakładanie nausznika:
-
Przytrzymaj jedną ręką podstawę zestawu słuchawkowego.
-
Drugą ręką weź zdjęty nausznik i dopasuj go do muszli słuchawki.
Numer seryjny zawierający 14 znaków alfanumerycznych znajduje się u dołu głośnika USB-C Microsoft Modern.
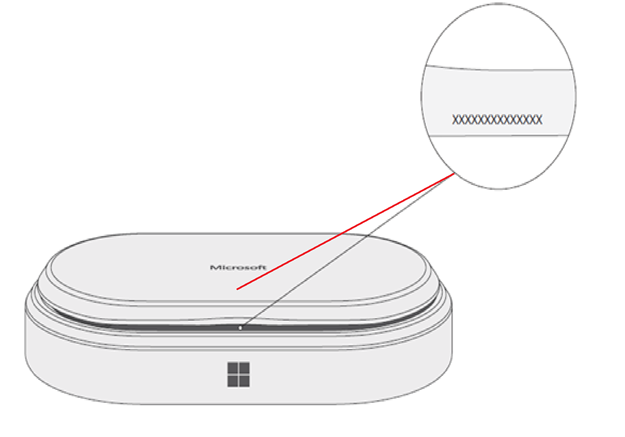
Numer seryjny zawierający 14 znaków alfanumerycznych znajduje się z przodu kamery internetowej Microsoft Modern nad kamerą.