Identyfikowanie pióra Surface i jego funkcji
Jeśli nie masz pewności, jakie pióro posiadasz, skorzystaj z tej strony, aby ułatwić jej identyfikację i sprawdzenie, jakie funkcje są dostępne. Aby uzyskać informacje na temat korzystania z pióra, zobacz Jak używać pióra Surface.
Uwaga: Pióro Surface może współpracować z innymi urządzeniami Surface i komputerami z systemem Windows. Aby sprawdzić, czy to działa, przejdź do tematu Używanie pióra Surface z innym komputerem z systemem Windows.
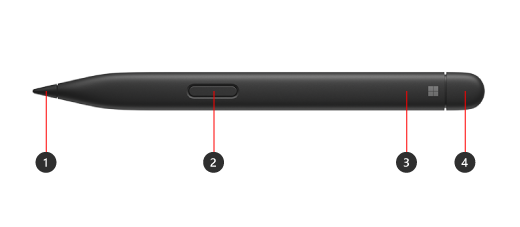
-
Końcówka pióra
-
Kliknij prawym przyciskiem myszy, a następnie wybierz przycisk
-
Lampka LED
-
Gumka i górny przycisk
Znajdź swój model urządzenia Surface, aby zobaczyć, które funkcje pióra będą dostępne na urządzeniu.
Sygnały dotykowe w piórze Surface Slim Pen 2 mogą być wyświetlane w niektórych aplikacjach surface laptop studio i Surface Pro 8 działających Windows 11.
Uwaga: Jeśli pióro Surface Slim Pen 2 nie ładuje się w ładowarce, może być konieczna jego aktualizacja. Aby uzyskać informacje o tym, jak je zaktualizować, zobacz Rozwiązywanie problemów z ładowaniem pióra Surface Slim Pen.
|
Model urządzenia Surface |
Obsługuje pióro i pismo odręczne |
Obsługuje Bluetooth |
Mocowanie magnesem |
Przechylenie |
Sygnały dotykowe |
Zero wymuszania pisma odręcznego |
|
Surface Pro 8 |
Tak, z 4096 punktami nacisku |
Tak |
Tak, z Surface Pro Signature Keyboard |
Tak |
Tak |
Tak |
|
Surface Pro X |
Tak, z 4096 punktami nacisku |
Tak |
Tak, w Surface Pro X Signature Keyboard lub Surface Pro Signature Keyboard |
Tak |
Nie |
Tak |
|
Surface Laptop Studio |
Tak, z 4096 punktami nacisku |
Tak |
Tak, w obszarze ładowania |
Tak |
Tak |
Tak |
|
Surface Duo 2 |
Tak, z 4096 punktami nacisku |
Tak |
Tak, z klawiaturą Surface Duo 2 Pen Cover |
Nie |
Nie |
Nie |
|
Surface Hub 2S |
Tak, z 4096 punktami nacisku |
Tak |
Nie |
Nie |
Nie |
Nie |
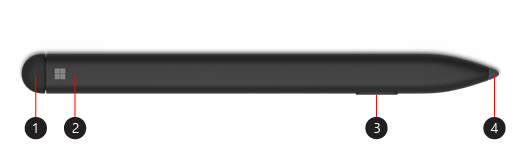
-
Gumka i górny przycisk
-
Kontrolka LED
-
Kliknij prawym przyciskiem myszy, a następnie wybierz przycisk
-
Końcówka pióra
Znajdź swój model urządzenia Surface, aby zobaczyć, które funkcje pióra będą dostępne na urządzeniu.
|
Model urządzenia Surface |
Obsługuje pióro i pismo odręczne |
Obsługuje Bluetooth |
Mocowanie magnesem |
Przechylenie |
|
Surface Pro X |
Tak, z 4096 punktami nacisku |
Tak |
Tak, z klawiaturą Signature Keyboard urządzenia Surface Pro X |
Tak |
|
Surface Duo |
Tak, z 4096 punktami nacisku |
Nie |
Nie |
Nie |
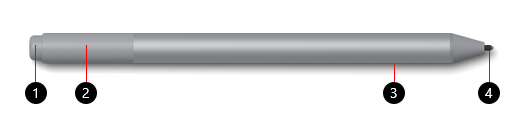
-
Gumka i górny przycisk
-
Lampka LED
-
Kliknij prawym przyciskiem myszy, a następnie wybierz przycisk
-
Końcówka pióra
Znajdź swój model urządzenia Surface, aby zobaczyć, które funkcje pióra będą dostępne na urządzeniu.
Aby uzyskać informacje na temat wymiany baterii, przejdź do tematu Wymiana baterii w piórze Surface.
|
Model urządzenia Surface |
Obsługuje pióro i pismo odręczne |
Obsługuje Bluetooth |
Mocowanie magnesem |
Przechylenie |
||
|
Surface Pro (piątej generacji) |
Tak, z 4096 punktami nacisku |
Tak |
Tak |
Tak |
||
|
Surface Laptop (pierwszej generacji) |
Tak, z 1024 punktami nacisku |
Tak |
Nie |
Nie |
||
|
Surface Laptop 3 (wszystkie modele) |
Tak, z 4096 punktami nacisku |
Tak |
Nie |
Tak |
||
|
Surface Laptop Studio |
Tak, z 4096 punktami nacisku |
Tak |
Nie |
Tak |
||
|
Surface Book (wszystkie modele) |
Tak, z 1024 punktami nacisku |
Tak |
Tak |
Nie |
||
|
Surface Book 2 (wszystkie modele) |
Tak, z 4096 punktami nacisku |
Tak |
Tak |
Tak |
||
|
Surface Go |
Tak, z 4096 punktami nacisku |
Tak |
Tak |
Tak |
||
|
|
Tak, z 4096 punktami nacisku |
Tak |
Tak |
Tak |
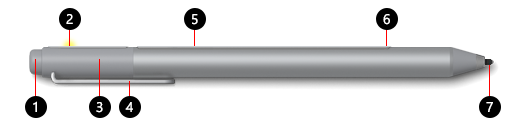
-
Gumka i górny przycisk
-
Kontrolka LED
-
Nasadka
-
Klips
-
Magnes
-
Kliknij prawym przyciskiem myszy, a następnie wybierz przycisk
-
Końcówka pióra
Znajdź swój model urządzenia Surface, aby zobaczyć, które funkcje pióra będą dostępne na urządzeniu.
Aby uzyskać informacje na temat wymiany baterii, przejdź do tematu Wymiana baterii w piórze Surface.
|
Model urządzenia Surface |
Obsługuje pióro i pismo odręczne |
Obsługuje Bluetooth |
Mocowanie magnesem |
Przechylenie |
|
Surface Pro 3 |
Tak, z 1024 punktami nacisku |
Tak |
Tak |
Nie |
|
Surface Laptop (1. generacji) |
Tak, z 1024 punktami nacisku |
Tak |
Nie |
Nie |
|
Surface 3 |
Tak, z 1024 punktami nacisku |
Tak |
Tak |
Nie |
|
Surface Studio |
Tak, z 4096 punktami nacisku |
Tak |
Tak |
Nie |
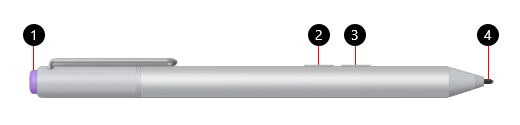
-
Górny przycisk
-
Kliknij prawym przyciskiem myszy, a następnie wybierz przycisk
-
Przycisk gumki
-
Końcówka pióra
Znajdź swój model urządzenia Surface, aby zobaczyć, które funkcje pióra będą dostępne na urządzeniu.
Aby uzyskać informacje na temat wymiany baterii, przejdź do tematu Wymiana baterii w piórze Surface.
|
Model urządzenia Surface |
Obsługuje pióro i pismo odręczne |
Obsługuje Bluetooth |
Mocowanie magnesem |
Przechylenie |
|
Surface Pro 3 |
Tak, z 1024 punktami nacisku |
Tak |
Nie |
Nie |
|
Surface 3 |
Tak, z 1024 punktami nacisku |
Tak |
Nie |
Nie |
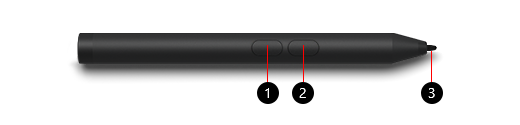
-
Kliknij prawym przyciskiem myszy, a następnie wybierz przycisk
-
Przycisk gumki
-
Końcówka pióra
Znajdź swój model urządzenia Surface, aby zobaczyć, które funkcje pióra będą dostępne na urządzeniu.
Aby uzyskać informacje na temat wymiany baterii, przejdź do tematu Wymiana baterii w piórze Surface.
|
Model urządzenia Surface |
Obsługuje pióro i pismo odręczne |
Obsługuje Bluetooth |
Mocowanie magnesem |
Przechylenie |
|
Surface Go |
Tak, z 1024 punktami nacisku |
Nie |
Nie |
Nie |
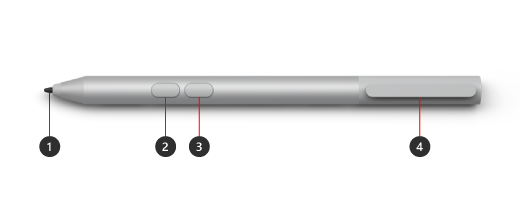
-
Końcówka pióra
-
Przycisk gumki
-
Kliknij prawym przyciskiem myszy, a następnie wybierz przycisk
-
Klips do przechowywania i gniazdo na etui do bezpiecznej przestrzeni dyskowej
Znajdź swój model urządzenia Surface, aby zobaczyć, które funkcje pióra będą dostępne na urządzeniu.
Aby uzyskać informacje na temat wymiany baterii, przejdź do tematu Wymiana baterii w piórze Surface.
|
Model urządzenia Surface |
Obsługuje pióro i pismo odręczne |
Obsługuje Bluetooth |
Mocowanie magnesem |
Przechylenie |
|
Surface Pro 7+ |
Tak, z 1024 punktami nacisku |
Nie |
Nie |
Nie |
|
Surface Go |
Tak, z 4096 punktami nacisku |
Nie |
Nie |
Nie |
|
Surface Go 4 |
Tak, z 4096 punktami nacisku |
Nie |
Nie |
Nie |
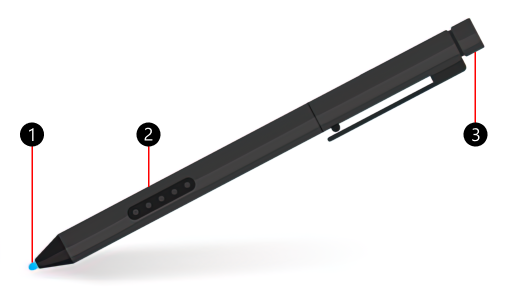
-
Końcówka pióra
-
Kliknij prawym przyciskiem myszy, a następnie wybierz przycisk
-
Nasadka gumki
Znajdź swój model urządzenia Surface, aby zobaczyć, które funkcje pióra będą dostępne na urządzeniu. Jeśli nie widzisz swojego urządzenia Surface na liście, nie jest ono zgodne z tym piórem.
Pióro Surface Pro nie ma żadnych baterii i nie wymaga ładowania.
|
Model urządzenia Surface |
Obsługuje pióro i pismo odręczne |
Obsługuje Bluetooth |
Mocowanie magnesem |
Przechylenie |
|
Surface Pro (1gen) |
Tak, z 1024 punktami nacisku |
Nie |
Nie |
Nie |
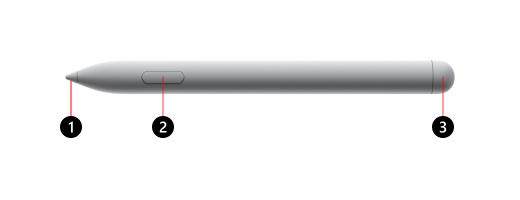
-
Końcówka pióra
-
Kliknij prawym przyciskiem myszy, a następnie wybierz przycisk
-
Nasadka gumki
Znajdź swój model urządzenia Surface, aby zobaczyć, które funkcje pióra będą dostępne na urządzeniu.
Aby uzyskać informacje na temat wymiany baterii, przejdź do tematu Wymiana baterii w piórze Surface.
|
Model urządzenia Surface |
Obsługuje pióro i pismo odręczne |
Obsługuje Bluetooth |
Mocowanie magnesem |
Przechylenie |
Sygnały dotykowe |
Zero wymuszania pisma odręcznego |
Obsługa podwójnego pióra |
|
Surface Hub 3 z ekranem 50 cali |
Tak, z 4096 punktami nacisku |
Tak |
Tak, po bokach i na wierzchu urządzenia |
Tak |
Nie |
Tak |
Tak |
|
Surface Hub 3 z ekranem 85 cali |
Tak, z 4096 punktami nacisku |
Tak |
Tak, po bokach urządzenia |
Tak |
Nie |
Tak |
Tak |
|
Surface Hub 2S 50" |
Tak, z 4096 punktami nacisku |
Tak |
Tak, po bokach i na wierzchu urządzenia |
Tak |
Nie |
Tak |
Tak |
|
Surface Hub 2S 85" |
Tak, z 4096 punktami nacisku |
Tak |
Tak, po bokach urządzenia |
Tak |
Nie |
Tak |
Tak |











