Zmienianie statusu w aplikacji Microsoft Teams
Zmiana swojego statusu
Jeśli chcesz poinformować innych o swojej zajętości lub przebywaniu z dala od biurka, ustaw swój status w aplikacji Teams. Mała kropka na Twoim profilu pokazuje Twoją dostępność.
W niektórych przypadkach aplikacja Teams automatycznie ustawia status, na przykład w trakcie rozmowy. Aby ustawić ją samodzielnie, przejdź do swojego profilu u góry aplikacji Teams i wybierz jeden z listy.
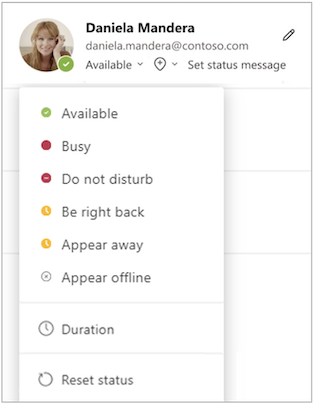
Możesz również zaktualizować swój status z poziomu pola polecenia. Wpisz /available, /busy, /dnd, /brb, /away lub /offline, aby ustawić status Dostępny, Zajęty, Nie przeszkadzać, Zaraz wracam, Z dala od komputera lub Offline.
Poniżej przedstawiono więcej szczegółowych informacji o poszczególnych rodzajach zmienianego statusu:
-
Dostępny jest wyświetlany w sytuacji, gdy aktywnie pracujesz w aplikacji Teams i nie masz niczego w swoim kalendarzu (na przykład nie masz żadnych spotkań ani połączeń). Pamiętaj, że aplikacja Teams automatycznie ustawi Twój status z Dostępny na Z dala od komputera po zablokowaniu komputera lub przejściu w tryb bezczynności lub uśpienia. Na urządzeniach przenośnych dzieje się tak, gdy aplikacja Teams znajduje się w tle.
-
Zajęty jest wyświetlany w sytuacji, gdy musisz się na czymś skoncentrować i nie chcesz oglądać wyskakujących powiadomień. Jeśli jesteś w trakcie spotkania lub połączenia, aplikacja Teams automatycznie zmieni Twój status na Na spotkaniu lub W trakcie rozmowy (Zajęty), gdy nie jest on ustawiony na Nie przeszkadzać.
-
Nie przeszkadzać jest wyświetlany w sytuacji, gdy musisz się skoncentrować lub prezentować swój ekran i nie chcesz oglądać wyskakujących powiadomień.
-
Zaraz wracam jest wyświetlany w sytuacji, gdy chcesz powiedzieć, że jesteś chwilowo z dala od komputera. Ten status nigdy nie jest ustawiany automatycznie.
-
Wyświetlaj jako Z dala od komputera jest wyświetlany w sytuacji, gdy musisz pracować, nie reagując od razu.
-
Opcja Wyświetl w trybie offline jest dostępna, gdy chcesz wskazać, że nie zalogowano się do aplikacji Teams, więc nie będziesz odpowiadać, dopóki nie wrócisz do trybu online. Nadal będziesz otrzymywać powiadomienia, jeśli ktoś Wyśle do Ciebie wiadomość.
Uwaga: Jeśli jesteś użytkownikiem funkcji MyAnalytics, możesz zarezerwować czas na pracę indywidualną w swoim kalendarzu, korzystając z dodatku MyAnalytics dla programu Outlook. W czasie Twojej pracy indywidualnej status aplikacji Teams zmieni się na Koncentracja uwagi, a wszystkie powiadomienia będą wyciszone do czasu zakończenia pracy indywidualnej.
Ustawianie czasu trwania statusu
Jeśli chcesz zmienić swój status na określony czas — na przykład ustawić "Nie przeszkadzać" na godzinę skoncentrowanej pracy — możesz ustawić czas trwania, aby aplikacja Teams automatycznie resetował Twój status pod koniec przydzielonego czasu.
-
Wybierz swój obraz profilu, wybierz bieżący stan, a następnie wybierz pozycję Czas trwania.
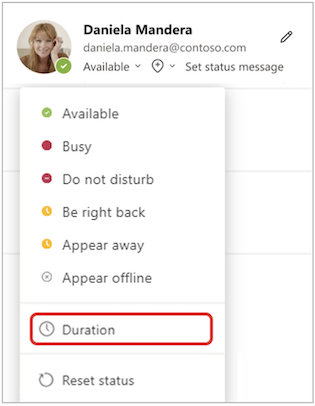
-
W obszarze Stan wybierz status, który chcesz wyświetlić w przyszłości.
Uwaga: Możesz ustawić czas trwania dla dowolnego statusu z wyjątkiem Dostępny.
-
W obszarze Stan resetowania po wybierz czas, przez który ten stan ma trwać.
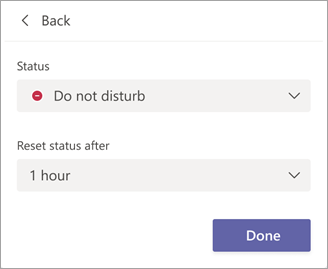
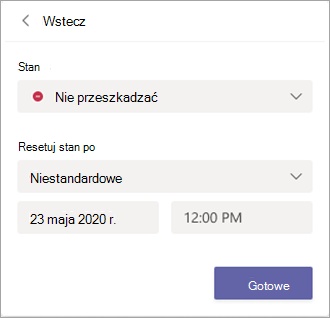
-
Wybierz pozycję Gotowe.
Pod koniec wprowadzonego okresu aplikacja Teams automatycznie zresetuje Twój status na podstawie Twojej aktywności, kalendarza i stanu komputera.
Cofanie czasu trwania stanu
Po prostu wybierz nowy status. Możesz też wybrać swój obraz profilu, wybrać bieżący stan, a następnie wybrać pozycję Resetuj stan.
Sprawdzanie użytkowników online
Jeśli ktoś jest obecnie dostępny w aplikacji Teams, zobaczysz zielone kółko ze znacznikiem wyboru obok jego zdjęcia profilowego.
Aby sprawdzić, kto w zespole jest teraz w trybie online, przejdź do nazwy zespołu i wybierz pozycję Więcej opcji 
Zmiana swojego statusu
Aby zmienić swój status, naciśnij pozycję Menu 
Poniżej przedstawiono więcej szczegółowych informacji o poszczególnych rodzajach zmienianego statusu:
-
Dostępny jest wyświetlany w sytuacji, gdy aktywnie pracujesz w aplikacji Teams i nie masz niczego w swoim kalendarzu (na przykład nie masz żadnych spotkań ani połączeń). Aplikacja Teams automatycznie ustawi Twój status z Dostępny na Z dala od komputera , gdy aplikacja Teams znajduje się w tle. Na komputerze stacjonarnym i w sieci Web dzieje się tak po zablokowaniu komputera lub przejściu w tryb bezczynności lub uśpienia.
Uwaga: Zmień ustawienia uśpienia lub bezczynności urządzenia, aby wymagać więcej czasu, zanim twój status zmieni się z Dostępny na Z dala od komputera.
-
Zajęty jest wyświetlany w sytuacji, gdy musisz się na czymś skoncentrować i nie chcesz oglądać wyskakujących powiadomień. Jeśli jesteś w trakcie spotkania lub połączenia, aplikacja Teams automatycznie zmieni Twój status na Na spotkaniu lub W trakcie rozmowy (Zajęty), gdy nie jest on ustawiony na Nie przeszkadzać.
-
Nie przeszkadzać jest wyświetlany w sytuacji, gdy musisz się skoncentrować lub prezentować swój ekran i nie chcesz oglądać wyskakujących powiadomień.
-
Zaraz wracam jest wyświetlany w sytuacji, gdy chcesz powiedzieć, że jesteś chwilowo z dala od komputera. Ten status nigdy nie jest ustawiany automatycznie.
-
Wyświetlaj jako Z dala od komputera jest wyświetlany w sytuacji, gdy musisz pracować, nie reagując od razu.
-
Opcja Wyświetl w trybie offline jest dostępna, gdy chcesz wskazać, że nie zalogowano się do aplikacji Teams, więc nie będziesz odpowiadać, dopóki nie wrócisz do trybu online. Nadal będziesz otrzymywać powiadomienia, jeśli ktoś Wyśle do Ciebie wiadomość.
Ustawianie czasu trwania statusu
Jeśli chcesz zmienić swój status na określony czas — na przykład ustawić "Nie przeszkadzać" na godzinę skoncentrowanej pracy — możesz ustawić czas trwania, aby aplikacja Teams automatycznie resetował Twój status pod koniec przydzielonego czasu.
-
Wybierz swój obraz profilu, wybierz bieżący stan, a następnie wybierz pozycję Czas trwania.
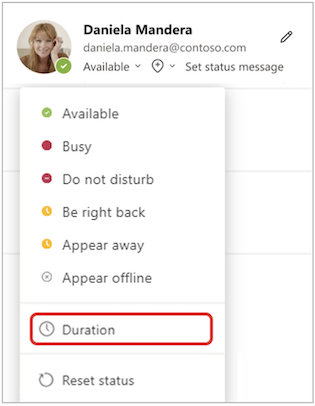
-
W obszarze Stan wybierz status, który chcesz wyświetlić w przyszłości.
W obszarze Stan resetowania po wybierz czas, przez który ten stan ma trwać.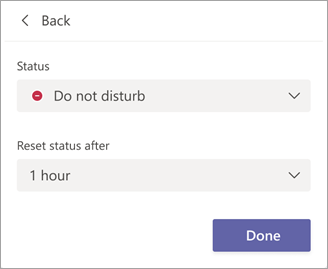
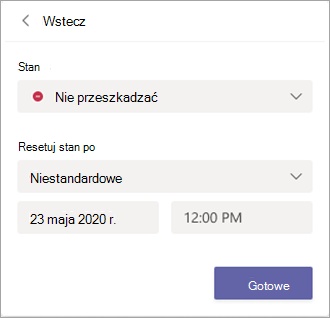
-
Wybierz pozycję Gotowe.
Pod koniec wprowadzonego okresu aplikacja Teams automatycznie zresetuje Twój status na podstawie Twojej aktywności, kalendarza i stanu komputera.
Cofanie czasu trwania stanu
Po prostu wybierz nowy status. Możesz też wybrać swój obraz profilu, wybrać bieżący stan, a następnie wybrać pozycję Resetuj stan.
Sprawdzanie użytkowników online
Zobaczysz zielone kółko ze znacznikiem wyboru obok obrazu profilu osób, które są w trybie online.
Aby sprawdzić, kto w zespole jest teraz w trybie online, naciśnij pozycję Więcej opcji 










