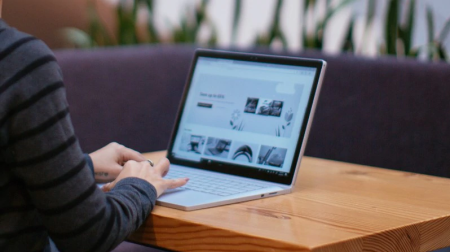
Czy trudno jest zidentyfikować tekst w dokumencie lub szczegóły w arkuszu? Czy twój ekran wygląda tak jasno, że boli Twoje oczy, a wszystko na nim gubi się na białym tle? W tym artykule znajdziesz porady i wskazówki dotyczące eksperymentowania z opcjami kolorów na komputerze i w aplikacjachMicrosoft 365, aby ułatwić i poprawić komfort wyświetlania elementów na ekranie. Znajdziesz tu również instrukcje dotyczące zmieniania motywu na duży kontrast w celu zmniejszenia koloru białego tła na ekranie.
Jak mogę znaleźć dla mnie najlepsze ustawienia koloru i kontrastu?
Aby znaleźć odpowiednie ustawienia koloru i kontrastu, najpierw zastanów się, co robisz na komputerze przez większość czasu i z jakich aplikacji korzystasz w ciągu dnia. Piszesz i czytasz wiadomości e-mail lub dokumenty, wprowadzasz i analizujesz dane w arkuszach, uczestniczysz w spotkaniach online lub szukasz informacji w Internecie? Może edytujesz zdjęcia lub korzystasz z aplikacji do zarządzania projektem lub kontem? Czy musisz zobaczyć najdrobniejsze szczegóły na ekranie, zidentyfikować odcienie kolorów lub po prostu sprawić, aby praca na komputerze była bardziej komfortowa dla Oczu?
Następnie przeczytaj ten artykuł i dowiedz się, które z porad i wskazówek należy wypróbować w pierwszej kolejności. Wszyscy jesteśmy różni i dlatego eksperymentowanie jest najważniejszym krokiem w znalezieniu najlepszych opcji koloru i kontrastu. Nie martw się— jeśli nie podoba Ci się wygląd obrazu na ekranie, zawsze możesz wrócić do oryginalnych ustawień koloru i kontrastu.
Niektóre opcje kolorów i kontrastu mają wpływ na wszystkie elementy na ekranie, niektóre mają wpływ tylko na aplikacjeMicrosoft 365 lub tylko jedną aplikację. Za każdym razem, gdy zmienisz opcje koloru i kontrastu, sprawdź najczęściej używane aplikacje i funkcje, aby zobaczyć ich wygląd za pomocą nowych ustawień.
Dowiedz się, jak zmienić kolor i kontrast na komputerze, aby ułatwić oglądanie i odczytywanie elementów na ekranie. Dowiesz się, co należy zrobić, na przykład jeśli ekran jest zbyt jasny, wskaźnik myszy wydaje się znikać na tle lub jeśli elementy na ekranie wyglądają na rozmyte. Dowiesz się również, jak modyfikować kolory i kontrast w aplikacjachMicrosoft 365, aby były bardziej dostępne.
W tym temacie
-
Chcę, aby tylko system Windows używał ciemnych kolorów, a nie aplikacji
-
Nie widzę szczegółów na pasku zadań, w menu Start lub w Centrum akcji
-
W Microsoft spotkaniach w aplikacji Teams zajęte tło utrudnia mi widzenie twarzy uczestników
-
W aplikacji Microsoft Teams potrzebuję ciemniejszego tła, aby zmniejszyć odblaski
-
W aplikacjach Microsoft 365 kolory wstążki i tła są zbyt jasne
-
Kolory i jasność na stronach internetowych obciążają moje oczy
Kolory ekranu są zbyt jasne
Gdy pracujesz na komputerze od dłuższego czasu, jasność ekranu może sprawić, że twoje oczy będą boleć. Spróbuj włączyć wyświetlanie nocne. Zmienia temperaturę kolorów ekranu, co spowoduje wyświetlenie cieplejszych kolorów, które są łatwiejsze dla oczu. Zmniejsza to również odblaski białych tła i zawartości.
Tryb wyświetlania nocnego nie jest dostępny, jeśli urządzenie korzysta ze sterowników DisplayLink lub Basic Display.
-
Aby otworzyć ustawienia na komputerze, naciśnij klawisz z logo systemu Windows+I lub wybierz pozycję Rozpocznij > Ustawienia .
-
Wybierz pozycję Ekran> systemowy.
-
W obszarze Jasność & koloru włącz przełącznik Wyświetlanie nocne .
-
Wybierz opcję Wyświetlanie nocne i wyłącz przełącznik Zaplanuj wyświetlanie nocne .
-
Aby dostosować intensywność światła, użyj suwaka Siła , aby zmienić intensywność. W zależności od intensywności może zmienić kolor bieli na opaleniznę, żółty, pomarańczowy lub czerwony.
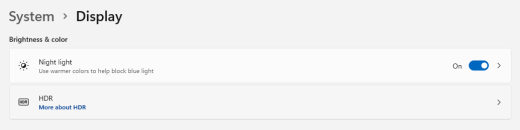
Chcę zmienić mój głównie biały ekran w czarny
Niezależnie od tego, czy masz czułość na światło, preferencje wizualne, czy też trudno jest zobaczyć i odczytać zawartość ekranu, spróbuj zastosować filtr kolorów. Filtry kolorów zmieniają palety kolorów na ekranie i mogą pomóc odróżnić rzeczy, które różnią się tylko kolorem.
-
Aby przejść do ustawień ułatwień dostępu na komputerze, naciśnij klawisze logo Windows+U lub wybierz pozycję Rozpocznij > Ustawienia > Ułatwienia dostępu.
-
Wybierz pozycję Filtry kolorów.
-
Włącz przełącznik Filtry kolorów .
-
Wybierz jeden z dostępnych filtrów kolorów. Kolory ekranu zmieniają się w miarę dokonywania wyboru. Sprawdź też, jak wyglądają kolory w najczęściej używanych aplikacjach. Na przykład opcja Odwrócone powoduje odwrócenie kolorów na ekranie i może sprawić, że praca w większości aplikacji będzie wygodniejsza.
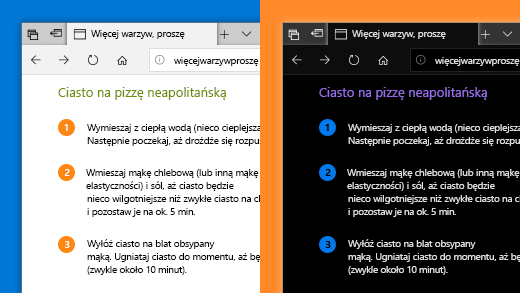
Nie rozróżniam kolorów i chcę dostosować kolory na ekranie
Windows zawiera wstępnie zaprojektowane filtry daltonizm dla deuteranopia, protanopia i tritanopia.
-
Aby przejść do ustawień ułatwień dostępu na komputerze, naciśnij klawisze logo Windows+U lub wybierz pozycję Rozpocznij > Ustawienia > Ułatwienia dostępu.
-
Wybierz pozycję Filtry kolorów.
-
Włącz przełącznik Filtry kolorów .
-
Z listy filtrów wybierz odpowiedni filtr. Kolory ekranu zmieniają się w miarę dokonywania wyboru. Po ustawieniu odpowiedniego filtru w celu dostosowania do nierozróżnienia kolorów wszystkie dziewięć sekcji koła kolorów podglądu jest widocznych i odrębnych. Sprawdź też, jak wyglądają kolory w najczęściej używanych aplikacjach.
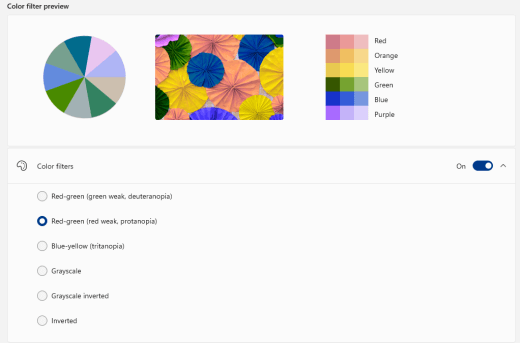
Chcę, aby Windows używała ciemnych kolorów
Jeśli chcesz zmniejszyć zmęczenie oczu w środowisku o słabym lub żadnym oświetleniu albo jeśli masz wadę wzroku lub fotogenność, możesz przełączyć się na tryb ciemnego koloru. Po aktywowaniu tryb ciemnego koloru zostanie rozszerzony na elementyWindows, takie jak pasek zadań, menu Start, Centrum akcji, konsola systemu Windows, Eksplorator plików i ustawienia. Dotyczy to również wielu aplikacji Sklep Microsoft Store.
-
Aby otworzyć ustawienia na komputerze, naciśnij klawisz z logo systemu Windows+I lub wybierz pozycję Rozpocznij > Ustawienia .
-
Wybierz pozycję Personalizacja > Kolory.
-
Rozwiń menu Wybierz tryb i wybierz pozycję Ciemny. Sprawdź, jak wygląda tryb ciemny w najczęściej używanych aplikacjach.
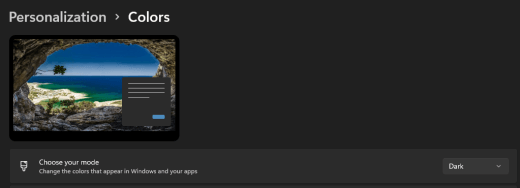
Chcę, aby tylko Windows używać ciemnych kolorów, a nie aplikacji
Jeśli chcesz, abyWindows i aplikacje korzystały z różnych trybów kolorów, możesz zmienić tryby niezależnie. Na przykład elementyWindows mogą jednocześnie korzystać z trybu ciemnego i aplikacji w trybie jasnym.
-
Aby otworzyć ustawienia na komputerze, naciśnij klawisz z logo systemu Windows+I lub wybierz pozycję Rozpocznij > Ustawienia .
-
Wybierz pozycję Personalizacja > Kolory.
-
Rozwiń menu Wybierz tryb i wybierz pozycję Niestandardowe.
-
W obszarze Wybierz domyślny tryb systemu Windows wybierz pozycję Ciemny , jeśli elementyWindows mają być ciemne.
-
W obszarze Wybierz domyślny tryb aplikacji wybierz pozycję Jasny , jeśli aplikacje mają być wyświetlane jako jasne.
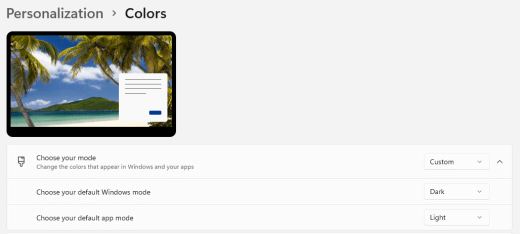
Tekst i szczegóły wyglądają na rozmyte na ekranie
Jeśli tekst i inne elementy na ekranie wydają się rozmyte lub mieszają się ze sobą albo masz wrażenie, że jest za dużo białego tła lub pracujesz w środowisku z bardzo jasnymi światłami lub blaskiem, spróbuj zastosować kompozycję o dużym kontraście. Silnie kontrastujące kolory mogą ułatwić identyfikację szczegółów na ekranie. Windows zawiera wstępnie ustawione motywy kontrastu kolorów, ale możesz również utworzyć własny motyw. Dzięki temu można wybierać kombinacje kolorów, które najlepiej się sprawdzają.
Użycie motywu o dużym kontraście powoduje zmianę kontrastu wWindows i większości aplikacji. Na przykład wWord kolory dokumentu są dostosowywane zgodnie z wybranym motywem o dużym kontraście. Nadal możesz zmieniać kolor tekstu w dokumencie w zwykły sposób. Aby uzyskać więcej informacji na temat opcji dużego kontrastu, zobacz Zmienianie kontrastu kolorów w systemie Windows.
-
Aby przejść do ustawień ułatwień dostępu na komputerze, naciśnij klawisze logo Windows+U lub wybierz pozycję Rozpocznij > Ustawienia > Ułatwienia dostępu.
-
Wybierz pozycję Motywy kontrastu.
-
Rozwiń menu Kontrast motywów i wybierz odpowiedni motyw.
-
Jeśli chcesz dostosować wybrany motyw o dużym kontraście, wybierz pozycję Edytuj. W obszarze Edytuj motyw kontrastu wybierz kolorowy prostokąt obszaru, który chcesz dostosować, na przykład Tekst. Następnie wykonaj jedną z następujących czynności, aby wybrać kolor obszaru:
-
Wybierz kolor w okienku kolorów i dostosuj kolor za pomocą suwaka poniżej okienka kolorów.
-
Na liście modeli kolorów wybierz pozycję RGB lub HSV, a następnie wprowadź wartości dla wybranego modelu.
-
W polu # (znak numeru) wprowadź szesnastkowo wartość odpowiedniego koloru.
Po uzyskaniu odpowiednich kolorów wybierz pozycję Gotowe. Sprawdź, czy kolory działają w najczęściej używanych aplikacjach.
-
-
Aby zapisać i zastosować zaznaczenie, wybierz pozycję Zastosuj.
Porada: Aby szybko włączyć lub wyłączyć wybrany motyw dużego kontrastu za pomocą klawiatury, naciśnij klawisze Lewy Alt+Lewy Shift+PrintScreen.
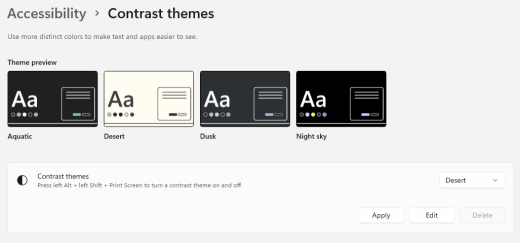
Jak odwrócić kolory na ekranie, aby chronić oczy?
Jeśli pracujesz w warunkach słabego oświetlenia lub bez światła, masz pewną wadę wzroku lub fotogenność, lub się migreny, spróbuj odwrócić kolory na ekranie, aby zmniejszyć obciążenie oczu. Po odwróceniu kolorów kolor każdego piksela na ekranie jest odwrócony. Na przykład czarny staje się biały, czerwony staje się turkusowy, a zielony staje się fioletowy.
Odwracanie kolorów za pomocą filtrów kolorów
-
Aby przejść do ustawień ułatwień dostępu na komputerze, naciśnij klawisze logo Windows+U lub wybierz pozycję Rozpocznij > Ustawienia > Ułatwienia dostępu.
-
Wybierz pozycję Filtry kolorów.
-
Włącz przełącznik Filtry kolorów .
-
Wybierz pozycję Odwrócone.
Odwróć kolory podczas korzystania z Lupy
-
Aby przejść do ustawień ułatwień dostępu na komputerze, naciśnij klawisze logo Windows+U lub wybierz pozycję Rozpocznij > Ustawienia > Ułatwienia dostępu.
-
Wybierz pozycję Lupa.
-
Włącz przełącznik Lupa .
Porada: Aby włączyć Lupę za pomocą skrótu klawiaturowego, naciśnij klawisz z logo systemu Windows+znak plus (+).
-
W obszarze Wygląd wybierz pozycję Odwróć kolory , aby odwrócić kolory na ekranie.
Porada: Aby odwrócić kolory za pomocą skrótu klawiaturowego, naciśnij klawisze Ctrl+Alt+I.
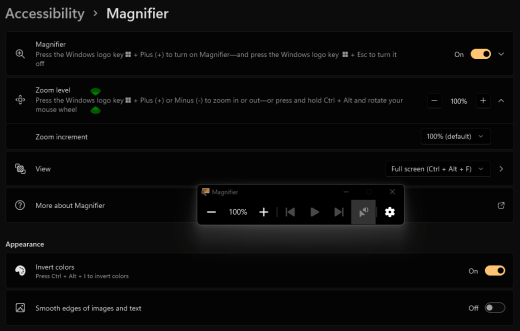
Nie widzę szczegółów na pasku zadań, w menu Start lub w Centrum akcji
Jeśli szczególnieWindows pasek zadań, menu Start i Centrum akcji wyglądają na rozmyte lub masz trudności z zidentyfikowaniem elementów, spróbuj wyłączyć efekty przezroczystościWindows. Możesz również spróbować włączyć tryb ciemnyWindows kolorów zgodnie z instrukcjami w temacie Chcę, aby system Windows używał ciemnych kolorów.
Wyłączenie efektów przezroczystości sprawia, że pasek zadań, menu Start i Centrum akcji są bardziej nieprzezroczyste, dzięki czemu można łatwiej identyfikować obiekty na nich.
-
Aby otworzyć ustawienia na komputerze, naciśnij klawisz z logo systemu Windows+I lub wybierz pozycję Rozpocznij > Ustawienia .
-
Wybierz pozycję Personalizacja > Kolory.
-
Wyłącz przełącznik Efekty przezroczystości .
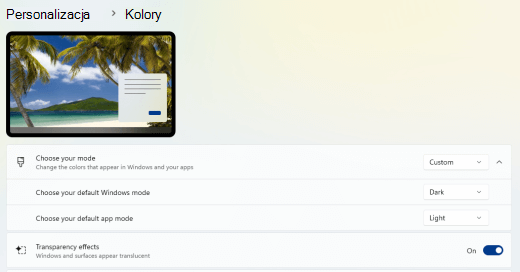
W Microsoft Teams spotkaniach zajęte tło utrudnia mi widzenie twarzy uczestników
Jeśli trudno jest zidentyfikować osoby uczestniczące w spotkaniuMicrosoft Teams lub odczytać usta, ponieważ uczestnik używa zbyt dużego lub zbyt dużego kontrastu tła, możesz poprosić uczestnika o użycie koloru tła z większym kontrastem. Aby uzyskać więcej informacji na tematMicrosoft Teams tła, zobacz Zmienianie tła spotkania w aplikacji Teams.
WMicrosoft Teams potrzebuję ciemniejszego tła, aby zmniejszyć odblaski
Możesz zmienić motyw na duży kontrast, który będzie miał wpływ tylko na kolory wMicrosoft Teams.
-
WMicrosoft Teams wybierz pozycję (Ustawienia i nie tylko).
-
Wybierz pozycję Ustawienia > Ogólne.
-
W obszarze Motyw wybierz motyw Duży kontrast .
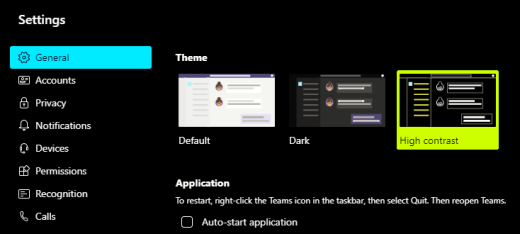
W aplikacjach Microsoft 365 kolory wstążki i tła są zbyt jasne
W większości Microsoft 365 aplikacji możesz zmienić motyw, aby kolory aplikacji były bardziej dostępne. Zmiana motywu w jednej aplikacji powoduje jego zmianę we wszystkich aplikacjach.
-
W aplikacjiMicrosoft 365, na przykład Outlook, wybierz pozycję Opcje > pliku > Ogólne.
-
Na liście Motyw pakietu Office wybierz pozycję Czarny. Jeśli nie chcesz, aby tło wiadomości w Outlook było ciemne, zaznacz pole wyboru Nigdy nie zmieniaj koloru tła wiadomości .
-
Aby zastosować zmiany, wybierz przycisk OK.
-
Jeśli chcesz wrócić do motywu domyślnego, przejdź do listy Motyw pakietu Office , wybierz pozycję Użyj ustawienia systemowego, a następnie wybierz przycisk OK.
Aby uzyskać więcej informacji na temat zmieniania wygląduAplikacje Microsoft 365, zobacz Zmienianie wyglądu i działania Microsoft 365.
Chcę używać czarnego tła w Word
W widoku Word możesz zmienić kolor tła na czarny za pomocą widoku Czytnik immersyjny.
-
W Word wybierz pozycję Wyświetl > Czytnik immersyjny.
-
Aby zmienić kolor tła, na karcie Czytnik immersyjny wybierz pozycję Kolor strony, a następnie wybierz pozycję

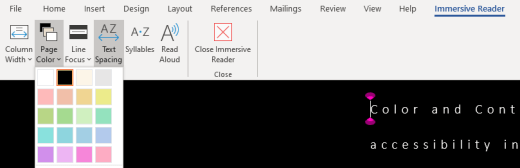
WMicrosoft Edge kolory wyglądają zbyt jasno
Czasami kolory w witrynach internetowych wyglądają zbyt jasno i trudno jest zidentyfikować szczegóły. WMicrosoft Edge możesz przełączyć się na ciemniejszy motyw lub użyć widoku Czytnik immersyjny, aby zmienić motyw strony na ciemny, aby kolor tła witryny internetowej zmienił się na czarny.
Przełączanie na ciemniejszy kolor motywu
-
WMicrosoft Edge wybierz pozycję (Ustawienia i nie tylko) > Ustawienia > Wygląd.
-
W obszarze Ogólny wygląd wybierz pozycję Ciemny.
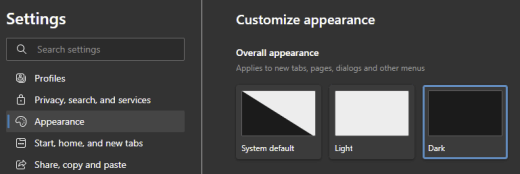
Zmienianie koloru tła za pomocą Czytnik immersyjny
W witrynach internetowych, które ignorują preferencje dotyczące ciemniejszego motywu, możesz za pomocą Czytnik immersyjny dostosować motyw strony i zmienić kolor tła na czarny.
Uwaga: Czytnik immersyjny jest dostępna tylko dla określonych stron sieci Web. Jeśli nie widzisz przycisku Czytnik immersyjny na pasku adresu, strona nie obsługuje tej funkcji.
-
WMicrosoft Edge przejdź do witryny internetowej, w której chcesz zmienić kolor tła.
-
Aby włączyć Czytnik immersyjny, wybierz pozycję

-
W widoku Czytnik immersyjny wybierz pozycję Preferencje tekstu.
-
W obszarze Motywy stron wybierz pozycję

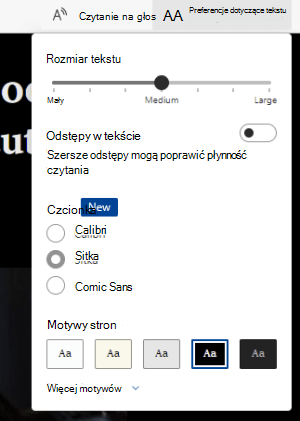
Kolory i jasność na stronach internetowych obciążają moje oczy
Czasami zajęty projekt lub jasne kolory witryn internetowych mogą sprawić, że Twoje oczy będą zmęczone, a nawet obolałe. Niektóre witryny internetowe są bardzo kolorowe, inne mogą zawierać informacje potrzebne do czytania i przeglądania w najdrobniejszych szczegółach lub długie fragmenty tekstu o nietypowym kolorze tła.
Dostępne są bezpłatne dodatki, których można używać z ulubioną przeglądarką, aby zadbać o oczy. Za pomocą dodatku możesz szybko tworzyć ciemne motywy dla witryn internetowych. Możesz również dostosować jasność i czcionki, aby przeglądanie było jeszcze wygodniejsze dla Twoich oczu.
Wolę kolory niebiałe na ekranie
Jeśli tekst czarno-biały jest trudny do odczytania i preferuje kolory w kolorze niebiałym, dostępne są komercyjne narzędzia programistyczne, które mogą ułatwić czytanie, a nawet przeglądanie Internetu na komputerze. Te narzędzia są również nazywane narzędziami do odcieni systemowych.
Narzędzia mogą zawierać kolorową nakładkę na cały ekran, dzięki czemu wszystko jest przyciemnione oraz łatwiejsze do zobaczenia i czytania. Możesz wybrać dowolny kolor oraz zmienić kolor i intensywność w zależności od godziny, warunków oświetlenia i tego, co jest najlepsze.
Trudno jest znaleźć wskaźnik myszy
Jeśli wydaje się, że wskaźnik myszy znika w tle, możesz zmienić kolor wskaźnika myszy. Może to ułatwić wyświetlanie wskaźnika myszy na różnych kolorach tła. Zmiana koloru wskaźnika myszy powoduje również zmianę koloru kursora tekstu. Aby uzyskać informacje na temat dodatkowych opcji wskaźnika myszy, zobacz Zwiększanie widoczności systemu Windows.
-
Aby przejść do ustawień ułatwień dostępu na komputerze, naciśnij klawisz z logo systemu Windows+U lub wybierz pozycję Rozpocznij > Ustawienia > Ułatwienia dostępu.
-
Wybierz pozycję Wskaźnik myszy i dotyk.
-
W obszarze Wskaźnik myszy dostosuj suwak Rozmiar , aż wskaźnik myszy osiągnie odpowiedni rozmiar.
-
W obszarze Styl wskaźnika myszy wybierz opcję, aby zmienić kolor wskaźnika myszy na biały, czarny, odwrócony lub dowolny z jasnych zalecanych kolorów. Aby dostosować kolor wskaźnika, wybierz pozycję Wybierz inny kolor.
Porada: Aby wyświetlić opcje Zalecane kolory i Wybierz inny kolor, najpierw wybierz pozycję

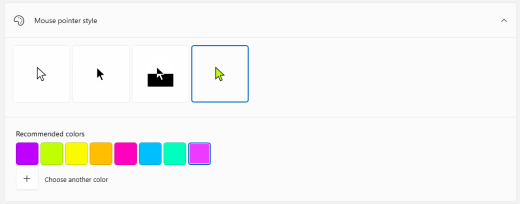
-
Jeśli chcesz przywrócić domyślny kolor wskaźnikaWindows, wybierz pozycję

Trudno jest znaleźć kursor tekstu
Jeśli wydaje się, że kursor tekstu znika w tle, możesz włączyć wskaźnik kursora tekstu i użyć koloru wskaźnika, który ułatwia wyświetlanie kursora. Aby uzyskać informacje na temat dodatkowych opcji kursora tekstu, zobacz Zwiększanie widoczności systemu Windows.
-
Aby przejść do ustawień ułatwień dostępu na komputerze, naciśnij klawisz z logo systemu Windows+U lub wybierz pozycję Rozpocznij > Ustawienia > Ułatwienia dostępu.
-
Wybierz pozycję Kursor tekstu.
-
Włącz przełącznik Wskaźnik kursora tekstu .
-
Dostosuj suwak Rozmiar, aż rozmiar będzie wyglądać tak, jak chcesz w podglądzie.
-
Aby zmienić kolor wskaźnika, wybierz go w menu Polecane kolory lub wybierz pozycję Wybierz inny kolor w celu wybrania koloru niestandardowego.
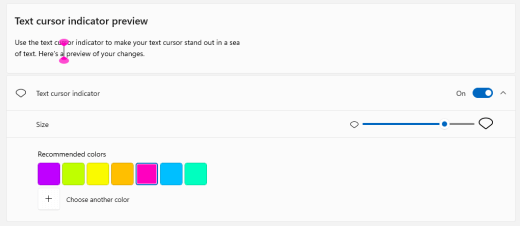
Zobacz też:
Zwiększanie widoczności systemu Windows
Poznawanie funkcji ułatwień dostępu systemu Windows
Lupa umożliwia powiększenie zawartości ekranu, dzięki czemu treści są bardziej widoczne
Powiększanie tekstu i aplikacji
Narzędzia ułatwień dostępu dla aplikacji Microsoft Teams
Konfigurowanie na urządzeniu współdziałania z ułatwieniami dostępu w usłudze Microsoft 365
Dowiedz się, jak zmienić kolor i kontrast na komputerze, aby ułatwić oglądanie i odczytywanie elementów na ekranie. Dowiesz się, co należy zrobić, na przykład jeśli ekran jest zbyt jasny, wskaźnik myszy wydaje się znikać na tle lub jeśli elementy na ekranie wyglądają na rozmyte. Dowiesz się również, jak modyfikować kolory i kontrast w aplikacjachMicrosoft 365, aby były bardziej dostępne.
W tym temacie
-
Chcę, aby tylko system Windows używał ciemnych kolorów, a nie aplikacji
-
Nie widzę szczegółów na pasku zadań, w menu Start lub w Centrum akcji
-
W Microsoft spotkaniach w aplikacji Teams zajęte tło utrudnia mi widzenie twarzy uczestników
-
W aplikacji Microsoft Teams potrzebuję ciemniejszego tła, aby zmniejszyć odblaski
-
W aplikacjach Microsoft 365 kolory wstążki i tła są zbyt jasne
-
Kolory i jasność na stronach internetowych obciążają moje oczy
Kolory ekranu są zbyt jasne
Gdy pracujesz na komputerze od dłuższego czasu, jasność ekranu może sprawić, że twoje oczy będą boleć. Spróbuj włączyć wyświetlanie nocne. Zmienia temperaturę kolorów ekranu, co spowoduje wyświetlenie cieplejszych kolorów, które są łatwiejsze dla oczu. Zmniejsza to również odblaski białych tła i zawartości.
Tryb wyświetlania nocnego nie jest dostępny, jeśli urządzenie korzysta ze sterowników DisplayLink lub Basic Display.
-
Wybierz pozycję (Start) > (Ustawienia) > Ekran > systemowy.
-
W obszarze Jasność i kolor włącz przełącznik Wyświetlanie nocne .
-
Wybierz pozycję Ustawienia wyświetlania nocnego i wyłącz przełącznik Zaplanuj wyświetlanie nocne .
-
Aby dostosować intensywność światła, w ustawieniach wyświetlania nocnego użyj suwaka Siła , aby zmienić intensywność. W zależności od intensywności może zmienić kolor bieli na opaleniznę, żółty, pomarańczowy lub czerwony.
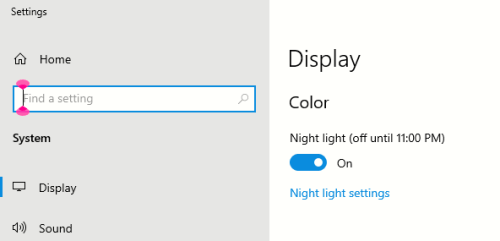
Chcę zmienić mój głównie biały ekran w czarny
Niezależnie od tego, czy masz czułość na światło, preferencje wizualne, czy też trudno jest zobaczyć i odczytać zawartość ekranu, spróbuj zastosować filtr kolorów. Filtry kolorów zmieniają palety kolorów na ekranie i mogą pomóc odróżnić rzeczy, które różnią się tylko kolorem.
-
Wybierz pozycję (Start) > (Ustawienia) > Filtry kolorów > Ułatwienia dostępu.
-
Włącz przełącznik Włącz filtry kolorów .
-
Wybierz jeden z dostępnych filtrów kolorów. Kolory ekranu zmieniają się w miarę dokonywania wyboru. Sprawdź też, jak wyglądają kolory w najczęściej używanych aplikacjach. Na przykład opcja Odwrócone powoduje odwrócenie kolorów na ekranie i może sprawić, że praca w większości aplikacji będzie wygodniejsza.
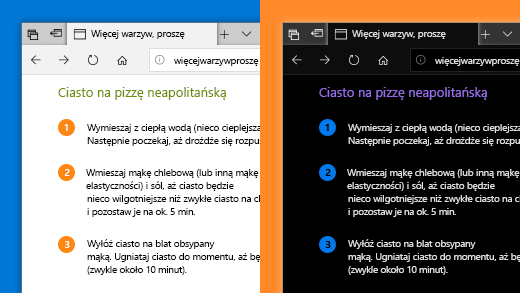
Nie rozróżniam kolorów i chcę dostosować kolory na ekranie
Windows zawiera wstępnie zaprojektowane filtry daltonizm dla deuteranopia, protanopia i tritanopia.
-
Wybierz pozycję (Start) > (Ustawienia) > Filtry kolorów > Ułatwienia dostępu.
-
Włącz przełącznik Włącz filtry kolorów.
-
W obszarze Lub wybierz filtr nierozróżniania kolorów, aby wyróżnić dziewięć kolorów na kółku, wybierz odpowiedni filtr. Kolory ekranu zmieniają się w miarę dokonywania wyboru. Po ustawieniu odpowiedniego filtru w celu dostosowania do nierozróżnienia kolorów wszystkie dziewięć sekcji koła kolorów jest widocznych i odrębnych. Sprawdź też, jak wyglądają kolory w najczęściej używanych aplikacjach.
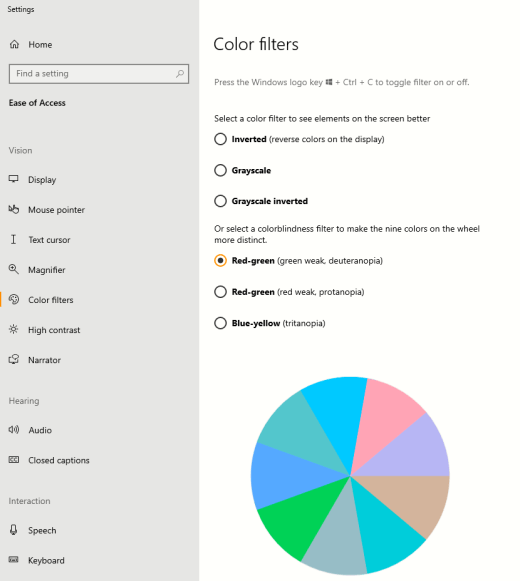
Chcę, aby Windows używała ciemnych kolorów
Jeśli chcesz zmniejszyć zmęczenie oczu w środowisku o słabym lub żadnym oświetleniu albo jeśli masz wadę wzroku lub fotogenność, możesz przełączyć się na tryb ciemnego koloru. Po aktywowaniu tryb ciemnego koloru zostanie rozszerzony na elementyWindows, takie jak pasek zadań, menu Start, Centrum akcji, konsola systemu Windows, Eksplorator plików i ustawienia. Dotyczy to również wielu aplikacji Sklep Microsoft Store.
-
Wybierz pozycję (Start) > (Ustawienia) > Personalizacja > Kolory.
-
Na liście Wybierz kolor wybierz pozycję Ciemny. Sprawdź, jak wygląda tryb ciemny w najczęściej używanych aplikacjach.
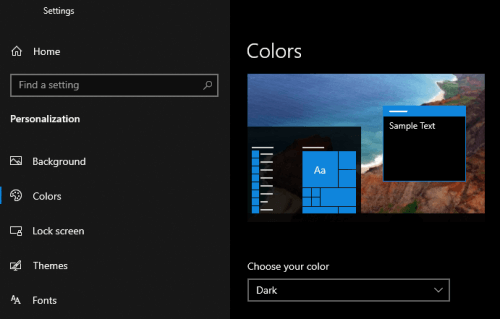
Chcę, aby tylko Windows używać ciemnych kolorów, a nie aplikacji
Jeśli chcesz, abyWindows i aplikacje korzystały z różnych trybów kolorów, możesz zmienić tryby niezależnie. Na przykład elementyWindows mogą jednocześnie korzystać z trybu ciemnego i aplikacji w trybie jasnym.
-
Wybierz pozycję (Start) > (Ustawienia) > Personalizacja > Kolory.
-
Na liście Wybierz kolor wybierz pozycję Niestandardowe.
-
W obszarze Wybierz domyślny tryb systemu Windows wybierz pozycję Ciemny , jeśli elementyWindows mają być ciemne.
-
W obszarze Wybierz domyślny tryb aplikacji wybierz pozycję Jasny , jeśli aplikacje mają być wyświetlane jako jasne.
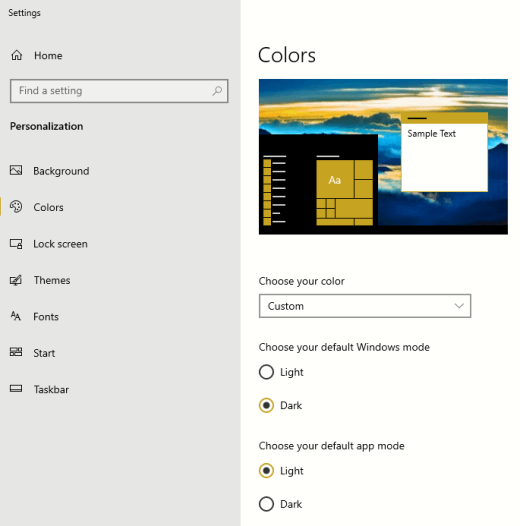
Tekst i szczegóły wyglądają na rozmyte na ekranie
Jeśli tekst i inne elementy na ekranie wydają się rozmyte lub mieszają się ze sobą albo masz wrażenie, że jest za dużo białego tła lub pracujesz w środowisku z bardzo jasnymi światłami lub blaskiem, spróbuj zastosować kompozycję o dużym kontraście. Silnie kontrastujące kolory mogą ułatwić identyfikację szczegółów na ekranie. Windows zawiera wstępnie ustawione motywy kontrastu kolorów, ale możesz również utworzyć własny motyw. Dzięki temu można wybierać kombinacje kolorów, które najlepiej się sprawdzają.
Użycie motywu o dużym kontraście powoduje zmianę kontrastu wWindows i większości aplikacji. Na przykład wWord kolory dokumentu są dostosowywane zgodnie z wybranym motywem o dużym kontraście. Nadal możesz zmieniać kolor tekstu w dokumencie w zwykły sposób. Aby uzyskać więcej informacji na temat opcji dużego kontrastu, zobacz Zmienianie kontrastu kolorów w systemie Windows.
-
Aby włączyć domyślny lub obecnie wybrany motyw dużego kontrastu, wybierz pozycję (Start) > (Ustawienia) > Ułatwienia dostępu > Duży kontrast.
-
Włącz przełącznik Włącz duży kontrast .
-
Aby zmienić motyw na inny, na liście Wybierz motyw wybierz odpowiedni motyw. Na przykład wybierz opcję Duży kontrast — czarny lub Wysoki kontrast biały , aby uzyskać prawdziwy kontrast.
-
Aby dostosować wybrany motyw o dużym kontraście, wybierz kolorowy prostokąt obszaru, który chcesz dostosować, na przykład Tekst. Następnie wykonaj jedną z następujących czynności, aby wybrać kolor obszaru:
-
Wybierz kolor w okienku kolorów i dostosuj kolor za pomocą suwaka poniżej okienka kolorów.
-
Na liście modeli kolorów wybierz pozycję RGB lub HSV, a następnie wprowadź wartości dla wybranego modelu.
-
W polu # (znak numeru) wprowadź szesnastkowo wartość odpowiedniego koloru.
Po uzyskaniu odpowiednich kolorów wybierz pozycję Gotowe. Sprawdź, czy kolory działają w najczęściej używanych aplikacjach.
-
-
Aby zapisać i zastosować zaznaczenie, wybierz pozycję Zastosuj.
Porada: Aby szybko włączyć lub wyłączyć wybrany motyw dużego kontrastu za pomocą klawiatury, naciśnij klawisze Lewy Alt+Lewy Shift+PrintScreen.
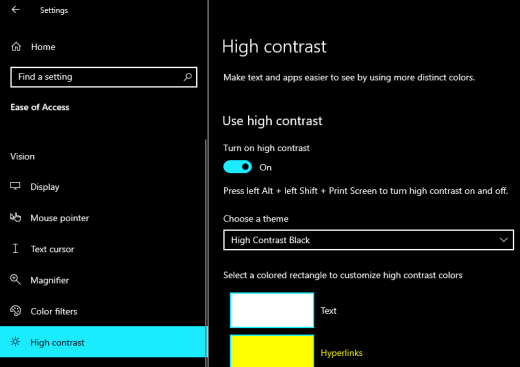
Jak odwrócić kolory na ekranie, aby chronić oczy?
Jeśli pracujesz w warunkach słabego oświetlenia lub bez światła, masz pewną wadę wzroku lub fotogenność, lub się migreny, spróbuj odwrócić kolory na ekranie, aby zmniejszyć obciążenie oczu. Po odwróceniu kolorów kolor każdego piksela na ekranie jest odwrócony. Na przykład czarny staje się biały, czerwony staje się turkusowy, a zielony staje się fioletowy.
Odwracanie kolorów za pomocą filtrów kolorów
-
Wybierz pozycję (Start) > (Ustawienia) > Filtry kolorów > Ułatwienia dostępu.
-
Włącz przełącznik Włącz filtry kolorów .
-
Wybierz pozycję Odwrócone.
Odwróć kolory podczas korzystania z Lupy
-
Wybierz pozycję (Start) > (Ustawienia) > Ułatwienia dostępu > Lupa.
-
Włącz przełącznik Lupa .
Porada: Aby włączyć Lupę za pomocą skrótu klawiaturowego, naciśnij klawisz z logo systemu Windows+znak plus (+).
-
Aby odwrócić kolory na ekranie, wybierz pozycję Odwróć kolory.
Porada: Aby odwrócić kolory za pomocą skrótu klawiaturowego, naciśnij klawisze Ctrl+Alt+I.
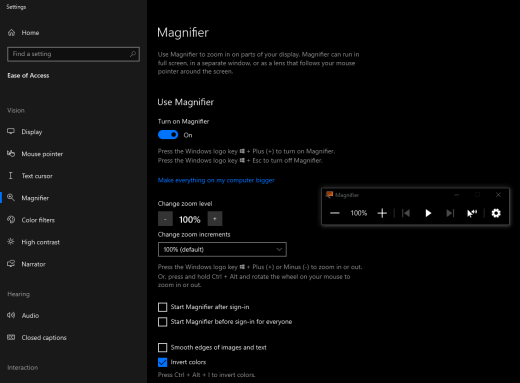
Nie widzę szczegółów na pasku zadań, w menu Start lub w Centrum akcji
Jeśli szczególnieWindows pasek zadań, menu Start i Centrum akcji wyglądają na rozmyte lub masz trudności z zidentyfikowaniem elementów, spróbuj wyłączyć efekty przezroczystościWindows. Możesz również spróbować włączyć tryb ciemnyWindows kolorów zgodnie z instrukcjami w temacie Chcę, aby system Windows używał ciemnych kolorów.
Wyłączenie efektów przezroczystości sprawia, że pasek zadań, menu Start i Centrum akcji są wyświetlane jako nieprzezroczysty, dzięki czemu można łatwiej identyfikować obiekty na nich.
-
Wybierz pozycję (Start) > (Ustawienia) > Personalizacja > Kolory.
-
Wyłącz przełącznik Efekty przezroczystości .
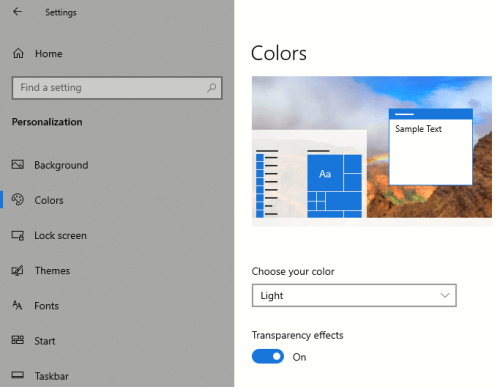
W Microsoft Teams spotkaniach zajęte tło utrudnia mi widzenie twarzy uczestników
Jeśli trudno jest zidentyfikować osoby uczestniczące w spotkaniuMicrosoft Teams lub odczytać usta, ponieważ uczestnik używa zbyt dużego lub zbyt dużego kontrastu tła, możesz poprosić uczestnika o użycie koloru tła z większym kontrastem. Aby uzyskać więcej informacji na tematMicrosoft Teams tła, zobacz Zmienianie tła spotkania w aplikacji Teams.
WMicrosoft Teams potrzebuję ciemniejszego tła, aby zmniejszyć odblaski
Możesz zmienić motyw na duży kontrast, który będzie miał wpływ tylko na kolory wMicrosoft Teams.
-
WMicrosoft Teams wybierz przycisk obrazu profilu w prawym górnym rogu aplikacji.
-
Wybierz pozycję Ustawienia > Ogólne.
-
W obszarze Motyw wybierz motyw Duży kontrast .
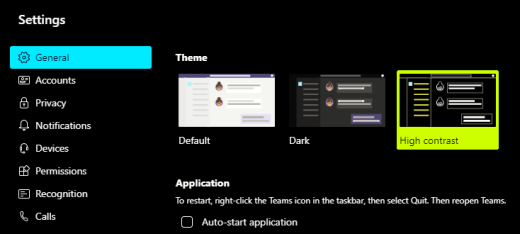
W aplikacjach Microsoft 365 kolory wstążki i tła są zbyt jasne
W większości Microsoft 365 aplikacji możesz zmienić motyw, aby kolory aplikacji były bardziej dostępne. Zmiana motywu w jednej aplikacji powoduje jego zmianę we wszystkich aplikacjach.
-
W aplikacjiMicrosoft 365, na przykład Outlook, wybierz pozycję Opcje > pliku > Ogólne.
-
Na liście Motyw pakietu Office wybierz pozycję Czarny. Jeśli nie chcesz, aby tło wiadomości w Outlook było ciemne, zaznacz pole wyboru Nigdy nie zmieniaj koloru tła wiadomości .
-
Aby zastosować zmiany, wybierz przycisk OK.
-
Jeśli chcesz wrócić do motywu domyślnego, przejdź do listy Motyw pakietu Office , wybierz pozycję Użyj ustawienia systemowego, a następnie wybierz przycisk OK.
Aby uzyskać więcej informacji na temat zmieniania wygląduAplikacje Microsoft 365, zobacz Zmienianie wyglądu i działania Microsoft 365.
Chcę używać czarnego tła w Word
W widoku Word możesz zmienić kolor tła na czarny za pomocą widoku Czytnik immersyjny.
-
W Word wybierz pozycję Wyświetl > Czytnik immersyjny.
-
Aby zmienić kolor tła, na karcie Czytnik immersyjny wybierz pozycję Kolor strony, a następnie wybierz pozycję

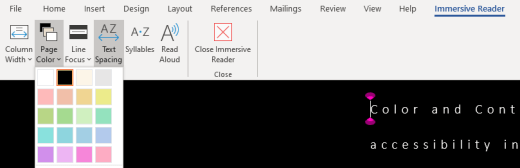
WMicrosoft Edge kolory wyglądają zbyt jasno
Czasami kolory w witrynach internetowych wyglądają zbyt jasno i trudno jest zidentyfikować szczegóły. WMicrosoft Edge możesz przełączyć się na ciemniejszy motyw lub użyć widoku Czytnik immersyjny, aby zmienić motyw strony na ciemny, aby kolor tła witryny internetowej zmienił się na czarny.
Przełączanie na ciemniejszy kolor motywu
-
WMicrosoft Edge wybierz pozycję (Ustawienia i nie tylko) > Ustawienia > Wygląd.
-
Na liście Motyw domyślny wybierz pozycję Ciemny.
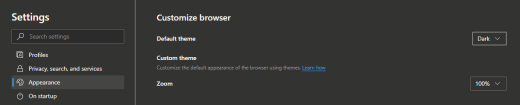
Zmienianie koloru tła za pomocą Czytnik immersyjny
W witrynach internetowych, które ignorują preferencje dotyczące ciemniejszego motywu, możesz za pomocą Czytnik immersyjny dostosować motyw strony i zmienić kolor tła na czarny.
Uwaga: Czytnik immersyjny jest dostępna tylko dla określonych stron sieci Web. Jeśli nie widzisz przycisku Czytnik immersyjny na pasku adresu, strona nie obsługuje tej funkcji.
-
WMicrosoft Edge przejdź do witryny internetowej, w której chcesz zmienić kolor tła.
-
Aby włączyć Czytnik immersyjny, wybierz pozycję

-
W widoku Czytnik immersyjny wybierz pozycję Preferencje tekstu.
-
W obszarze Motywy stron wybierz pozycję

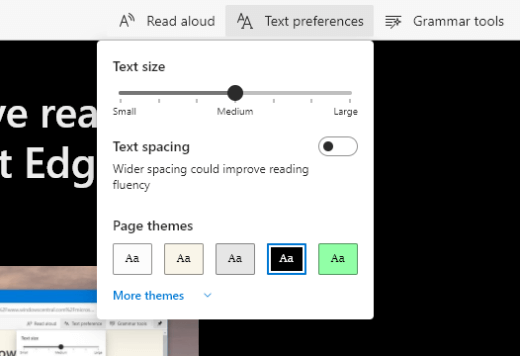
Kolory i jasność na stronach internetowych obciążają moje oczy
Czasami zajęty projekt lub jasne kolory witryn internetowych mogą sprawić, że Twoje oczy będą zmęczone, a nawet obolałe. Niektóre witryny internetowe są bardzo kolorowe, inne mogą zawierać informacje potrzebne do czytania i przeglądania w najdrobniejszych szczegółach lub długie fragmenty tekstu o nietypowym kolorze tła.
Dostępne są bezpłatne dodatki, których można używać z ulubioną przeglądarką, aby zadbać o oczy. Za pomocą dodatku możesz szybko tworzyć ciemne motywy dla witryn internetowych. Możesz również dostosować jasność i czcionki, aby przeglądanie było jeszcze wygodniejsze dla Twoich oczu.
Wolę kolory niebiałe na ekranie
Jeśli tekst czarno-biały jest trudny do odczytania i preferuje kolory w kolorze niebiałym, dostępne są komercyjne narzędzia programistyczne, które mogą ułatwić czytanie, a nawet przeglądanie Internetu na komputerze. Te narzędzia są również nazywane narzędziami do odcieni systemowych.
Narzędzia mogą zawierać kolorową nakładkę na cały ekran, dzięki czemu wszystko jest przyciemnione oraz łatwiejsze do zobaczenia i czytania. Możesz wybrać dowolny kolor oraz zmienić kolor i intensywność w zależności od godziny, warunków oświetlenia i tego, co jest najlepsze.
Trudno jest znaleźć wskaźnik myszy
Jeśli wydaje się, że wskaźnik myszy znika w tle, możesz zmienić kolor wskaźnika myszy. Może to ułatwić wyświetlanie wskaźnika myszy na różnych kolorach tła. Zmiana koloru wskaźnika myszy powoduje również zmianę koloru kursora tekstu. Aby uzyskać informacje na temat dodatkowych opcji wskaźnika myszy, zobacz Zwiększanie widoczności systemu Windows.
-
Wybierz pozycję (Start) > (Ustawienia), > Ułatwienia dostępu > Wskaźnik myszy.
-
W obszarze Zmień kolor wskaźnika wybierz odpowiedni kolor.
-
Jeśli chcesz użyć bardziej kolorowego wskaźnika myszy, wybierz pozycję

-
Jeśli chcesz przywrócić domyślny kolor wskaźnikaWindows, wybierz pozycję

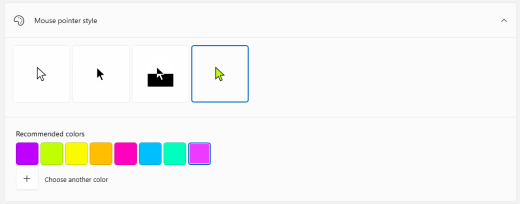
Trudno jest znaleźć kursor tekstu
Jeśli wydaje się, że kursor tekstu znika w tle, możesz włączyć wskaźnik kursora tekstu i użyć koloru wskaźnika, który ułatwia wyświetlanie kursora. Aby uzyskać informacje na temat dodatkowych opcji kursora tekstu, zobacz Zwiększanie widoczności systemu Windows.
-
Wybierz pozycję (Start) > (Ustawienia) > kursorułatwień dostępu > tekstu.
-
Włącz przełącznik Włącz wskaźnik kursora tekstu.
-
Aby zmienić kolor wskaźnika, w obszarze Sugerowane kolory wskaźnika kursora tekstu wybierz odpowiednią opcję.
-
Jeśli chcesz utworzyć własny kolor wskaźnika kursora tekstu, wybierz pozycję Wybierz kolor niestandardowy, użyj okienka kolorów i suwaka, aby wybrać odpowiedni odcień i odcień, a następnie wybierz pozycję Gotowe.
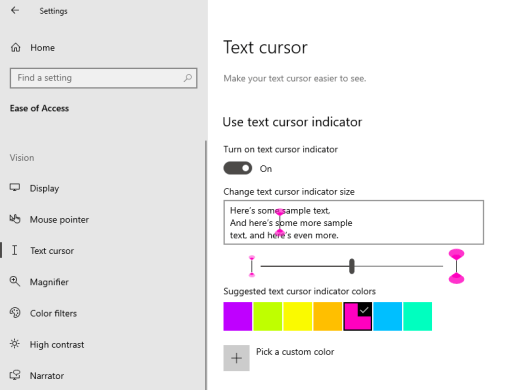
Zobacz też:
Zwiększanie widoczności systemu Windows
Poznawanie funkcji ułatwień dostępu systemu Windows
Lupa umożliwia powiększenie zawartości ekranu, dzięki czemu treści są bardziej widoczne
Powiększanie tekstu i aplikacji
Narzędzia ułatwień dostępu dla aplikacji Microsoft Teams
Konfigurowanie na urządzeniu współdziałania z ułatwieniami dostępu w usłudze Microsoft 365
Dowiedz się, jak zmienić kolor i kontrast na komputerze, aby ułatwić oglądanie i odczytywanie elementów na ekranie. Dowiesz się, co należy zrobić, na przykład jeśli ekran jest zbyt jasny lub elementy na ekranie wyglądają na rozmyte. Dowiesz się również, jak zmodyfikować tryb kolorów w niektórych aplikacjachMicrosoft 365, aby były bardziej dostępne.
W tym temacie
Kolory ekranu są zbyt jasne
Gdy pracujesz na komputerze od dłuższego czasu, jasność ekranu może spowodować zranienie oczu. Spróbuj włączyć funkcję Night Shift. Zmienia temperaturę kolorów ekranu, co spowoduje wyświetlanie cieplejszych kolorów, które są łatwiejsze dla oczu, i zmniejsza ilość niebieskiego światła. Zmniejsza to również odblaski białych tła i zawartości.
-
Wybierz pozycję

-
Aby włączyć funkcję Zmiana nocna, wybierz pozycję Włącz do jutra. Spowoduje to natychmiast zmianę kolorów ekranu.
-
Aby dostosować temperaturę kolorów, użyj suwaka Temperatura kolorów.
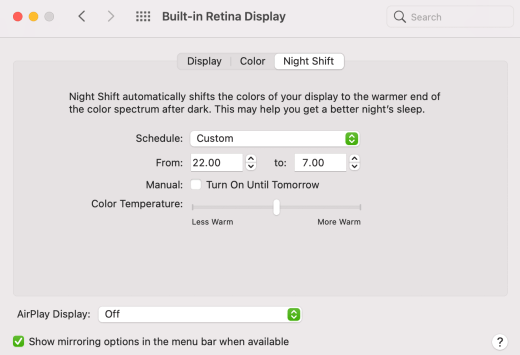
Chcę zmienić kolor ekranu
Niezależnie od tego, czy masz czułość na światło, preferencje wizualne, czy też trudno jest zobaczyć zawartość ekranu, spróbuj zastosować filtr kolorów. Filtry kolorów zmieniają palety kolorów na ekranie i mogą pomóc odróżnić rzeczy, które różnią się tylko kolorem. Filtry kolorów mogą zmieniać wygląd elementów, takich jak obrazy, obrazy i filmy.
-
Wybierz pozycję

-
Zaznacz pole wyboru Włącz filtry kolorów .
-
Z listy Typ filtru wybierz odpowiedni filtr. Jeśli wybrano pozycję Odcień kolorów, na liście Kolor wybierz kolor odcienia.
-
Użyj suwaka Intensywność , aby zmodyfikować siłę wybranego filtru.
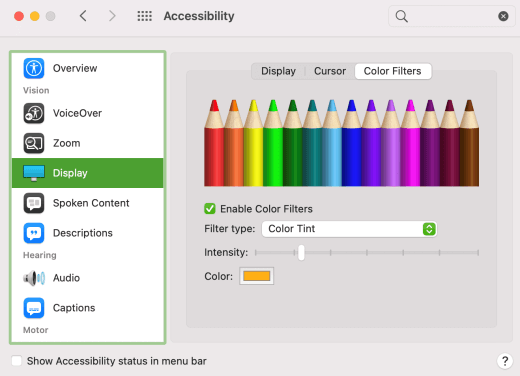
Nie rozróżniam kolorów i chcę dostosować kolory na ekranie
System Mac OS jest wyposażony w wstępnie zaprojektowane filtry nierozróżniań kolorów dla funkcji deuteranopia, protanopia i tritanopia.
-
Wybierz pozycję

-
Zaznacz pole wyboru Włącz filtry kolorów .
-
Na liście Typ filtru wybierz odpowiedni filtr.
-
Użyj suwaka Intensywność , aby zmodyfikować siłę filtru.
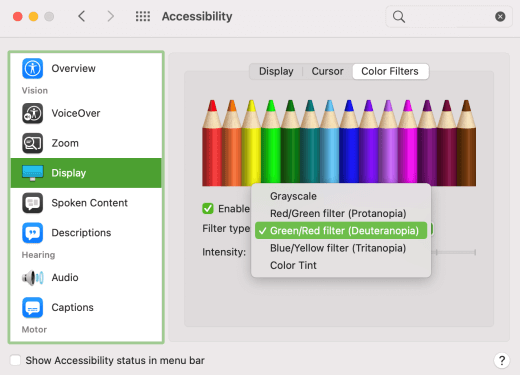
Tekst i szczegóły wyglądają na rozmyte na ekranie
Jeśli elementy na ekranie wtapiają się w siebie, spróbuj zwiększyć kontrast. Silnie kontrastujące kolory mogą ułatwić identyfikację szczegółów na ekranie. Zwiększenie kontrastu zmniejsza przezroczystość i sprawia, że obramowania przycisków, pól i innych elementów na ekranie są bardziej widoczne.
-
Wybierz pozycję

-
Wybierz pozycję Zwiększ kontrast.
-
W razie potrzeby użyj suwaka Kontrast wyświetlania , aby zmodyfikować intensywność kontrastu.
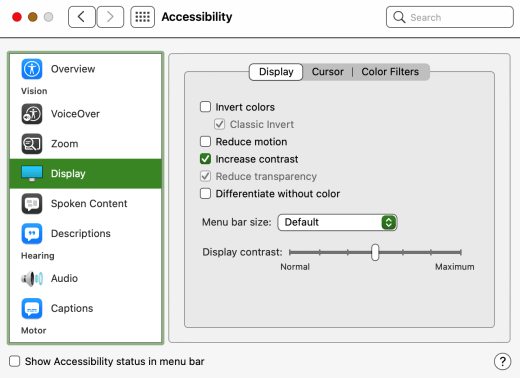
Chcę, aby mój komputer Mac używał ciemnych kolorów w całym
Jeśli chcesz zmniejszyć zmęczenie oczu w środowisku o słabym oświetleniu lub jeśli masz wadę wzroku lub fotogenność, możesz zmienić wygląd systemu operacyjnego na ciemny. Dotyczy to również obsługiwanych aplikacji.
-
Wybierz pozycję

-
W obszarze Wygląd wybierz pozycję Ciemny.
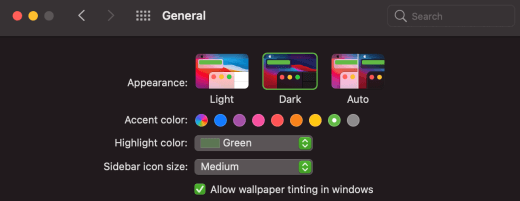
Kolory ekranu i jasność obciążają oczy
Jeśli pracujesz w warunkach słabego oświetlenia lub bez światła, masz pewną wadę wzroku lub fotogenność, lub się migreny, spróbuj odwrócić kolory na ekranie, aby zmniejszyć obciążenie oczu. Po odwróceniu kolorów kolor każdego piksela na ekranie jest odwrócony. Na przykład czarny staje się biały, czerwony staje się turkusowy, a zielony staje się fioletowy.
-
Wybierz pozycję

-
Wybierz pozycję Odwróć kolory. Jeśli opcja Odwróć kolory jest wyłączona, wyłącz najpierw funkcję Night Shift.
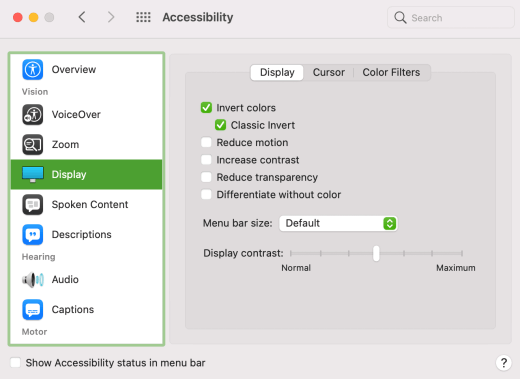
Trudno jest zidentyfikować elementy na pulpicie
Możesz zmniejszyć przezroczystość pulpitu, aby łatwiej wyświetlać na nim elementy.
-
Wybierz pozycję

-
Wybierz pozycję Zmniejsz przezroczystość.
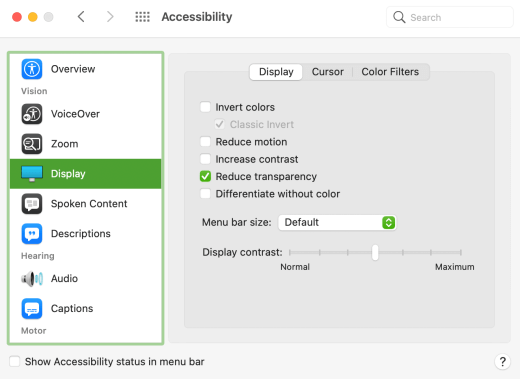
WMicrosoft Teams spotkaniach zajęte tło utrudnia mi widzenie twarzy uczestników
Jeśli trudno jest zidentyfikować osoby uczestniczące w spotkaniuMicrosoft Teams lub odczytać usta, ponieważ uczestnik używa zbyt dużego lub zbyt dużego kontrastu tła, możesz poprosić uczestnika o użycie koloru tła z większym kontrastem. Aby uzyskać więcej informacji na tematMicrosoft Teams tła, zobacz Zmienianie tła spotkania w aplikacji Teams.
WMicrosoft Teams potrzebuję ciemniejszego tła, aby zmniejszyć odblaski
Możesz zmienić motyw na duży kontrast, który będzie miał wpływ tylko na kolory wMicrosoft Teams.
-
W Microsoft Teams wybierz przycisk obrazu profilu w prawym górnym rogu aplikacji.
-
Wybierz pozycję Ustawienia > Ogólne.
-
W obszarze Motyw wybierz motyw Duży kontrast .
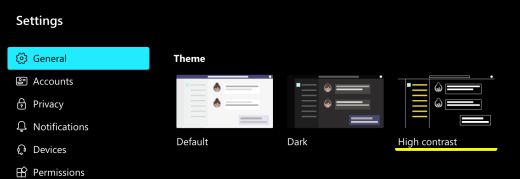
Chcę używać czarnego tła w Word
W widoku Word możesz zmienić kolor tła na czarny za pomocą widoku Czytnik immersyjny.
-
W Word wybierz pozycję Wyświetl > Czytnik immersyjny.
-
Aby zmienić kolor tła, na karcie Czytnik immersyjny wybierz pozycję Kolor strony, a następnie wybierz pozycję

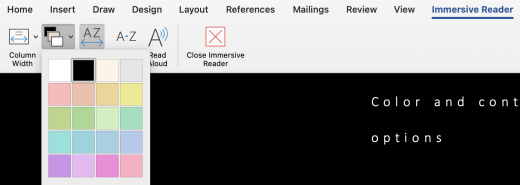
Chcę używać trybu ciemnego na komputerze Mac, ale nie w aplikacjach Microsoft 365
Jeśli chcesz zachować włączony tryb ciemny na komputerze Mac, ale nie w poszczególnych aplikacjach Microsoft 365, możesz wyłączyć tryb ciemny w aplikacjach. Wyłączenie trybu ciemnego dotyczy tylko bieżącej aplikacji, więc musisz wyłączyć ją w każdej aplikacji Microsoft 365 osobno.
-
W aplikacji Microsoft 365 (na przykład Outlook, Excel ), naciśnij klawisze Command+Przecinek (,), aby otworzyć preferencje aplikacji, a następnie wybierz pozycję Ogólne.
-
Zaznacz pole wyboru Wyłącz tryb ciemny .
Aby uzyskać więcej informacji na temat zmieniania wyglądu aplikacji Microsoft 365, zobacz Zmienianie wyglądu i działania Microsoft 365.
Kolory witryny internetowej i jasność obciążają moje oczy
Czasami zajęty projekt lub jasne kolory witryn internetowych mogą sprawić, że Twoje oczy będą zmęczone, a nawet obolałe. Niektóre witryny internetowe są bardzo kolorowe, inne mogą zawierać informacje potrzebne do czytania i przeglądania w najdrobniejszych szczegółach lub długie fragmenty tekstu o nietypowym kolorze tła.
Dostępne są bezpłatne dodatki, których można używać z ulubioną przeglądarką, aby zadbać o oczy. Za pomocą dodatku możesz szybko tworzyć ciemne motywy dla witryn internetowych. Możesz również dostosować jasność i czcionki, aby przeglądanie było jeszcze wygodniejsze dla Twoich oczu.
Wolę kolory niebiałe na ekranie
Jeśli tekst czarno-biały jest trudny do odczytania i preferuje kolory w kolorze niebiałym, dostępne są komercyjne narzędzia programistyczne, które mogą ułatwić czytanie, a nawet przeglądanie Internetu na komputerze. Te narzędzia są również nazywane narzędziami do odcieni systemowych.
Narzędzia mogą zawierać kolorową nakładkę na cały ekran, dzięki czemu wszystko jest przyciemnione oraz łatwiejsze do zobaczenia i czytania. Możesz wybrać dowolny kolor oraz zmienić kolor i intensywność w zależności od godziny, warunków oświetlenia i tego, co jest najlepsze.
Trudno jest znaleźć wskaźnik myszy
Jeśli wydaje się, że wskaźnik myszy rozmyje się w tle, możesz spróbować zmienić kontrast, użyć filtru kolorów lub odwrócić kolory ekranu , aby poprawić widoczność wskaźnika myszy na różnych kolorach tła. Jeśli nie chcesz zmieniać wyglądu całego systemu, ale chcesz tylko zmienić kolor wskaźnika myszy, możesz wypróbować komercyjną aplikację innej firmy.
Zobacz też:
Pomoc techniczna dla klientów z niepełnosprawnością
Firma Microsoft chce zapewnić możliwie najlepszą obsługę dla swoich wszystkich klientów. Jeśli jesteś osobą niepełnosprawną lub masz pytania dotyczące ułatwień dostępu, skontaktuj się z zespołem Answer Desk firmy Microsoft dla osób niepełnosprawnych w celu uzyskania pomocy technicznej. Zespół pomocy technicznej Answer Desk dla osób niepełnosprawnych jest przeszkolony w zakresie używania wielu popularnych technologii ułatwień dostępu i oferuje pomoc w językach angielskim, francuskim i hiszpańskim oraz w amerykańskim języku migowym. Aby zapoznać się z informacjami kontaktowymi w swoim regionie, odwiedź witrynę Answer Desk firmy Microsoft dla osób niepełnosprawnych.
Jeśli korzystasz z produktów przeznaczonych dla instytucji rządowych, przedsiębiorstw bądź do celów komercyjnych, skontaktuj się z działem Answer Desk dla osób niepełnosprawnych w przypadku przedsiębiorstw.











