Rejestrowanie akcji jako skryptów pakietu Office
Możesz zautomatyzować powtarzające się zadania za pomocą rejestratora akcji Skrypty pakietu Office w programie Excel i zarejestrować akcje jako skrypty, aby odtwarzać je w dowolnej chwili. Możesz edytować skrypty w miarę zmieniania się przepływu pracy. Skrypty pakietu Office są przechowywane w chmurze, co umożliwia Tobie i Twojemu zespołowi aktualizowanie wszystkich skoroszytów stosownie do potrzeb.
Uwaga: Aby można było używać skryptów pakietu Office, administrator musi je włączyć.
Rejestrator akcji tworzy skrypt na podstawie wprowadzonych zmian w skoroszycie. Te akcje mogą obejmować wprowadzanie tekstu lub liczb, wykonywanie poleceń ze wstążki lub z menu, formatowanie komórek, wierszy lub kolumn, tworzenie tabel programu Excel itd. W okienku zadań zostanie wyświetlona opisowa lista wszystkich kroków, które podejmujesz.
Uwaga: Nie potrzebujesz żadnego środowiska kodowania, aby rejestrować i uruchamiać skrypty pakietu Office. Możesz edytować swoje akcje w Edytorze kodu, w którym będziesz pracować z kodem TypeScript skryptu. Dowiedz się wszystkiego o pisaniu skryptów za pomocą Edytora kodu za pomocą samouczka Nagrywanie, edytowanie i tworzenie skryptów pakietu Office w programie Excel.
Wprowadzenie
-
Najpierw wybierz kartę Automatyzuj na wstążce. Spowoduje to wyświetlenie dwóch podstawowych opcji w grupie Narzędzia skryptów : Rejestrowanie akcji i Nowy skrypt.
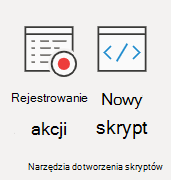
-
Aby utworzyć nowy skrypt pakietu Office, naciśnij przycisk Rejestruj akcje , a następnie rozpocznij wykonywanie czynności, które chcesz zautomatyzować. W tym przykładzie bierzemy zakres danych, konwertujemy go na tabelę programu Excel, dodajemy wiersz sumy kolumny i sumy, a następnie kończymy, formatując nasze wartości jako walutę.
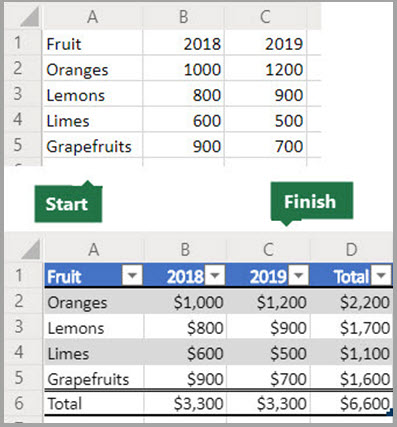
-
Po rozpoczęciu nagrywania nowego skryptu pakietu Office po prawej stronie zostanie otwarte okienko zadań Rejestrowanie akcji . W tym miejscu zostanie wyświetlona uporządkowana lista wykonywanych akcji. Po wykonaniu wszystkich czynności naciśnij przycisk Zatrzymaj .
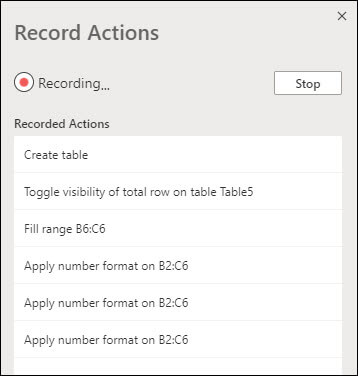
-
Po naciśnięciu przycisku Zatrzymaj w okienku Edytor kodu zostanie wyświetlony nowy skrypt.
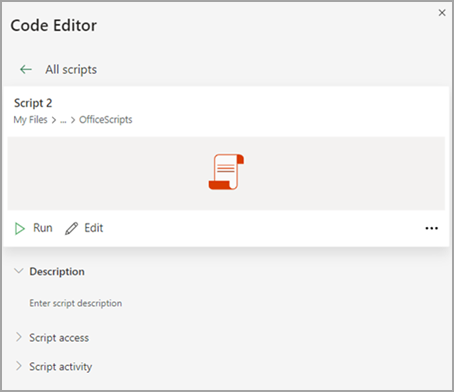
-
Domyślnie program Excel nadaje skryptom nazwy "Skrypt 1", "Skrypt 2" itd. Warto jednak nadać skryptom opisy i nazwy opisowe. Aby nadać skryptowi nową nazwę, wybierz menu Więcej opcji (...), a następnie z menu podręcznego wybierz pozycję Zmień nazwę .
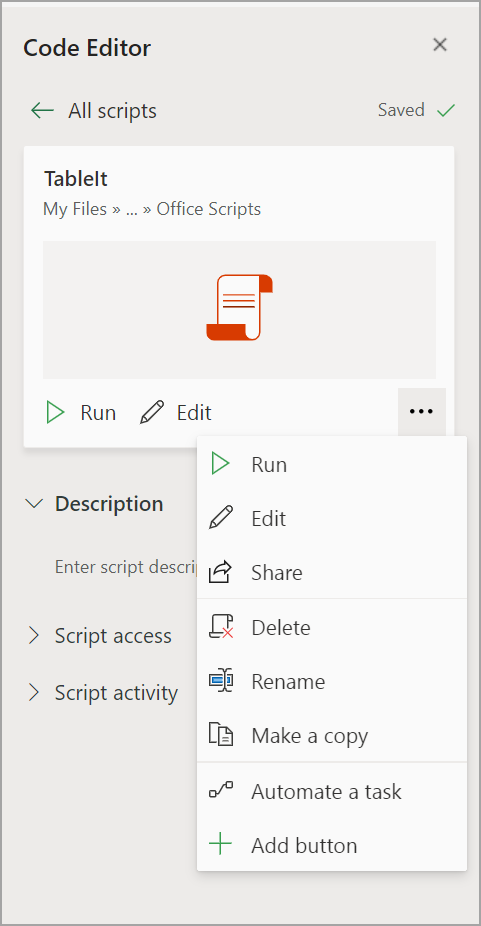
Stosowanie trybu względnego
Tryb względny zwiększa elastyczność zarejestrowanego skryptu. Jeśli nie masz dokładnie tych samych pozycji komórek danych, nad którymi pracujesz, możesz włączyć tryb względny.
Domyślny tryb bezwzględny a domyślny
-
Rejestrowane są dokładne lokalizacje komórek: edycja komórki A3 będzie edytować komórkę A3 za każdym razem, gdy skrypt zostanie uruchomiony.
-
Lepiej, gdy komórki, z których pracujesz, są za każdym razem tymi samymi adresami komórek.
Tryb względny
-
Lokalizacje komórek są oparte na zaznaczonej komórce. Jeśli rozpoczniesz nagrywanie skryptu z zaznaczoną komórką A1 i edytujesz komórkę A3, skrypt zawsze edytuje komórkę, która znajduje się dwa wiersze poniżej obecnie zaznaczonej komórki.
-
Najlepszy użyty, gdy skrypt działa w bieżącej komórce lub otaczających komórkach.
-
Wybierz menu rozwijane w okienku zadań Rejestrowanie akcji .
-
Wybierz pozycję Tryb względny.
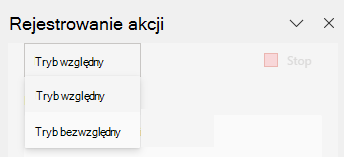
Potrzebujesz dodatkowej pomocy?
Zawsze możesz zadać pytanie ekspertowi w społeczności technicznej programu Excel lub uzyskać pomoc techniczną w społeczności Answers.
Zobacz też:
Wprowadzenie do skryptów pakietu Office
Dokumentacja techniczna skryptów pakietu Office
Rejestrowanie, edytowanie i tworzenie skryptów pakietu Office w programie Excel
Rozwiązywanie problemów ze skryptami pakietu Office
Przykładowe skrypty skryptów pakietu Office w programie Excel
Tworzenie przycisku w celu uruchomienia skryptu pakietu Office










