Animowanie tekstu i obiektów
Tekst, obrazy, kształty, tabele, Grafiki SmartArt i inne obiekty w prezentacji programu PowerPoint można animować.
Efekty mogą powodować pojawianie się, znikanie lub przesuwanie obiektu. Mogą też powodować zmianę rozmiaru lub koloru obiektu. Efekty mogą reagować na kliknięcia myszą lub inne akcje, zapewniając interakcyjne działanie prezentacji.

Dostępny jest też powiązany klip wideo dotyczący animowania tekstu.
Dodawanie animacji do tekstu, obrazów, kształtów i innych elementów w prezentacji
-
Zaznacz obiekt lub tekst, który chcesz animować.
-
Wybierz pozycję Animacje i wybierz animację.
-
Wybierz pozycję Opcje efektu i wybierz efekt.
Zarządzanie animacjami i efektami
Istnieją różne sposoby rozpoczynania animacji w prezentacji:
-
Przy kliknięciu: rozpocznij animację po kliknięciu slajdu.
-
Z poprzednim: odtwórz animację razem z poprzednią animacją w sekwencji.
-
Po poprzedniej: rozpocznij animację od razu po poprzedniej.
-
Czas trwania: wydłuż lub skróć efekt.
-
Opóźnienie: dodaj czas przed uruchomieniem efektu.
Dodawanie kolejnych efektów do animacji
-
Zaznacz obiekt lub tekst z animacją.
-
Wybierz pozycję Dodaj animację i wybierz ją.
Zmienianie kolejności animacji
-
Wybierz znacznik animacji.
-
Wybierz odpowiednią opcję:
-
Przesuń do tyłu: spraw, aby animacja pojawiała się wcześniej w sekwencji.
-
Przesuń do przodu: spraw, aby animacja występowała później w sekwencji.
-
Dodawanie animacji do obiektów zgrupowanych
Możesz dodać animację do zgrupowanych obiektów, tekstu i innych elementów.
-
Naciśnij klawisz Ctrl i zaznacz odpowiednie obiekty.
-
Wybierz pozycję Formatowanie > Grupuj > Grupuj, aby zgrupować obiekty.
-
Wybierz pozycję Animacje i wybierz animację.
Dodawanie animacji do tekstu, obiektu lub wykresu
-
Wybierz element, który chcesz animować, kliknij kartę Animacje, a następnie wybierz jedną z następujących czynności:
Jeśli chcesz, uzyskać następujący efekt:
Kliknij tutaj na karcie Animacje znajdującej się na wstążce
Pojawienie się na slajdzie

(Kliknij przycisk strzałki w prawo, aby wyświetlić więcej opcji)
Wyróżnienie

Opuszczenie slajdu

Poruszanie się po określonej ścieżce

Do jednego obiektu możesz zastosować więcej niż jeden efekt animacji. Po prostu ponownie wybierz obiekt i zastosuj dodatkowy efekt.
Każdy efekt animacji jest reprezentowany na slajdzie przez umieszczoną obok obiektu liczbę 

Edytowanie efektów animacji
Aby zmienić, usunąć lub zmienić kolejność efektów animacji:
-
Wybierz odpowiedni slajd, a następnie kliknij numer efektu animacji, który chcesz zmienić.
-
Okienko Animacje po prawej stronie zawiera wszystkie animacje zastosowane na slajdzie.
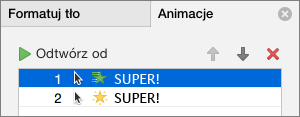
W tym miejscu można wykonywać następujące czynności:
-
zmienić lub usunąć animacje w sekcji Odtwórz od;
-
zmienić sposób działania animacji lub dodać dźwięk w sekcji Opcje efektu;
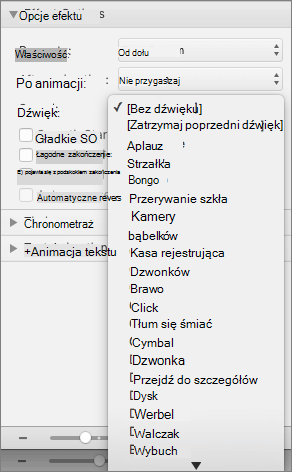
-
zmienić sposób uruchamiania animacji i jej czasu trwania w sekcji Chronometraż.
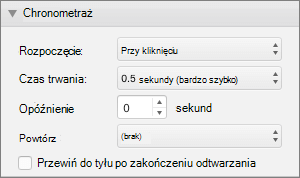
-
Aby wyświetlić pusty wykres na początku animacji, po zaznaczeniu efektu animacji w Okienku animacji w sekcji Animacje wykresu zaznacz pole wyboru Rozpocznij animację przez rysowanie tła wykresu.
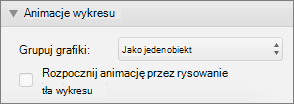
-
Wybierz pozycję Odtwórz od, aby wyświetlić podgląd zmian.
Zobacz też
Animowanie tekstu i obiektów za pomocą ścieżek ruchu
Zmienianie lub usuwanie efektów animacji
Dodawanie animacji do tekstu, obrazów, kształtów i innych elementów w prezentacji
-
Zaznacz obiekt lub tekst, który chcesz animować.
-
Wybierz kartę Animacje, a następnie wybierz efekt animacji.
-
Wybierz pozycję Opcje efektu, a następnie wybierz efekt.
Zarządzanie animacjami i efektami
Opcja Start na karcie Animacje udostępnia różne sposoby uruchamiania efektów animacji w prezentacji:
-
Po kliknięciu: efekt animacji rozpoczyna się po kliknięciu slajdu.
-
Z poprzednim: Efekt animacji jest odtwarzany w tym samym czasie co poprzednia animacja w sekwencji.
-
Po poprzedniej: Efekt animacji rozpoczyna się zaraz po wykonaniu poprzedniego.
Istnieją jeszcze dwie opcje dotyczące chronometrażu na karcie Animacje :
-
Czas trwania: pozwala wydłużyć lub skrócić efekt animacji.
-
Opóźnienie: pozwala dodać czas przed uruchomieniem efektu animacji.
Dodawanie kolejnych efektów do obiektu
-
Na karcie Animacje wybierz pozycję Okienko animacji.
-
Zaznacz obiekt, do których chcesz dodać efekt.
-
U góry okienka Animacja wybierz pozycję Dodaj.
Nowy efekt zostanie dodany na końcu listy efektów. Nazwa obiektu jest nazwana. PowerPoint automatycznie przypisuje mu efekt domyślny, taki jak zanikanie.
-
Wybierz nowy efekt, aby go otworzyć. Następnie wybierz efekt animacji, który chcesz do niego przypisać, i w razie potrzeby dostosuj ustawienia Start, Czas trwania i Opóźnienie.
Zmienianie kolejności animacji
-
Na karcie Animacje wybierz pozycję Okienko animacji.
Efekty animacji są wyświetlane w podanej kolejności.
-
Wybierz efekt animacji, który chcesz przenieść.
-
Kliknij i przytrzymaj, a następnie przeciągnij w górę lub w dół, aby umieścić go w odpowiedniej pozycji na liście.
-
Cienka, czerwona linia pozioma wskazuje, gdzie można umieścić efekt na liście. Zwolnij przycisk myszy, aby umieścić element w tym gnieździe.
Porada: Aby cofnąć niezamierzone przeniesienie, możesz nacisnąć klawisze Ctrl+Z.
Dodawanie animacji do obiektów zgrupowanych
Efekt animacji można dodać do zgrupowanych obiektów, tekstu i innych elementów.
-
Naciśnij klawisz Ctrl i zaznacz odpowiednie obiekty.
-
Na karcie Kształt wybierz pozycję

-
Wybierz kartę Animacje , a następnie wybierz efekt animacji.
Zobacz też
Wyświetlanie tekstu po jednym wierszu, wyrazie lub literze naraz
Dodawanie animowanego obrazu GIF do slajdu
Stosowanie wielu efektów animacji do jednego obiektu
Dodawanie efektu animacji ścieżki ruchu










