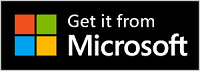Hebt u hulp nodig bij het installeren van Quick Assist?
Voor de beste ervaring downloadt en installeert u de nieuwe versie van de Quick Assist-app in de Microsoft Store.
Als u problemen ondervindt bij het installeren van Quick Assist, volgt u hier enkele stappen om te proberen deze te installeren en goed te laten werken.
U kunt de nieuwe versie als volgende installeren:
-
Selecteer Start > Alle apps > Microsoft Store.
-
Zoek en selecteer Quick Assist in de Microsoft Store.
-
Selecteer Ophalen.
-
Geef desgevraagd toestemming om Quick Assist te installeren. Nadat deze is geïnstalleerd, verandert de knop van Ophalen in Openen.
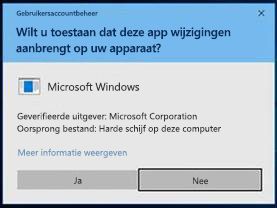
Belangrijk: Als u een pc gebruikt die wordt beheerd door uw werk of school, kunt u Quick Assist mogelijk niet downloaden en installeren vanuit de Microsoft Store vanwege een beleid van uw organisatie. Neem voor meer informatie contact op met uw IT-ondersteuningsmedewerker of -beheerder.
Het Quick Assist-pictogram heeft een nieuw uiterlijk.

Voer een van de volgende handelingen uit om de app te openen:
-
Selecteer Start , voer Quick Assist in en selecteer deze in de lijst met resultaten.
-
Druk op Ctrl + Windows-logotoets + Q.
-
Selecteer Windows 11 Start > Alle apps > Quick Assist.
-
Selecteer hieronder de knop Quick Assist openen.
Open Quick Assist
Als u Quick Assist aan de taakbalk wilt vastmaken, zodat u er snel weer bij kunt, klikt u nadat Quick Assist is geopend met de rechtermuisknop op het pictogram op de taakbalk (of houdt u deze ingedrukt) > Aan taakbalk vastmaken.
Als het oude app-pictogram nog steeds wordt weergegeven op uw apparaat, moet u het nieuwe app-pictogram selecteren. Nadat u de Store-app hebt geopend, moeten de snelkoppelingen voor de oude app automatisch worden verwijderd. Als het oude app-pictogram niet wordt verwijderd, kunt u het handmatig verwijderen.

Hebt u nog steeds problemen met het installeren van Quick Assist? Bekijk de volgende veelgestelde vragen.
Quick Assist voor macOS is beschikbaar voor interacties met Microsoft Ondersteuning. Als Microsoft-producten op uw macOS-apparaat niet werken zoals verwacht, neemt u contact op met Microsoft Ondersteuning voor hulp. Uw Microsoft Ondersteuning-agent begeleidt u bij het downloaden en installeren op uw apparaat.
Opmerking: Quick Assist voor macOS is niet beschikbaar buiten Microsoft Ondersteuning interacties.
We hebben Quick Assist verplaatst om de prestaties en beveiliging van de app te verbeteren. Het genereren van een code van 6 cijfers moet bijvoorbeeld sneller gaan en de app moet beter presteren.
De Quick Assist Store-app is vooraf geïnstalleerd op Windows 11 versie 22H2. Deze wordt vervolgens bijgewerkt via de Microsoft Store.
Op ondersteunde versies van Windows 10 en 11 kunt u de meest recente Windows-updates installeren om de oorspronkelijke versie van Quick Assist op uw pc te installeren. Zie De nieuwste Windows-update downloaden voor meer informatie over het installeren van Windows-updates.
Probeer de Microsoft Store-cache opnieuw in te schakelen. U doet dit als volgt:
-
De Microsoft Store-cache opnieuw instellen: druk op de Windows-logotoets + R om het dialoogvenster Uitvoeren te openen, typ wsreset.exeen selecteer ok.
Opmerking: Een leeg opdrachtpromptvenster wordt geopend en na ongeveer tien seconden wordt het venster gesloten en wordt de Microsoft Store automatisch geopend.
-
Zorg ervoor dat Windows de meest recente update heeft.
Controleren op Windows-updates
Opmerking: Als uw Windows 10 versie lager is dan 15063, moet u Windows bijwerken of naar www.microsoft.com/store gaan. Als u uw Windows-versie wilt controleren, zoekt u hier naar Build van het besturingssysteem.
-
Controleer de instellingen voor tijd en locatie.
Mogelijk kunt u de Store-app-versie van Quick Assist niet installeren op deze eerdere versies van Windows 10 (LTSC 2019 (1809), 20H2, 21H1 of 21H2) of Windows 11 versie 21H1. Dit kan verschillende redenen hebben. Uw IT-beheerder staat bijvoorbeeld geen toegang toe tot de Microsoft Store of heeft geen toegang tot Microsoft Store voor Bedrijven.
Als dit het geval is, kunt u de meest recente Windows-updates installeren om de oorspronkelijke versie van Quick Assist op uw pc uit te voeren. Zie De nieuwste Windows-update downloaden voor meer informatie over het installeren van Windows-updates.
Microsoft Edge WebView2 is vereist voor het gebruik van Quick Assist. Als u Windows 11 of de browser Microsoft Edge gebruikt, moet WebView2 al zijn geïnstalleerd.
Als WebView2 nog niet is geïnstalleerd, wordt het automatisch geïnstalleerd wanneer u Quick Assist voor het eerst opent. Als u een foutbericht krijgt dat WebView2 niet kan worden geïnstalleerd, raadpleegt u Problemen met het installeren van Quick Assist oplossen om problemen op te lossen.
Belangrijk: Er kan een langere wachttijd optreden terwijl WebView2 wordt geïnstalleerd. Wacht tot de installatie is voltooid.
De Quick Assist Store-app is beschikbaar om te downloaden in de Store voor Bedrijven en de Store voor onderwijs. Ga voor meer informatie naar Apps distribueren naar uw werknemers in Microsoft Store voor Bedrijven en onderwijs.
Als u wilt zien welke versie van Quick Assist u hebt geïnstalleerd, selecteert u Start , voert u Quick Assist in en selecteert u vervolgens App-instellingen (of klikt u met de rechtermuisknop op het nieuwe Quick Assist-pictogram en selecteert u vervolgens App-instellingen in het snelmenu).
Als het oude app-pictogram nog steeds wordt weergegeven op uw apparaat, moet u het nieuwe app-pictogram selecteren. Nadat u de Store-app de eerste keer hebt geopend, moeten de snelkoppelingen voor de oude app automatisch worden verwijderd als u versie 2.0.6.0 of hoger gebruikt.