In dit artikel wordt beschreven wat u moet doen als:
-
Bestanden die u aan uw Clipchamp-video toevoegt, worden langzaam geladen
-
Een specifiek bestand wordt helemaal niet geladen (mogelijk ziet u een verdrietig gezicht of een onveranderlijk laadpercentage van 0%)
-
Het hele bewerkingsproject of al uw bestanden worden niet geladen wanneer u het opnieuw opent (mogelijk blijft het bericht 'Uw assets laden' hangen)
Naast het gebruik van de onderstaande stappen voor probleemoplossing, is Een ander artikel dat u kan helpen om uw media-assets en projecten te laden , is Controleren of Clipchamp goed werkt.
Langzaam laden van mediabestanden
Wanneer u media aan een project toevoegt, kunnen een laadsymbool en -percentage worden weergegeven:
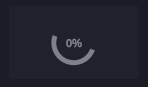
Als uw invoerbestand een ondersteund bestandstype is, verdwijnt dit symbool na een korte tijd nadat uw assets zijn geladen.
Als uw invoerbestand een niet-ondersteund bestandstype is, converteert Clipchamp het achter de schermen, zodat u het in uw project kunt gebruiken. Deze conversiestap kan enige tijd duren, afhankelijk van de grootte en resolutie van het bestand en de CPU en grafische kaart van uw computer. Dit kan de reden zijn waarom u langer moet wachten.
Als het laden helemaal niet wordt uitgevoerd, is het mogelijk dat het vastloopt. Probeer de pagina opnieuw te laden of bekijk andere tips hieronder.
Mediabestanden worden helemaal niet geladen
Als videobestanden helemaal niet worden geladen, kunt u proberen ze te converteren naar mp4 met behulp van een video converter tool, sla de geconverteerde bestandsversies op en voeg ze vervolgens toe aan uw Clipchamp project.
Een bewerkingsproject wordt helemaal niet geladen
Wanneer u een bestaande Clipchamp-video opent, wordt er soms een laadbericht weergegeven en moet u wachten tot het project is geladen.
Als dit bericht na korte tijd niet verdwijnt, probeert u het volgende:
Optie 1. Pagina vernieuwen
Klik met de rechtermuisknop op > opnieuw laden of gebruik de knop Opnieuw laden van uw browser om de pagina Clipchamp opnieuw te laden. Vaak lost dit het probleem op en worden de assets onmiddellijk geladen, vooral als het probleem zich voordoet wanneer u het project voor het eerst opent. Zorg ervoor dat uw internetverbinding (Wi-Fi) actief is wanneer u dit doet.
Optie 2. Het project opnieuw openen
Ga terug naar de pagina Projecten (door op het Clipchamp-logo in de linkerbovenhoek van het scherm te klikken) en open het project opnieuw.
Optie 3. Geheugen vrijmaken
Sluit andere browsertabbladen en toepassingen om geheugen op uw computer vrij te maken.
Zorg er ook voor dat er voldoende vrije ruimte beschikbaar is op het interne station van uw computer. Dit is vereist voor tijdelijke projectbestanden en ruimte tijdens de videoverwerkings- en exportfase. De beschikbare vrije ruimte moet groter zijn dan de grootte van de videobestanden die u in uw project gebruikt. Probeer het project vervolgens opnieuw te laden.
Optie 4. Browserextensies uitschakelen
Soms kunnen Chrome- of Edge-extensies Clipchamp verstoren als u ze hebt geïnstalleerd. We hebben gevallen gezien waarbij vertaalinvoegtoepassingen, privacyextensies of adblockers verhinderden dat Clipchamp correct werd geladen.
Probeer daarom browserextensies uit te schakelen, laad Clipchamp opnieuw en controleer of de project- en mediaassets worden geladen.
Optie 5. Afmelden, de cache wissen en de browser opnieuw starten
Als de bovenstaande stappen niet werken, probeert u de onderstaande stappen. Zorg er echter voor dat u nog steeds uw oorspronkelijke mediabestanden hebt (de video-, audio- en afbeeldingsbestanden die u aan uw project hebt toegevoegd), omdat u deze mogelijk opnieuw moet koppelen wanneer u het project opnieuw opent.
-
Volg de stappen in dit Edge-ondersteuningsartikel of dit Chrome-ondersteuningsartikelover het wissen van items uit de browsercache
-
Zorg ervoor dat u 'Alle tijd' selecteert voor het tijdsbereik en 'Afbeeldingen en bestanden in cache' selecteert. U hoeft geen andere browsegegevens te wissen
-
Wanneer u de stappen hebt gevolgd, typt u respectievelijk chrome://restart of edge://restart in de adresbalk en drukt u op Enter
-
Nadat Chrome/Edge opnieuw is opgestart, opent u het Project Clipchamp opnieuw
Optie 6. Websitegegevens wissen (geavanceerd)
Een extra optie om te proberen is om de sitegegevens in de Chrome/Edge Developer Tools te verwijderen en de Clipchamp-pagina daarna opnieuw te laden. Dit leidt ertoe dat alle videobewerkings- en verwerkingsbestanden opnieuw worden geladen, zodat projecten weer correct kunnen worden geopend.
Mogelijk moet u de mediaassets opnieuw koppelen in bewerkingsprojecten na dit proces. De stappen zijn hetzelfde in Edge of Chrome. Sommige van de volgende schermopnamen worden daarom gemaakt in Chrome, andere in Edge.
1) Selecteer het pictogram 3-puntjes-menu naast de adresbalk van de browser.
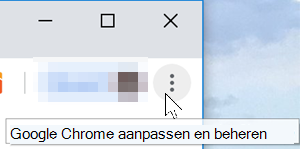
2) Selecteer Meer hulpprogramma's > Ontwikkelhulpprogramma's
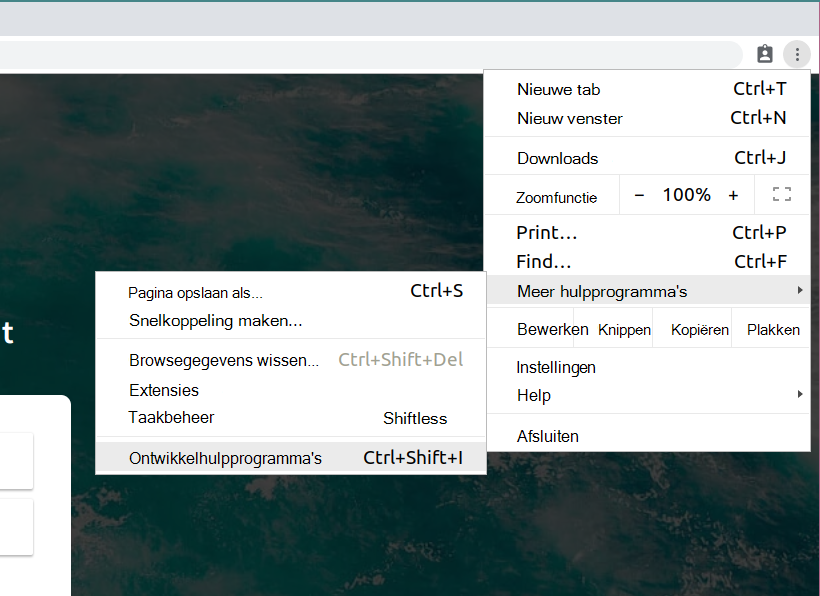
3) Selecteer het tabblad Toepassing bovenaan en vervolgens Opslag in de lijst die aan de linkerkant wordt weergegeven
4) Selecteer Sitegegevens wissen
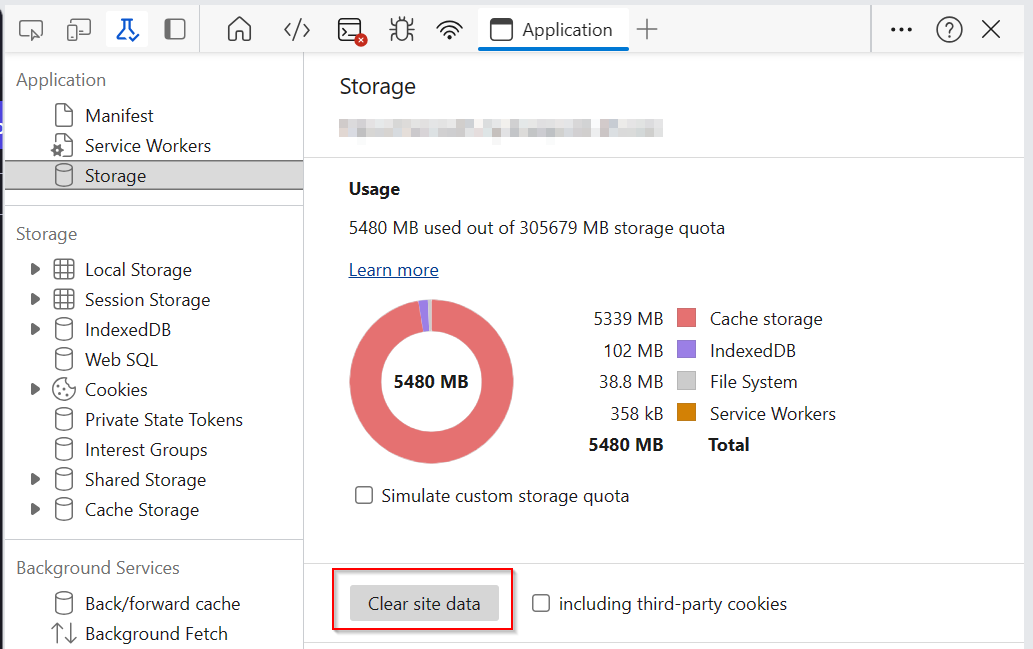
5) Vernieuw ten slotte de pagina Clipchamp en open het bewerkingsproject opnieuw
Hardware- en projectlengten
Als geen van de bovenstaande suggesties helpt, kunt u overwegen het project Clipchamp op een andere computer te openen of een langer project op te delen in verschillende kortere.
De verwerking die plaatsvindt bij het bewerken, laden van mediabestanden en het exporteren van een voltooid project, kan intensief worden berekend en kan de computer die u gebruikt, tot de limieten brengen, afhankelijk van de lengte, indeling en bestandsgrootte van de mediabestanden die u toevoegt aan een Clipchamp-project en de hoeveelheid vrij geheugen, het type grafische kaart en de CPU die uw apparaat beschikbaar heeft.
Het beschikbare geheugen/RAM-geheugen moet ten minste 8 GB zijn (16 GB of hoger is beter) en uw computer moet een 64-bits computer met een 64-bits besturingssysteem en de 64-bits versie van Edge of Chrome zijn.
De grafische kaart is een andere belangrijke factor en moet een recent model zijn.
Er moet ook voldoende vrije ruimte zijn op de interne schijf van uw computer, die vereist is voor tijdelijke bestanden tijdens de videoverwerking en exportfase. De beschikbare vrije ruimte moet groter zijn dan de grootte van de videobestanden die u in uw project gebruikt.
Als u werkt met een oudere computer die niet aan deze vereisten voldoet, werkt de editor mogelijk nog steeds, maar u kunt problemen ondervinden zoals trage prestaties, vastlopen en vastlopen, en zou een betere ervaring hebben op een andere computer.
U kunt ook proberen een langer bewerkingsproject op te splitsen in verschillende kortere projecten en te testen of kortere projecten correct worden geladen. Zie Verschillende projectversies maken.










