U kunt verschillende versies van video's maken en opslaan en ook kopieën maken van videobewerkingsprojecten. Welke opties beschikbaar zijn, is afhankelijk van de versie van Clipchamp die u gebruikt.
In Clipchamp voor persoonlijke accounts, terwijl u aan een videobewerkingsproject werkt, slaat Clipchamp de voortgang automatisch op en er is geen knop Opslaan waarop u hoeft te klikken.
Wanneer u klaar bent en een kopie van de voltooide video op uw computer wilt opslaan, selecteert u Exporteren in de rechterbovenhoek van de gebruikersinterface van de editor en volgt u de aanwijzingen.
Als u bovendien verschillende versies van een video wilt opslaan terwijl u deze aan het bewerken bent, kunt u ook
-
maak een kopie van een bestaand bewerkingsproject op de startpagina van Clipchamp, zodat u verschillende wijzigingen kunt aanbrengen in elke projectkopie en afzonderlijke videoversies kunt exporteren.
-
U kunt ook alle bewerkingen in één project aanbrengen en de bewerkte video na elke wijziging exporteren.
Het voordeel van de eerste methode is dat u één 'oorspronkelijke kopie' van een project op uw Clipchamp-startpagina kunt bewaren die kan fungeren als de basisversie of sjabloon, en vervolgens kopieën kunt maken om wijzigingen aan te brengen zonder dat dit van invloed is op de 'oorspronkelijke kopie'.
Op deze manier kunt u altijd terugkeren naar de oorspronkelijke projectversie zonder dat u meerdere bewerkingen ongedaan hoeft te maken. Dit is handig voor complexere projecten als u een bestaande versie van uw video wilt behouden voordat u wijzigingen aanbrengt of als u twee verschillende versies van dezelfde video wilt maken.
Het voordeel van de tweede methode is dat u alle bewerkingen in één project kunt uitvoeren zonder dat u meerdere gekopieerde versies hoeft bij te houden. Dit kan efficiënter zijn als de wijzigingen die u in elke kopie wilt aanbrengen klein zijn en het snel is om enkele wijzigingen ongedaan te maken om terug te keren naar de 'basisversie' van het project.
Een videoproject kopiëren in de persoonlijke versie van Clipchamp
Zoek op het Clipchamp-dashboard de video die u wilt kopiëren. Klik op de knop met drie puntjes om videoopties te openen. Klik vervolgens op de knop Een kopie maken. Hiermee wordt een duplicaat van uw video gemaakt die u onafhankelijk van het origineel kunt bewerken.
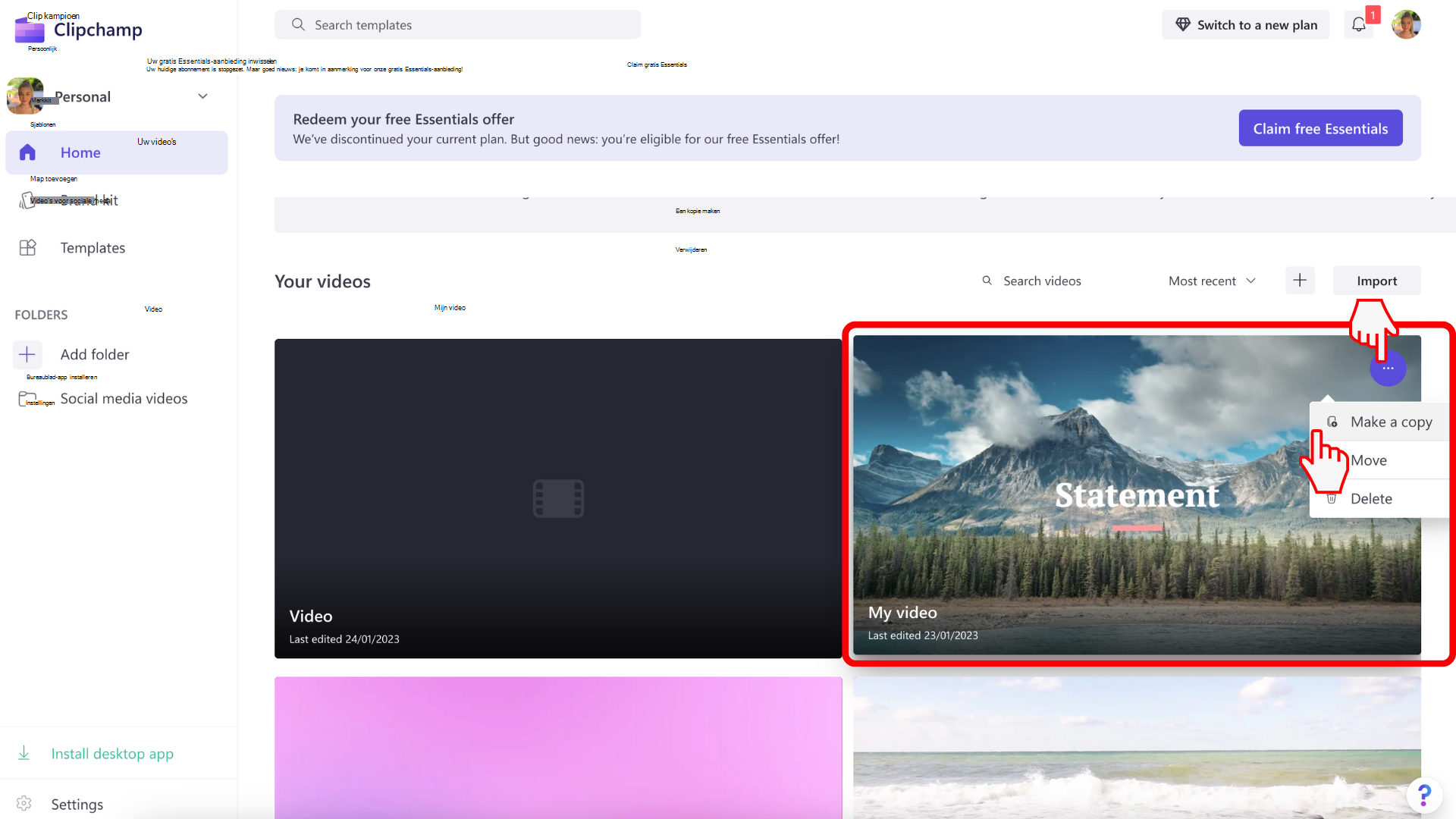
Als u de video al bewerkt, sluit u het project af en gaat u terug naar de startpagina van Clipchamp. U kunt dit doen door op het Clipchamp-logo in de linkerbovenhoek van de editor te klikken en vervolgens op de knop Terug naar start te klikken.
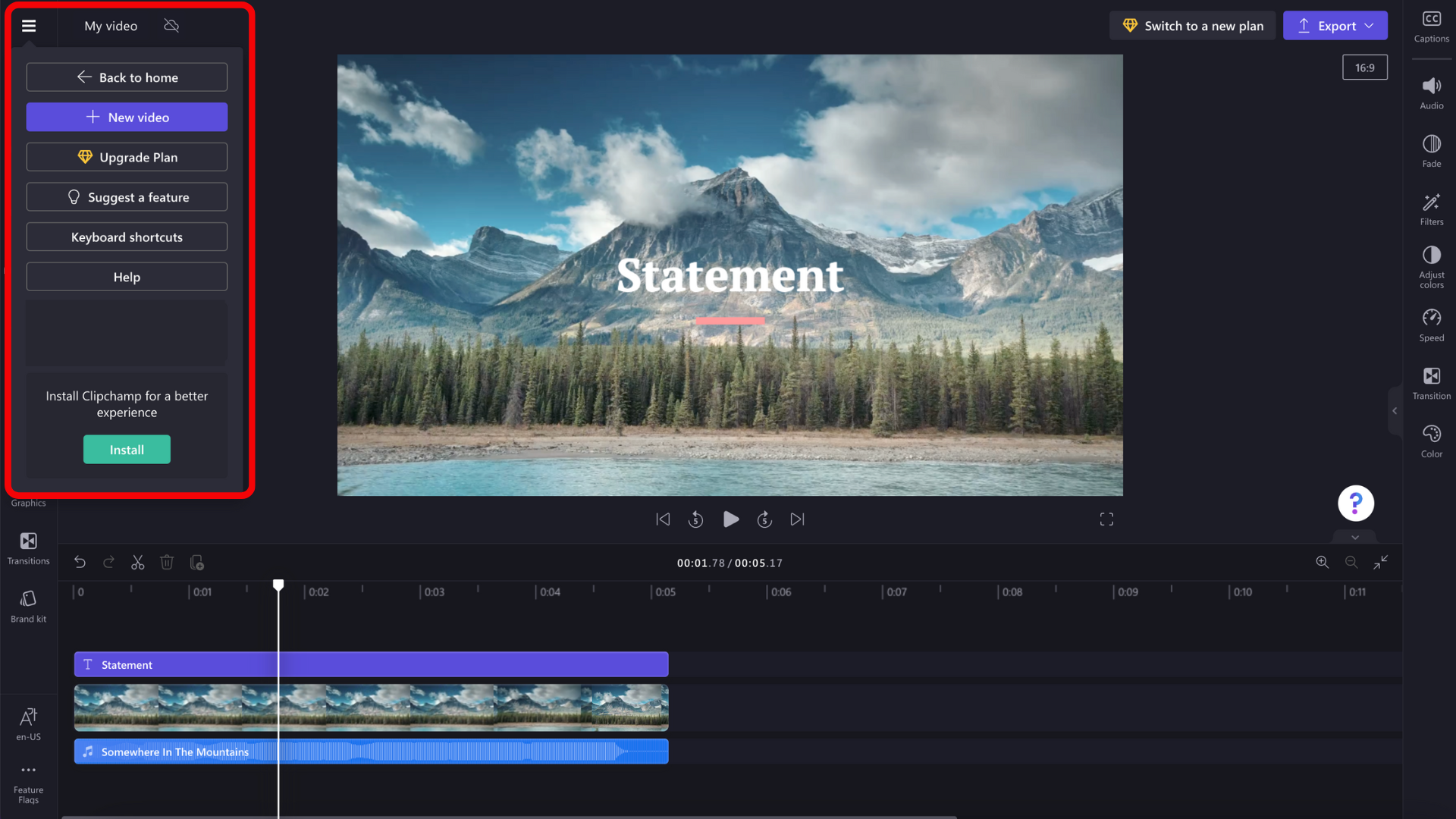
Wat u moet doen als uw videokopie niet wordt weergegeven
Als de kopie niet direct wordt weergegeven op de startpagina van Clipchamp, probeert u de pagina opnieuw te laden. De eerste keer dat u het gekopieerde project opent, moet u mogelijk de mediabestanden opnieuw koppelen, inclusief de video-, audio- en afbeeldingsbestanden die u aan het project hebt toegevoegd. De snelste manier om dit te doen, is door de hele map waarin u de bestanden opslaat opnieuw te koppelen. Clipchamp uploadt alleen degene die relevant zijn voor het project.
Gekopieerde projecten en back-up van inhoud
Wanneer u kopieën van bewerkingsprojecten maakt en de back-upfunctie voor inhoud hebt ingeschakeld, moet u alle media-assets in de mediabibliotheken van gekopieerde projecten bewaren. Als u een mediaasset verwijdert uit de bibliotheek van een project, wordt deze verwijderd uit de inhoudsback-up en dus ook uit andere bewerkingsprojecten waar het betreffende mediabestand wordt gebruikt.
Als dit gebeurt met een media-asset die u nog nodig hebt in een project, moet u deze opnieuw toevoegen vanaf uw computer.
In Clipchamp voor werkaccounts is het belangrijk om de volgende context te begrijpen:
-
Projectbestanden voor het bewerken van video's bevinden zich altijd in OneDrive/SharePoint en het bestand eindigt op .clipchamp. Ze worden vergezeld van een map Assets en een Exports-map .
-
De map Assets bevat de media-elementen die in het project worden gebruikt, bijvoorbeeld de video-, afbeeldings- en audiobestanden die u hebt toegevoegd.
-
De map Exports bevat de MP4-video's die daar worden opgeslagen wanneer u een voltooid bewerkingsproject exporteert.
-
Als u een videobewerkingsproject maakt op de startpagina van OneDrive/SharePoint, in de map Mijn bestanden of afkomstig bent van een extern startpunt, zoals de pagina Clipchamp op office.com of Stream, wordt het project gemaakt als een map onder Mijn bestanden > Video's > Clipchamp.
-
Als u een bewerkingsproject op een andere locatie maakt, bijvoorbeeld een submap elders in uw OneDrive, wordt het nieuwe project daar gemaakt.
Terwijl u aan een project werkt, wordt de bewerkingsvoortgang automatisch opgeslagen en hoeft u niet op de knop Opslaan te klikken.
Projectkopieën exporteren als videobestanden
Als u een kopie van een bewerkte video in MP4-indeling op uw computer wilt opslaan, selecteert u Exporteren in de rechterbovenhoek van de gebruikersinterface van de editor en volgt u de aanwijzingen.
Tijdens een bewerkingssessie kunt u de knoppen Ongedaan maken en Opnieuw uitvoeren boven de tijdlijn gebruiken om terug te gaan naar een vorige projectversie of om opnieuw bewerkingen uit te voeren die u eerder hebt ongedaan gemaakt. Wanneer u een kopie van de huidige status als videobestand wilt opslaan, selecteert u Exporteren en volgt u de aanwijzingen.
Wanneer u een bewerkingssessie beëindigt, bijvoorbeeld door het browsertabblad Te sluiten waarin Clipchamp is geopend, slaat OneDrive/SharePoint de meest recente status van het project op als een nieuwe versie van het .clipchamp-projectbestand.
Een kopie van een project opslaan
Een kopie maken van een project waaraan u vervolgens kunt werken als een nieuw videobewerkingsproject:
Klik met de rechtermuisknop op de projectmap in OneDrive/SharePoint, selecteer Kopiëren naar en volg de aanwijzingen om de zojuist gekopieerde map op te slaan.
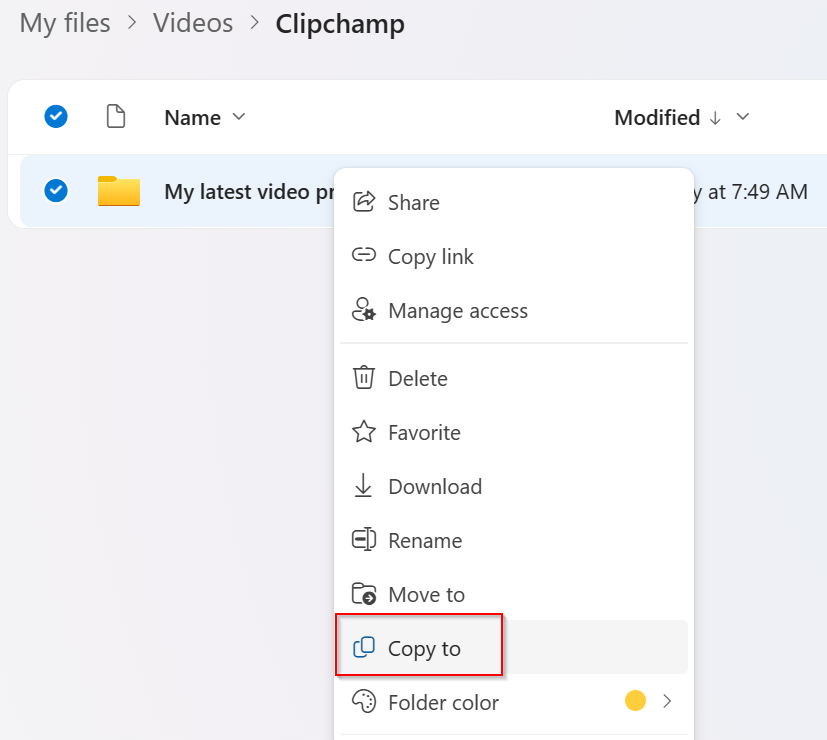
Belangrijk: Het is noodzakelijk om de hele map te kopiëren in plaats van alleen het .clipchamp-bestand erin om ervoor te zorgen dat het gekopieerde project ook de submap Assets bevat die de media-items van het project bevat.
Een oudere projectversie openen
Omdat Clipchamp gebruikmaakt van de versiegeschiedenis van OneDrive/SharePoint om verschillende versies van uw project op te slaan, zijn eerdere versies beschikbaar en kunnen ze worden hersteld zoals andere bestanden die u opslaat in OneDrive of SharePoint.
Als u een oudere versie van een Clipchamp-project wilt openen, selecteert u het projectbestand in de map waarin het zich bevindt, klikt u er met de rechtermuisknop op en selecteert u Versiegeschiedenis in het menu.
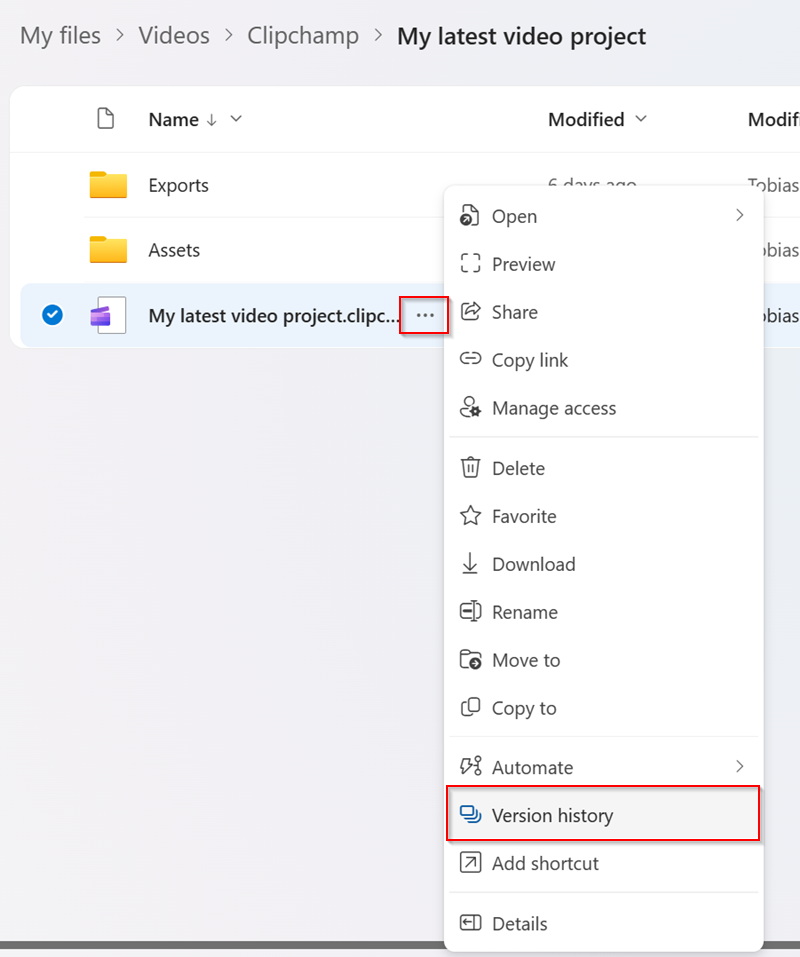
Selecteer vervolgens de versie waarnaar u wilt teruggaan en klik op Herstellen.
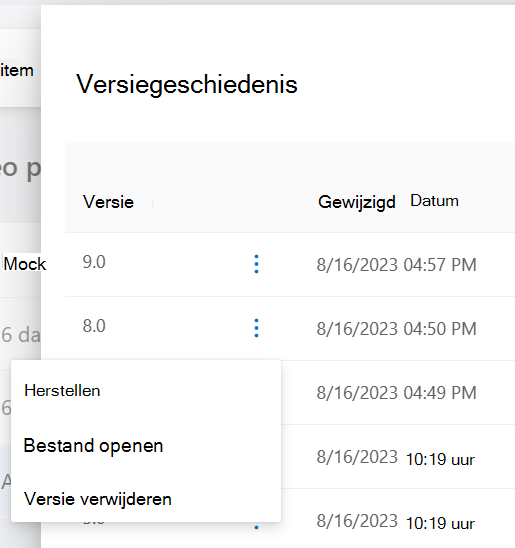
Hiermee wordt de 'huidige versie' van het Project Clipchamp vervangen door de oudere versie die u hebt geselecteerd en wordt de vorige 'huidige versie' de meest recente 'vorige versie'. Dit betekent dat u niet per ongeluk de meest recente versie van een project kunt overschrijven door een oudere versie in de huidige versie te maken. Zie dit artikel voor meer informatie over versiegeschiedenis.
Nadat u een oudere versie van het Clipchamp-projectbestand hebt hersteld, kunt u het openen en bewerken zoals andere Clipchamp-projecten. Zorg ervoor dat u toegang hebt tot alle mediaassets die in het project worden gebruikt, omdat u in sommige gevallen wordt gevraagd deze te verplaatsen . Mediaassets van een project worden opgeslagen in de map Assets .
Projectversies vergelijken
Op dit moment biedt Clipchamp voor werkaccounts geen optie om 2 versies van hetzelfde project te vergelijken in een weergave naast elkaar in dezelfde gebruikersinterface van de editor. We overwegen deze optie voor een toekomstige release.
Er is echter een tijdelijke oplossing om een oudere met een recentere projectversie als volgt te vergelijken:
-
Via het bovenstaande versiegeschiedenismenu kunt u een ouder projectbestand downloaden door Bestand openen te selecteren.
-
Hiermee wordt het bijbehorende .clipchamp-bestand op uw computer opgeslagen, meestal in de map Downloads , afhankelijk van uw browserinstellingen.
-
Ga naar dit gedownloade bestand en wijzig de naam ervan.
-
laad deze opnieuw naar de projectmap in uw OneDrive/SharePoint.
-
Vervolgens kunt u het zojuist hernoemde en geüploade bestand openen als een afzonderlijk/geforkt bewerkingsproject in een nieuw browsertabblad, zodat u het kunt inspecteren en vergelijken met de meest recente versie van het oorspronkelijke project.
Als u de versies naast elkaar wilt zien, gebruikt u 2 browservensters om elke projectversie te openen en zet u de vensters naast elkaar op het scherm.
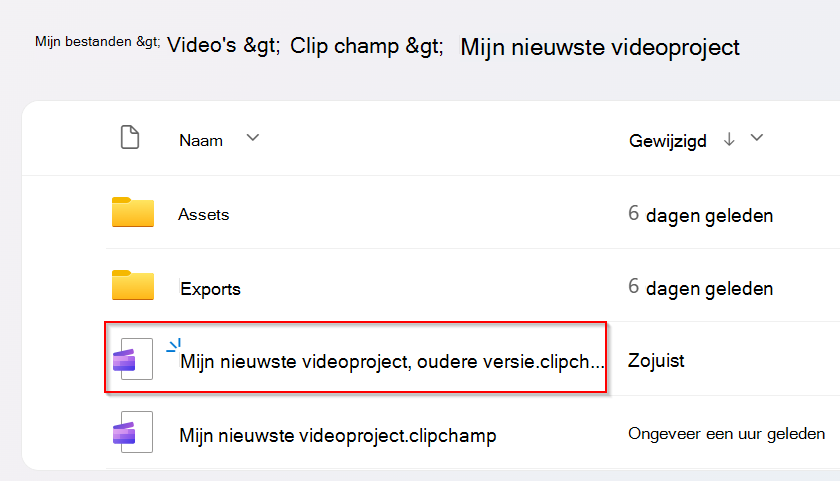
Dit is handig om te bepalen welke projectversie moet worden bewaard en welke versie moet worden gearchiveerd of verwijderd.










