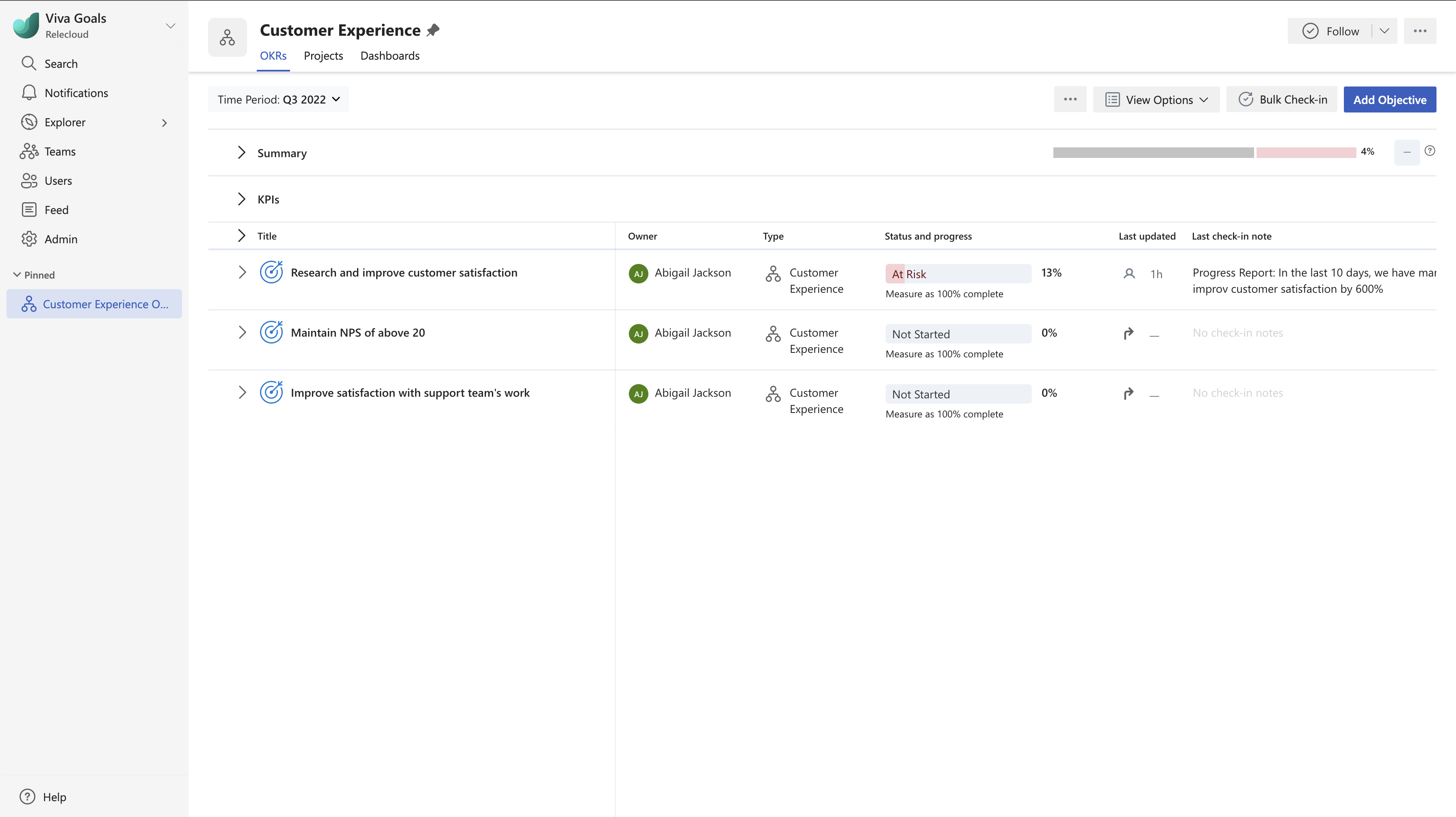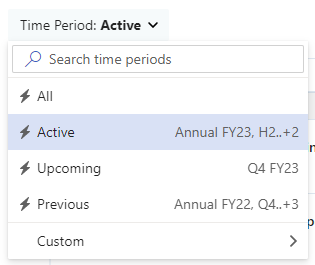Viva Goals Snel aan de slag met web-app
Microsoft Viva Goals sluit u aan bij de strategische prioriteiten van uw organisatie en brengt teams samen rond missie en doel.

In dit artikel:
Viva Goals navigatie
Samenwerken: hoe OKR's in uw bedrijf worden uitgelijnd
Doelstellingen, belangrijke resultaten en projecten maken
Aan de slag met Viva Goals
-
Navigeer Viva Goals.
-
Ontdek hoe uw doelstellingen, belangrijkste resultaten en projecten in het bedrijf op elkaar zijn afgestemd.
-
Doelstellingen, belangrijke resultaten en projecten maken.
-
Inchecken en uw voortgang bijwerken.
-
Scoren, reflecteren en sluiten.
Samenwerken: hoe OKR's in uw bedrijf worden uitgelijnd
OKR's zijn onderverdeeld in bedrijfsbrede doelen en teamdoelen.
-
Okr's van het bedrijf zijn de inspanningen van het hele bedrijf en vertegenwoordigen de doelen waarmee alle anderen zullen samenwerken.
-
Team-OKR's zijn groepsinspanningen die worden samengeteld tot okr's op bedrijfsniveau. Teams kunnen meerdere groepen en subniveaus hebben, zoals afdeling, team, projectgroep of werkeenheid.
Als u de uitlijning van een doelstelling, sleutelresultaat of project wilt detecteren, hebt u twee opties:
-
De uitbreidbare lijst met geneste doelen weergeven
-
Bekijk de details van één doel om de uitlijning ervan met het hoogste niveau te ontdekken
Geneste OKR's weergeven
-
Selecteer Mijn bedrijf.
-
Selecteer Ga naar huidige periode onder de tijdsperiodekiezer.
-
Bepaal het doel dat u wilt weergeven.
-
Doelstellingen worden aangeduid met het doelsymbool.
-
De belangrijkste resultaten worden aangeduid met het snelheidsmetersymbool.
-
Projecten worden aangeduid met het kalendersymbool.
-
-
Selecteer de punthaak > symbool links van uw doel. Hiermee wordt een vervolgkeuzelijst met doelstellingen, belangrijke resultaten of projecten gegenereerd die bijdragen aan het geselecteerde doel.
-
Ga door met het uitbreiden van de punthaakpictogrammen in uw geneste lijst om trapsgewijze doelen uit te breiden.
-

De details van één doel weergeven
-
Bepaal het doel dat u wilt weergeven.
-
Selecteer de titel van het doel dat u wilt weergeven. Hiermee wordt een paneel met informatie geproduceerd.
-
Blader door het informatievenster totdat u 'Uitlijning' bereikt.
-
Het geselecteerde doel wordt onder aan de lijst weergegeven en u kunt zien hoe het wordt weergegeven door de andere doelen in uw bedrijf.
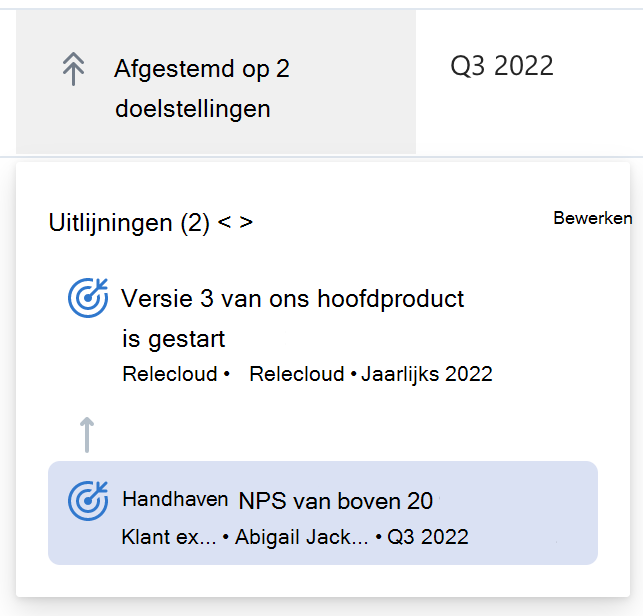
Doelstellingen, belangrijke resultaten en projecten maken
Als u een doelstelling, belangrijk resultaat of project wilt toevoegen aan Viva Goals, gaat u naar het bedrijfs- of teamdoel. Hier hebt u twee opties:
-
Selecteer het plusteken + in de rechterbovenhoek en voeg informatie toe in het deelvenster Nieuwe doelstelling.
-
Selecteer de knop Doelstelling toevoegen en voeg een titel toe.
PLUS + pictogram
-
Selecteer het plusteken + pictogram in de rechterbovenhoek
-
Vul het volgende in het deelvenster Nieuwe doelstelling in:
-
Details:
-
Titel
-
Type: op welk niveau dit doel zich bevindt- Bedrijf, team of individu.
-
Opmerking: als u Team selecteert, wordt er een veld weergegeven waarin u het team kunt selecteren dat verantwoordelijk is voor dit doel.
-
Eigenaar: De puntpersoon aan wie de verantwoordelijkheid voor dit doel is toegewezen.
-
Wanneer: De periode waaraan het doel wordt gewerkt.
-
Meer opties: Enkele optionele velden om context toe te voegen aan uw doel, waaronder; het toewijzen van een gemachtigde, zichtbaarheid, tags en een beschrijving.
-
-
Resultaat: Dit wordt automatisch toegewezen op basis van het doel dat u hebt gekozen.
-
Voortgang: Succes berekenen. Opties zijn onder andere handmatig en automatisch via samengeteld aantal belangrijke resultaten
-
Meer opties: Hiermee kunt u een persoon selecteren die verantwoordelijk is voor het uitvoeren van check-ins (standaard is dit de eigenaar) en kunt u scorerichtlijnen toevoegen, indien van toepassing.
-
-
Uitlijning: als u deze optie selecteert, kunt u uw nieuwe doel uitlijnen met een bestaand doel in Viva Goals.
-
Doel uitlijnen selecteren
-
Typ de naam van het bovenliggende doel waarmee u verbinding wilt maken of klik in het zoekveld en pas filters toe om de resultaten te beperken
-
Schakel het selectievakje in naast het bovenliggende doel waarmee u verbinding wilt maken
-
Selecteer Opslaan
-
-
-
Selecteer Maken om de informatie over het doel toe te voegen
Knop Doelstelling toevoegen
-
Selecteer de knop Doelstelling toevoegen.
-
Voer een titel in.
-
Pas het type, de eigenaar en de periode aan (indien van toepassing).
Opmerking: U kunt ook nieuwe inhoud maken door de muisaanwijzer boven een bestaand doel te bewegen, de meer actie-beletseltekens te selecteren en vervolgens te kiezen wat u wilt maken. Hiermee kunt u een onderliggend doel, sleutelresultaat of project toevoegen dat de eigenschappen van het geselecteerde doel overneemt.
Resultaten inchecken en bijhouden
Het bijwerken van uw doelen is belangrijk om ervoor te zorgen dat er vooruitgang wordt geboekt en om uw team inzicht te geven in de voortgang naar gemeenschappelijke doelen.
-
Selecteer Mijn OKR's in het linkermenu.
-
Beweeg de muisaanwijzer naar het sleutelresultaat of het project dat u wilt bijwerken.
-
Selecteer de knop Inchecken om het nieuwe incheckvenster te openen.
-
Voer de volgende gegevens in:

-
Metrische waarde: de numerieke waarde van de voortgang die is gemaakt.
-
Status: hoe u zich voelt over uw voortgang. Opties zijn onder andere, niet gestart, op schema, achter en risico lopen.
-
Viva Goals wijst automatisch een waarde toe op basis van de verwachte voortgang versus de werkelijke voortgang. Deze status kan zo nodig worden overschreven.
-
-
Een notitie toevoegen (optioneel): een tekstblok waarin u een notitie kunt opnemen over de voortgang die is gemaakt.
-
Datum van inchecken: wordt automatisch ingevuld met de datum. Dit kan zo nodig worden bewerkt om een incheckdatum te herstellen.
-
-
Selecteer inchecken om op te slaan
Als u uw doelen bijwerkt, wordt de voortgang van de ouder(s) waarmee uw doelen zijn afgestemd, automatisch bijgewerkt.
Sluiten, scoren en reflecteren
Als u uw OKR's en projecten sluit, kunt u scoren en reflecteren op uw voortgang om waardevol inzicht te krijgen wanneer u de OKR-cyclus herhaalt.
-
Selecteer Mijn OKR's in het linkermenu.
-
Beweeg de muisaanwijzer over het sleutelresultaat of het project dat u wilt sluiten.
-
Selecteer het beletselteken voor meer acties en kies 'sluiten' in de vervolgkeuzelijst om het deelvenster 'Doel sluiten' te openen.
-
Voer de volgende gegevens in:
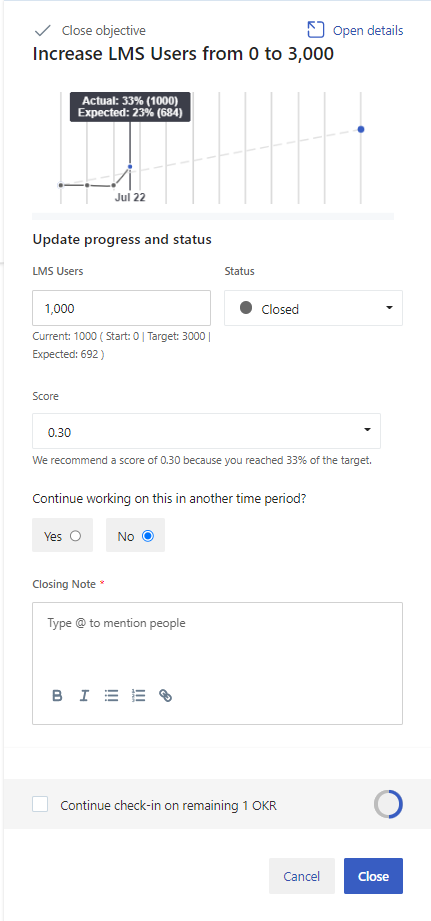
-
Metrische waarde: de numerieke waarde van de voortgang die is gemaakt.
-
Status: Viva Goals selecteert automatisch sluiten.
-
Score: Viva Goals beveelt een score aan op basis van werkelijke versus verwachte voortgang.
-
Blijf hier in een andere periode aan werken: kies deze optie als u wilt blijven werken aan deze OKR in een andere periode en deze wilt sluiten voor deze huidige periode.
-
Opmerking sluiten: een samenvatting van de reden waarom u uw doelpunt hebt gescoord.
-
-
Selecteer Sluiten om op te slaan.
Een gesloten doel toont een grijze voortgangsbalk met een score aan de rechterkant op het OKR-startscherm. Zodra alle belangrijke resultaten zijn gesloten, wordt de voortgang samengeteld en wordt de doelstelling afgesloten met een score die een gemiddelde is van de scores van de belangrijkste resultaten hieronder.
Verbinding maken en leren van experts en collega's
Neem deel aan de discussie en bekijk de meest recente gebeurtenissen in de Viva Goals Community.
Meer informatie
snel aan de slag met Viva Goals in Teams