Opmerking: De schermopnamen in dit artikel zijn afkomstig van de persoonlijke versie van Clipchamp. Dezelfde principes zijn van toepassing op Clipchamp voor werk en u kunt beide versies op een Chromebook gebruiken.
Clipchamp is ontworpen om te werken in de Chrome-browser zonder software-installaties, dus het is een ideale video-editor voor Chromebook-gebruikers. Het werkt ook met uw bestanden lokaal op uw computer, waardoor het sneller kan dan andere online video-editors.
Voordat u het op uw Chromebook gebruikt, raden we u ten zeerste aan uw Chrome-besturingssysteem bij te werken naar de nieuwste versie om de beste prestaties te garanderen. U moet ook verbinding hebben met internet.
Opmerking: sommige Chromebooks kunnen moeite hebben met projecten die langer zijn dan 10 minuten of die zeer grote (bijvoorbeeld 4K) videobestanden gebruiken, dus we raden u aan video's kort te houden.
Open eerst een nieuw Clipchamp-project
Als u Clipchamp wilt starten, gaat u naar app.clipchamp.com voor de persoonlijke versie of naar de OneDrive- of SharePoint-startpagina van uw organisatie voor de werkversie (zie hier voor meer informatie).
Media toevoegen om te bewerken op een Chromebook
Mediabestanden importeren vanaf uw apparaat of een van de directe integraties
Selecteer op het mediatabblad in de zijbalk de knop Media importeren om mediaassets vanaf uw apparaat te uploaden. U kunt ook media importeren met behulp van de optie Bladeren in bestanden of met behulp van een van de beschikbare integraties.
In de persoonlijke versie van Clipchamp omvat dit Google Drive, OneDrive, Dropbox en Xbox. In Clipchamp for Work kunt u media importeren uit OneDrive.
Uw video's bevinden zich op het tabblad Media.
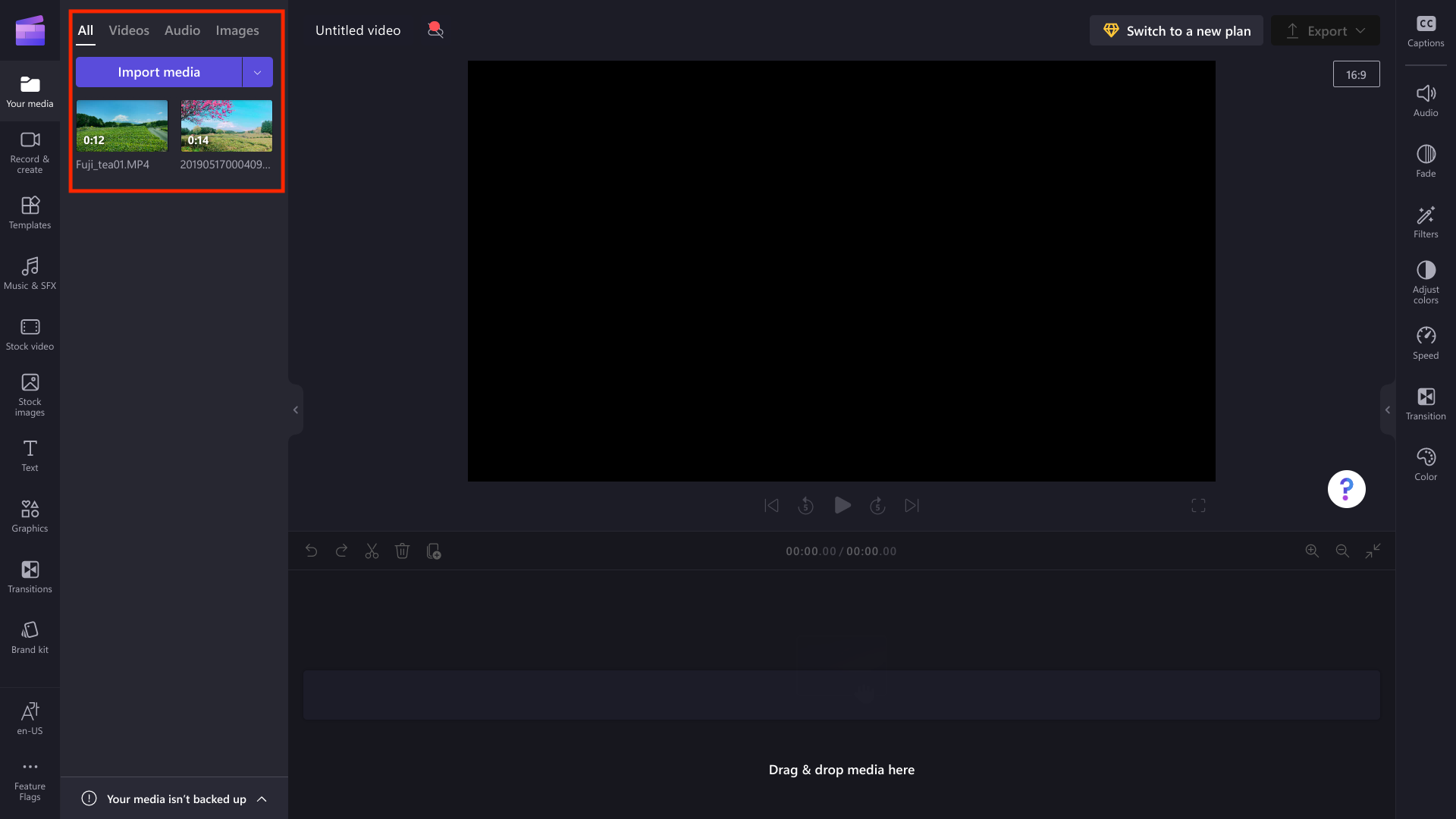
Media toevoegen vanuit de map Downloads
U kunt mediabestanden downloaden naar de map Downloads van uw Chromebook en ze van daaruit toevoegen aan Clipchamp. In het onderstaande voorbeeld ziet u de stappen voor het downloaden van media van Google Drive, die mogelijk niet beschikbaar zijn als uw Chromebook wordt beheerd door uw organisatie.
De map Downloads op een Chromebook is het blauwe mappictogram op de onderste werkbalk.

U kunt bestanden toevoegen aan de map Downloads door met de rechtermuisknop op het bestand in Google Drive te klikken en vervolgens de downloadknop te selecteren.
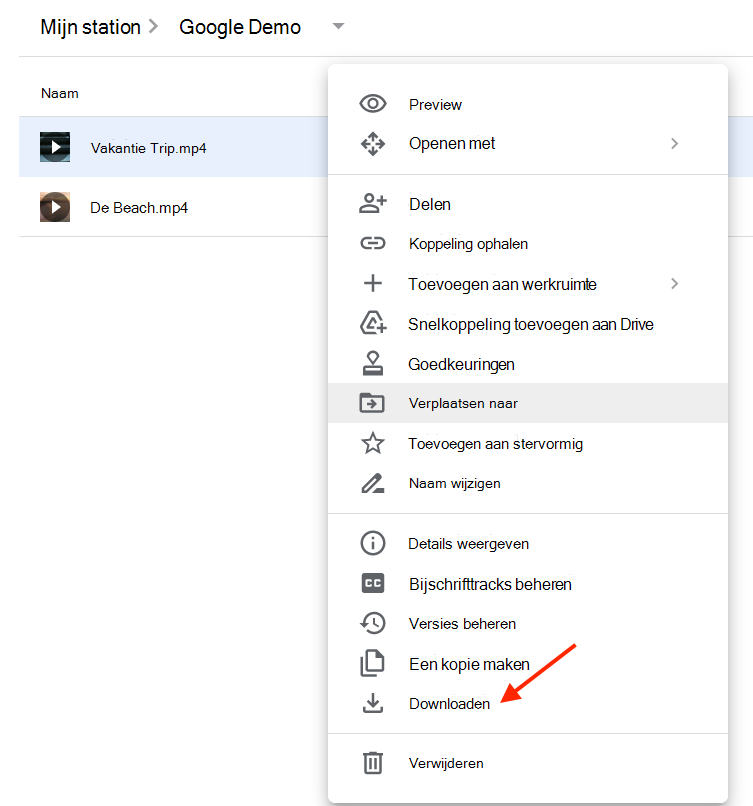
De media-asset wordt opgeslagen in de map downloads.
Voeg uw media toe aan Clipchamp door op downloads te klikken, selecteer uw media en klik vervolgens op de knop Openen.
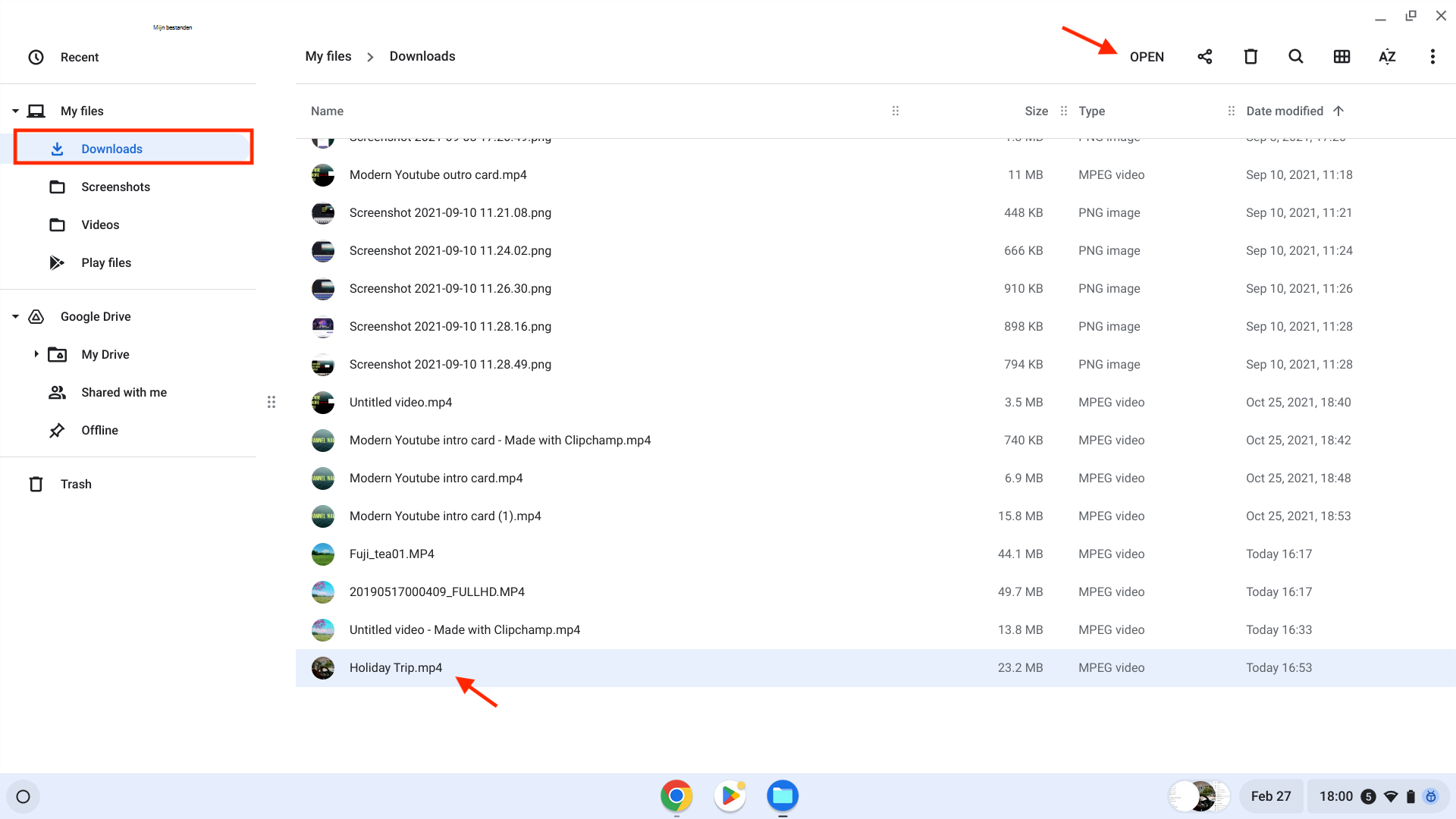
Uw video wordt nu weergegeven op het tabblad Media op de werkbalk.
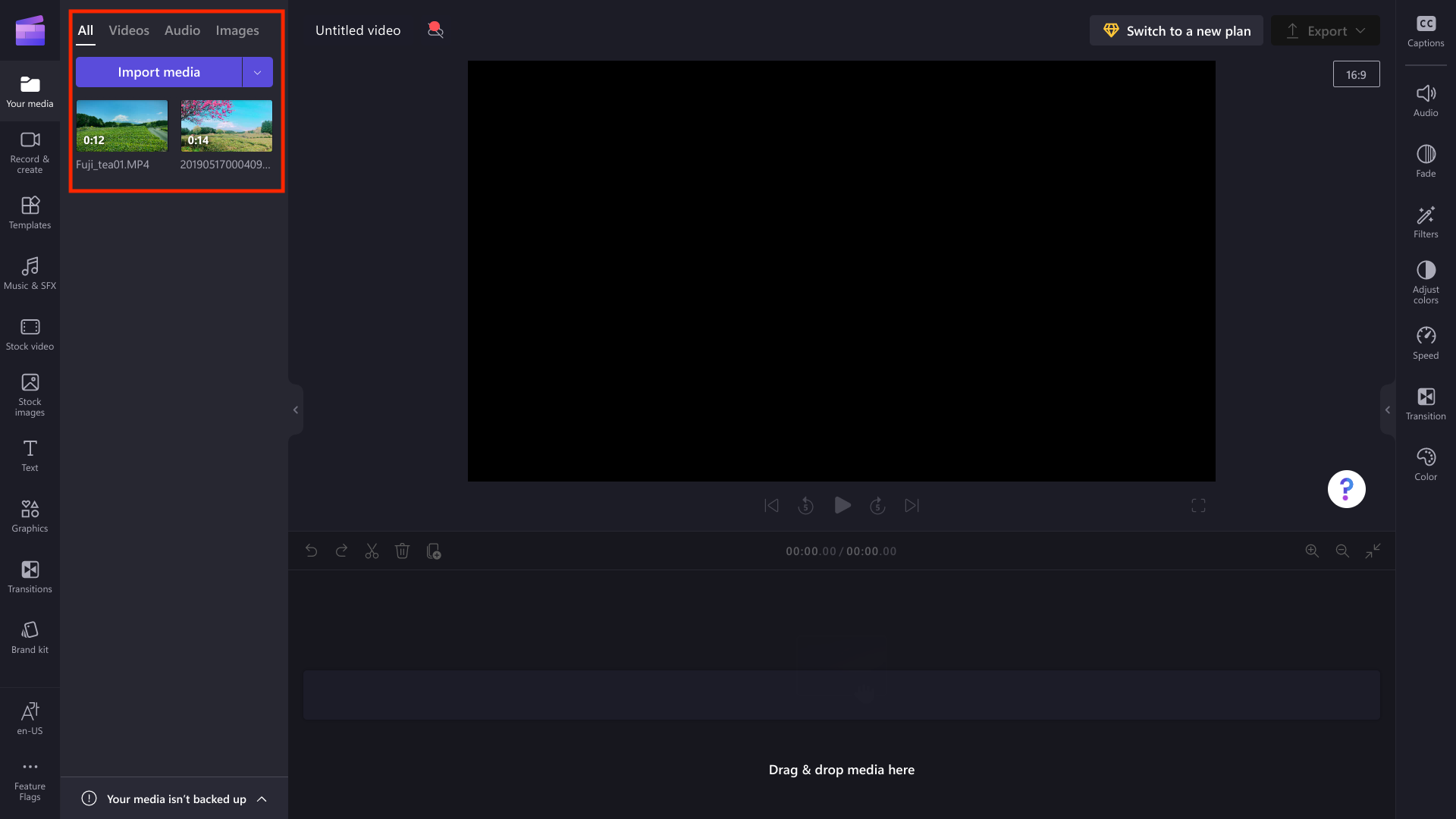
Als u wilt beginnen met bewerken, sleept u de media naar de tijdlijn.
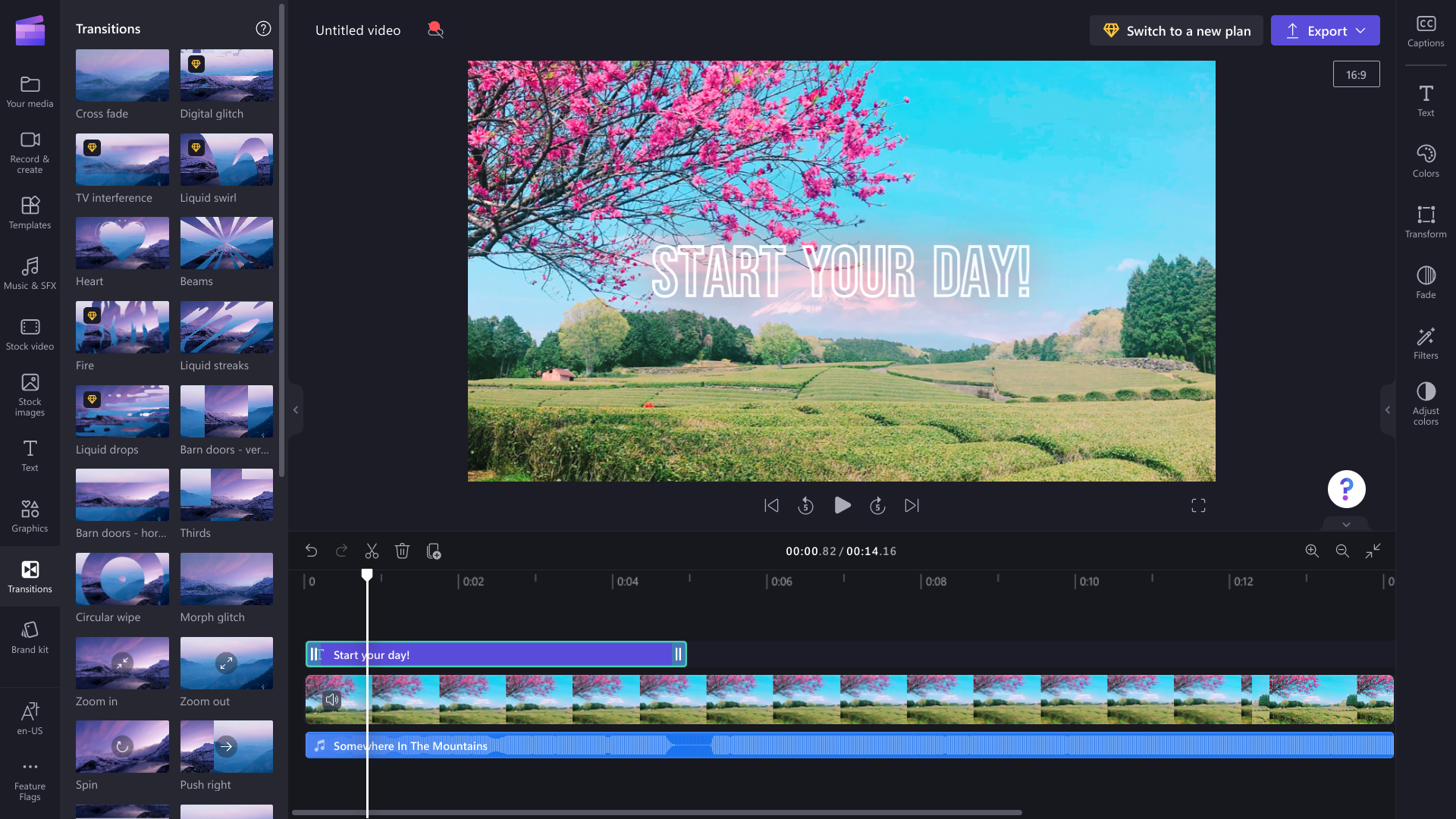
Uw video exporteren en delen op een Chromebook
Wanneer u klaar bent, klikt u op de knop Exporteren en selecteert u een videoresolutie om uw video op te slaan.
Als u de video op uw Chromebook wilt opslaan, selecteert u op de exportpagina de knop Opslaan op uw computer.
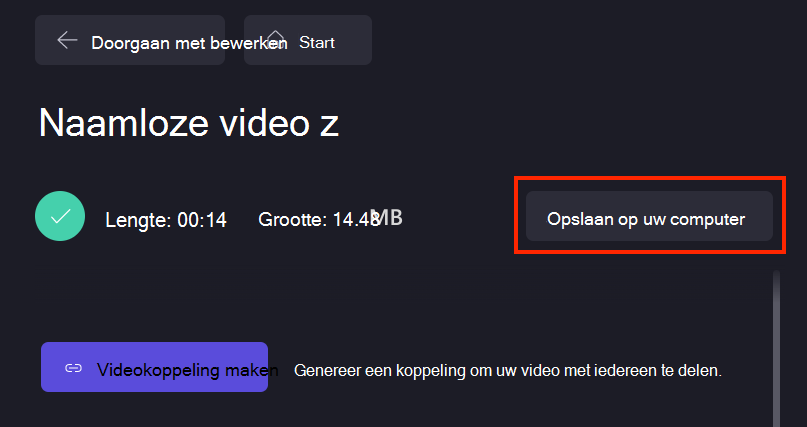
Op een Chromebook wordt de video opgeslagen in de map downloads (de blauwe map op de onderste werkbalk). Hier kunt u het toevoegen aan een e-mailbericht, uploaden naar cloudopslag of delen op sociale media.

Problemen oplossen
Als u problemen ondervindt tijdens het bewerken of exporteren van een video, bekijkt u onze tips voor het optimaliseren van de prestaties of probeert u onze suggesties voor het exporteren van video's voor probleemoplossing.










