Stoppen met het verwerken van meer regels in Outlook
Met behulp van regels kunt u e-mailberichten verwerken op basis van verschillende criteria. U kunt bijvoorbeeld alle berichten van iemand naar een map verplaatsen of alle berichten van een hinderlijke onlinewinkel direct verwijderen.
Soms hebt u mogelijk meerdere regels ingesteld die van toepassing kunnen zijn op één bericht. Als u bijvoorbeeld een regel hebt gemaakt die alle berichten met de onderwerpregel 'Trouwplannen' naar een map verplaatst en vervolgens een tweede regel maakt die alle berichten met bijlagen verwijdert, wilt u waarschijnlijk niet dat een e-mailbericht dat als onderwerp Trouwplannen heeft en een bijlage bevat, wordt verwijderd. In dat geval kunt u de optie De verwerking van meer regels stoppen voor de eerste regel gebruiken.
De volgende regels worden dan genegeerd, zelfs als ze van toepassing zijn op het bericht.
Hier volgt een voorbeeld
In dit voorbeeld wordt met de regel Bruiloftplanner een e-mailbericht van Jasmin Wolfe verplaatst naar de map Bruiloft, behalve als het bericht is gemarkeerd met Hoge urgentie. Verwerking van meer regels stoppen is ingeschakeld, en dus vindt er geen verdere verwerking plaats.
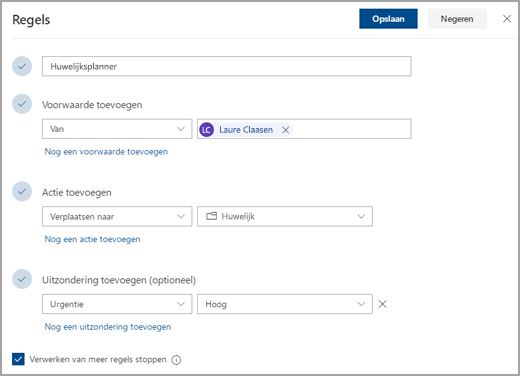
De verwerking van meer regels stoppen
Meer regels stoppen met verwerking toevoegen aan een regel in de nieuwe Outlook:
-
Selecteer bovenaan de pagina, Instellingen .
-
Selecteer E-mail > Regels.
-
Selecteer Bewerken naast de regel waarop u Meer regels stoppen wilt toepassen.
-
Selecteer het selectievakje voor De verwerking van meer regels stoppen.
-
Kies Opslaan.
In de klassieke Versie van Outlook worden regels gemaakt met de voorwaarde Verwerkingsregels stoppen ingesteld als standaard, tenzij u uitzonderingen maakt. Als u uitzonderingen wilt toevoegen of verwijderen, bewerkt u een regel in de klassieke Versie van Outlook:
-
Selecteer op het lint > Regelsverplaatsen > Regels en waarschuwingen beheren.
-
Selecteer de regel die u wilt bewerken.
-
Selecteer Regel wijzigen > Regelinstellingen bewerken.
-
Volg de stappen om voorwaarden toe te voegen of te verwijderen en selecteer vervolgens Volgende.
-
Onder Wat wilt u doen met het bericht? Schakel het selectievakje voor Het verwerken van meer regels stoppen in.
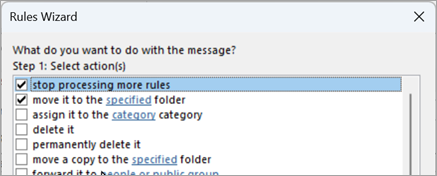
-
Selecteer Voltooien als u klaar bent of selecteer Volgende om uitzonderingen toe te voegen.
-
Doorloop de wizard Regels en selecteer Voltooien wanneer u klaar bent.
Meer regels stoppen met verwerking toevoegen aan een regel in de webversie van Outlook:
-
Selecteer bovenaan de pagina, Instellingen .
-
Selecteer E-mail > Regels.
-
Selecteer Bewerken naast de regel waarop u Meer regels stoppen wilt toepassen.
-
Selecteer het selectievakje voor De verwerking van meer regels stoppen.
-
Kies Opslaan.
Meer regels stoppen met verwerken toevoegen aan een regel in Outlook.com:
-
Selecteer bovenaan de pagina, Instellingen .
-
Selecteer E-mail > Regels.
-
Selecteer Bewerken naast de regel waarop u Meer regels stoppen wilt toepassen.
-
Selecteer het selectievakje voor De verwerking van meer regels stoppen.
-
Kies Opslaan.
Zie ook
E-mailberichten beheren met behulp van regels in Outlook
Regels gebruiken om berichten automatisch door te sturen in Outlook
Een niet-werkende regel bewerken of herstellen in Outlook
Een set regels importeren of exporteren in de klassieke Outlook










