Navigeer door je notities met OneNote
Een vernieuwde indeling
OneNote is onlangs vernieuwd, zodat het moderner aanvoelt en vertrouwd is met de rest van de Office-apps.
U bepaalt zelf wanneer de navigatiedeelvensters voor notitieblokken en secties worden weergegeven. Als u ze niet nodig hebt, verbergt u ze. Zo kunt u zich optimaal concentreren op uw werk, gedachten en ideeën.
Tip: We raden aan om OneNote van Microsoft 365 op Windows te gebruiken, omdat de ondersteuning voor OneNote van Windows 10 in oktober 2025 wordt beëindigd. Wanneer u klaar bent, kunt u de standaardinstellingen wijzigen om naar OneNote te verwijzen in plaats van naar OneNote voor Windows 10, zodat gedeelde notitieblokken altijd worden geopend in uw voorkeursversie.Downloaden
Navigatiedeelvenster in OneNote op Windows
Met de knop Navigatie kunt u het navigatiedeelvensters in- en uitschakelen. Door op de knop te klikken, kunt u ervoor kiezen om de notitieblokken en secties weer te geven of te verbergen.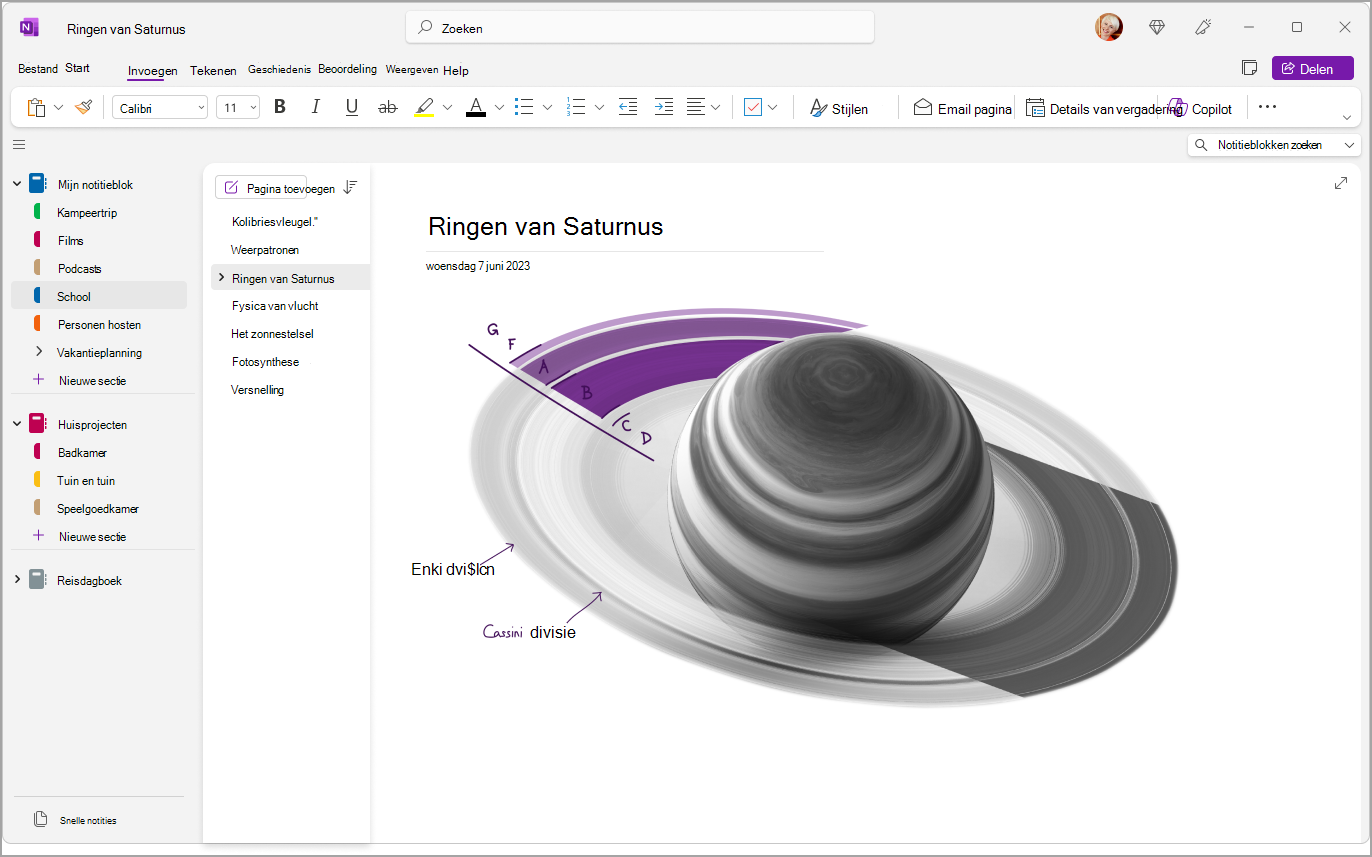
Snel toegang krijgen tot uw notitieblokken, secties en pagina's
Om de secties van uw huidige notitieblok weer te geven, selecteert u Navigatie linksboven in het app-venster om het navigatiedeelvenster te openen. De paginalijst wordt standaard geopend naast het navigatiedeelvenster.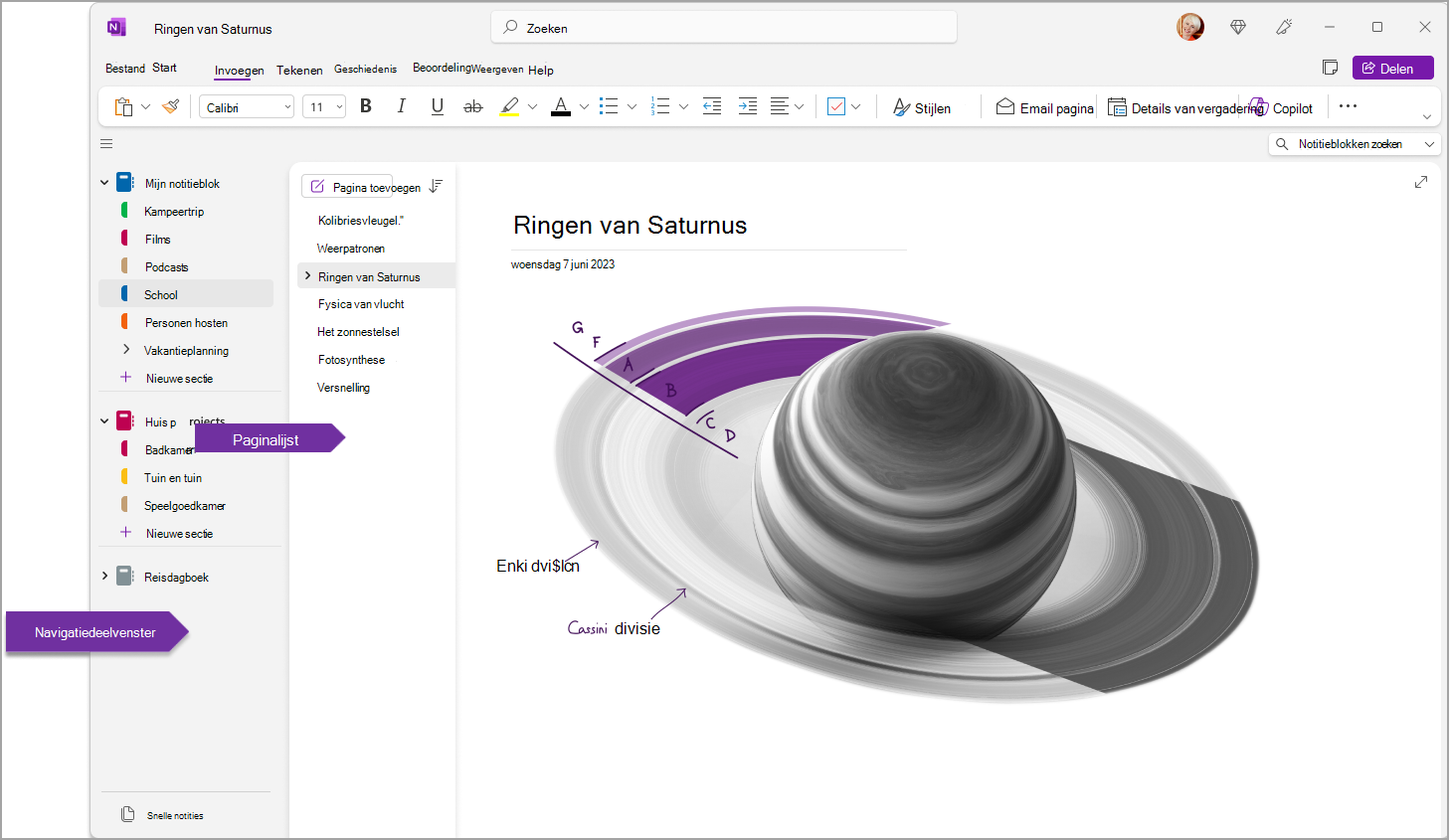
U kunt deze deelvensters ook aanpassen door naar Weergave > Tabbladen-indeling > Horizontale tabbladen te gaan om de secties boven aan de pagina weer te geven als kopteksten.
Zodra u overschakelt naar Horizontale tabbladen, kunt u de paginalijst vastmaken aan de linker- of rechterkant van het scherm door naar Bestand > OneNoteOpties > Weergave te gaan en de optie Paginalijst naar links verplaatsen te wijzigen.
Om een andere sectie weer te geven, klikt u op de titel in het navigatiedeelvenster.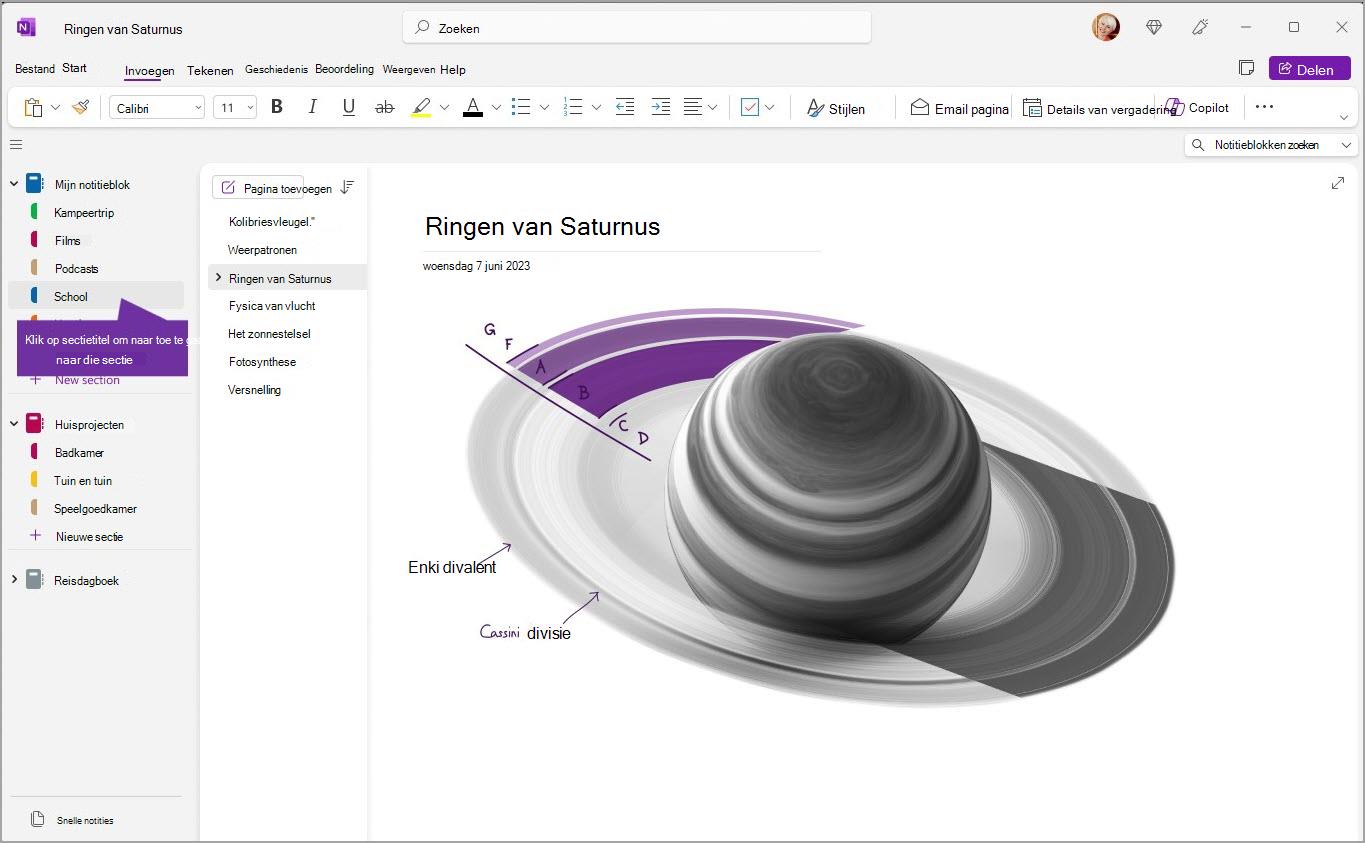
Om een andere pagina te kiezen, klikt u op de titel in de paginalijst.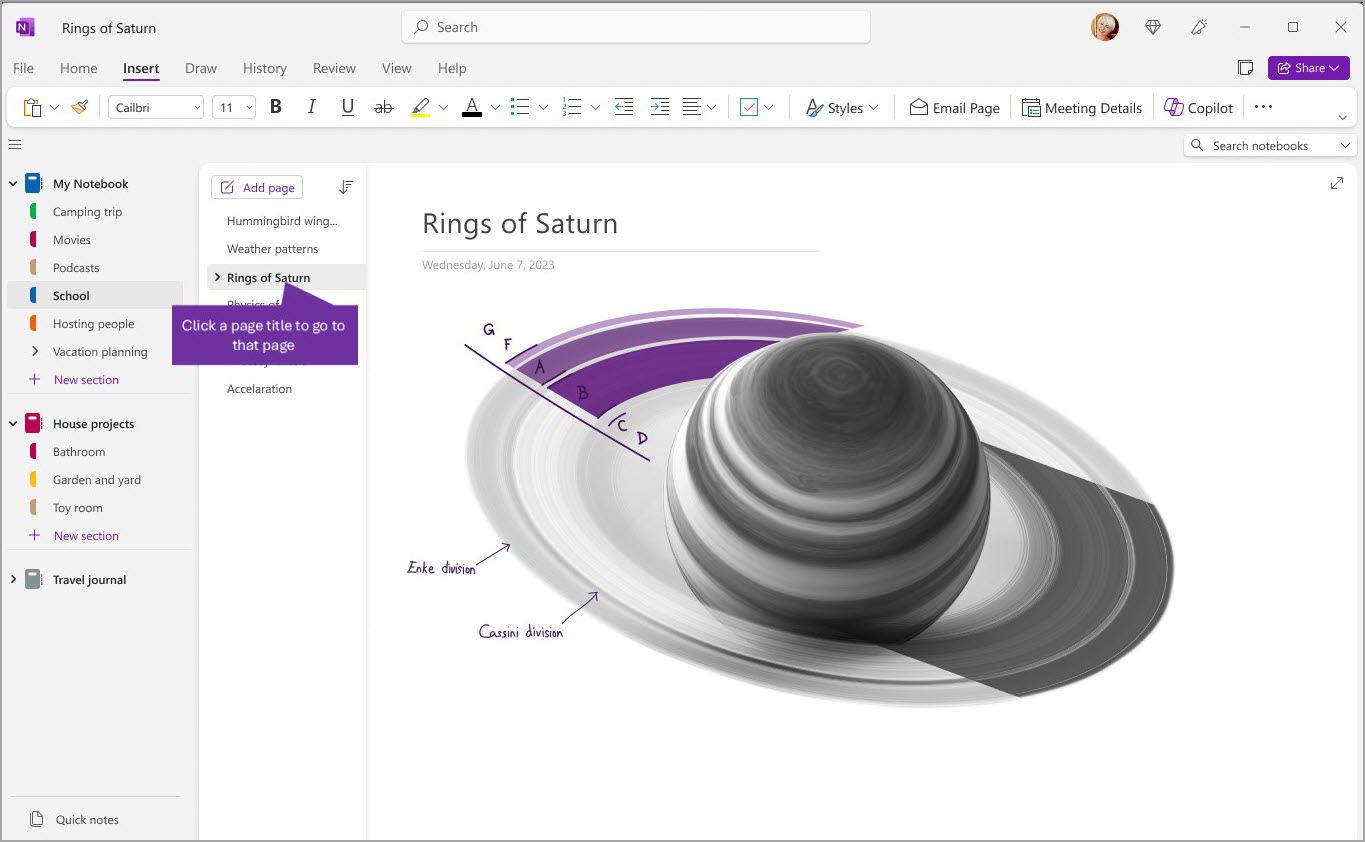
Als u OneNote eerder hebt gebruikt op uw computer of apparaat, worden het notitieblok en pagina waaraan u als laatst hebt gewerkt automatisch geopend.
Tip: U kunt met de rechtermuisknop op de titel van een pagina of sectie klikken om een menu met extra opties weer te geven.
Om over te schakelen naar een ander notitieblok dat u eerder hebt geopend, selecteert u de knop Navigatie om het navigatiedeelvenster te openen. Kies vervolgens een notitieblok in het navigatiedeelvenster. Als het notitieblok niet in de lijst staat, selecteert u Bestand > Openen om eventuele extra notitieblokken te openen.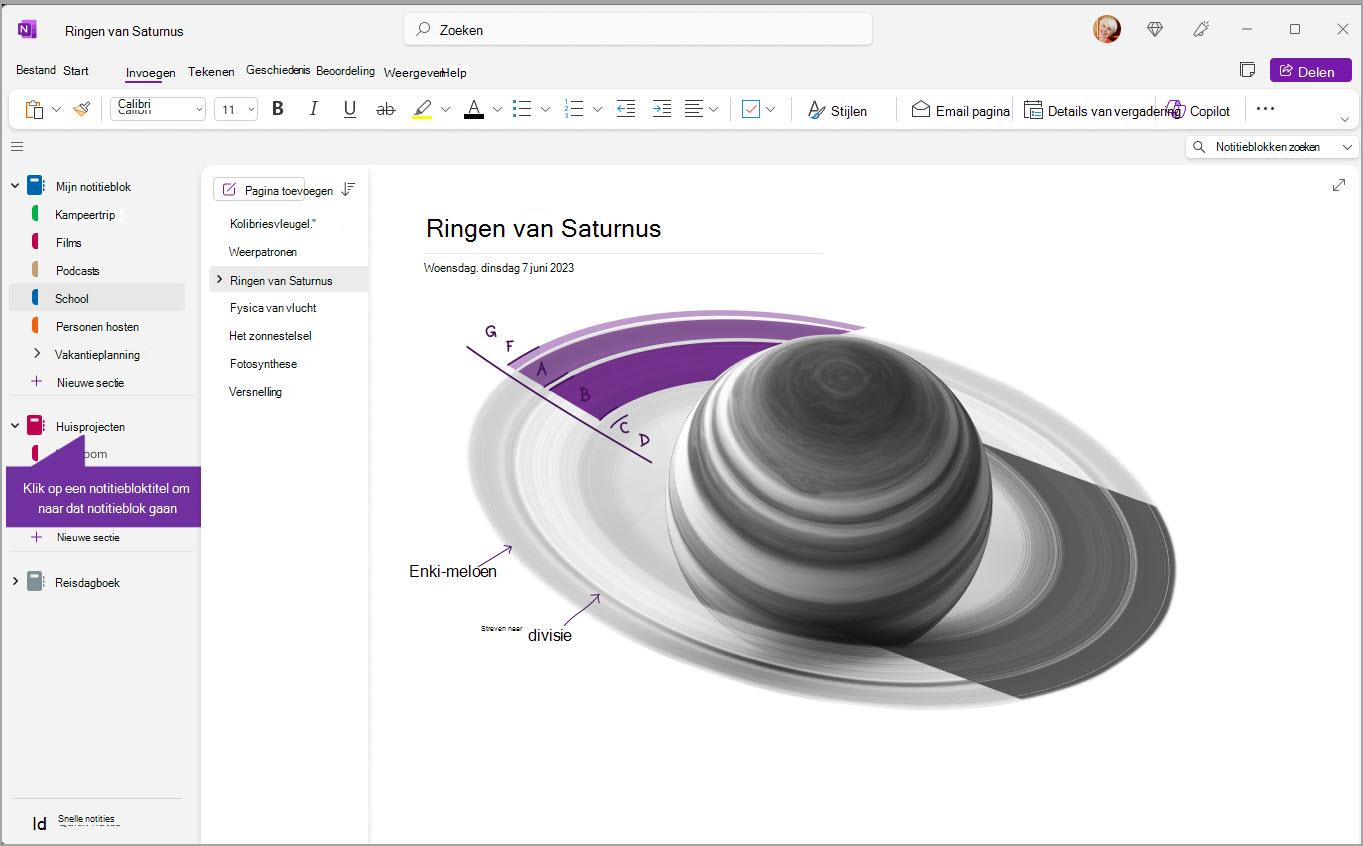
De navigatiedeelvensters zo breed of smal maken als u wilt
U kunt de grootte van de navigatiedeelvensters gemakkelijk aanpassen om deze breder of smaller maken. Dit kan handig zijn als de titels van secties en pagina's vaak worden afgekapt, of als u zo veel mogelijk ruimte wilt hebben om notities te maken terwijl de navigatiedeelvensters worden weergegeven.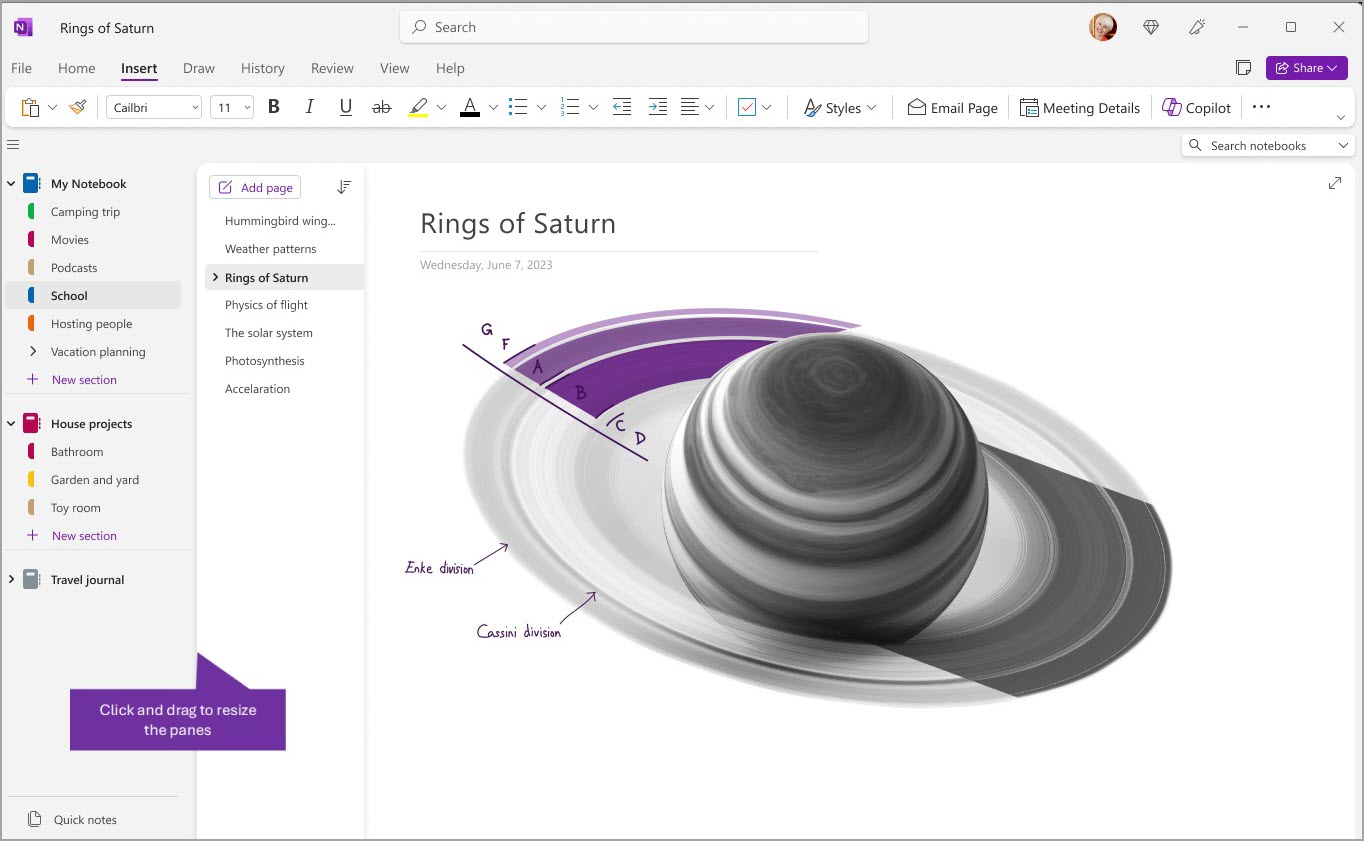
-
Beweeg de muisaanwijzer over de rechterkant van het navigatiedeelvenster waarvan u de grootte wilt wijzigen.
-
Wanneer er een tweepuntige pijl verschijnt, klikt en sleept u de rand van het deelvenster naar links of rechts naar gelang de gewenste breedte. Laat de muisknop los als u klaar bent.
Vind direct uw notities, waar ze zich ook bevinden
Het best bewaarde geheim van OneNote is de mogelijkheid om direct de volledige inhoud van een notitieblok te doorzoeken, of zelfs al uw notitieblokken. Klik in het zoekvak aan de rechterkant van het scherm en begin met typen.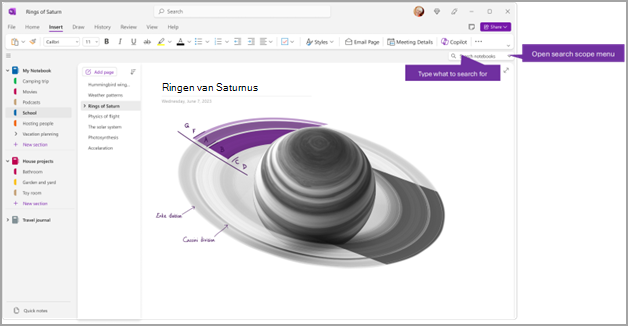
-
Typ in het zoekvak een trefwoord of woordgroep waarnaar u wilt zoeken.
Tips:
-
U kunt aanhalingstekens gebruiken rondom een zin die u in het zoekvak typt. Er wordt dan gezocht naar overeenkomsten van die exacte woordgroep in plaats van elk woord afzonderlijk.
-
Standaard zoekt OneNote naar de tekst die u hebt ingevoerd in Alle notitieblokken die momenteel zijn geopend. U kunt het zoekbereik echter instellen om alleen te zoeken in Deze sectie, Deze sectiegroep, Dit notitieblok of Zoeken op deze pagina. U kunt de selectie ook opslaan als het standaardzoekbereik.
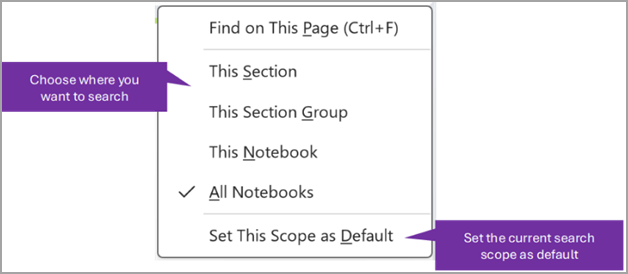
Als de gezochte tekst is gevonden, wordt deze in de lijst met zoekresultaten weergegeven. Klik op een resultaat dat u wilt weergeven en OneNote gaat naar die pagina. Wanneer u klaar bent met het bekijken van de zoekresultaten, klikt u op de X om de navigatie te sluiten en terug te keren naar uw huidige pagina, of klikt u op de pagina om de zoekresultaten te sluiten.
Meerdere accounts gebruiken
Gebruikers van OneNote op Windows kunnen aangemeld blijven met meerdere persoonlijke, werk- of schoolaccounts en vlot navigeren tussen de bijbehorende notitieblokken.
Als u de accounts die u gebruikt met OneNote op Windowswilt weergeven of wijzigen, klikt u op de accountwisselaar in de rechterbovenhoek van het app-venster. Controleer of de gewenste account wordt weergegeven in de lijst met accounts die wordt geopend, of selecteer Een account toevoegen als u een nieuwe account wilt toevoegen.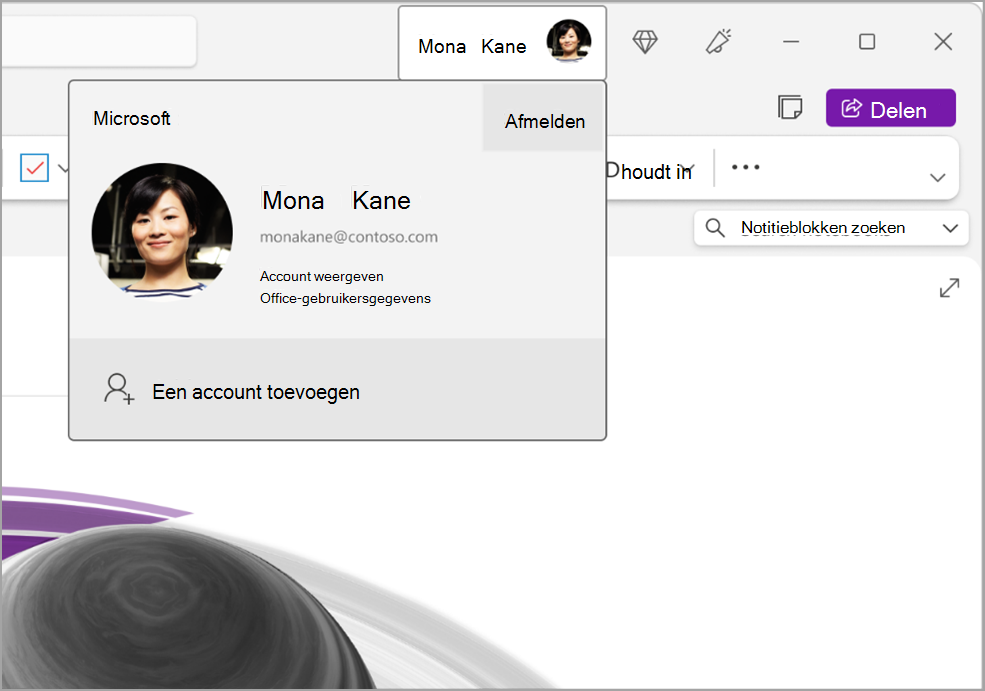
Als u een account wilt verwijderen dat u niet meer wilt gebruiken met OneNote, klikt u op de ... voor dat account in de lijst en selecteert u Afmelden. Houd er rekening mee dat de notitieblokken van dat account niet automatisch worden gesloten. We raden aan om deze uit de lijst met uw notitieblokken te verwijderen. Hiervoor klikt u vanuit het navigatiedeelvenster met de rechtermuisknop op de naam van een notitieblok dat u wilt sluiten en selecteert u Notitieblok sluiten.
OneNote aanpassen met uw app-voorkeuren
U kunt uw OneNote-ervaring eenvoudig aanpassen door te kiezen uit de beschikbare instellingsopties. Selecteer in de linkerbovenhoek Bestand en vervolgens Opties.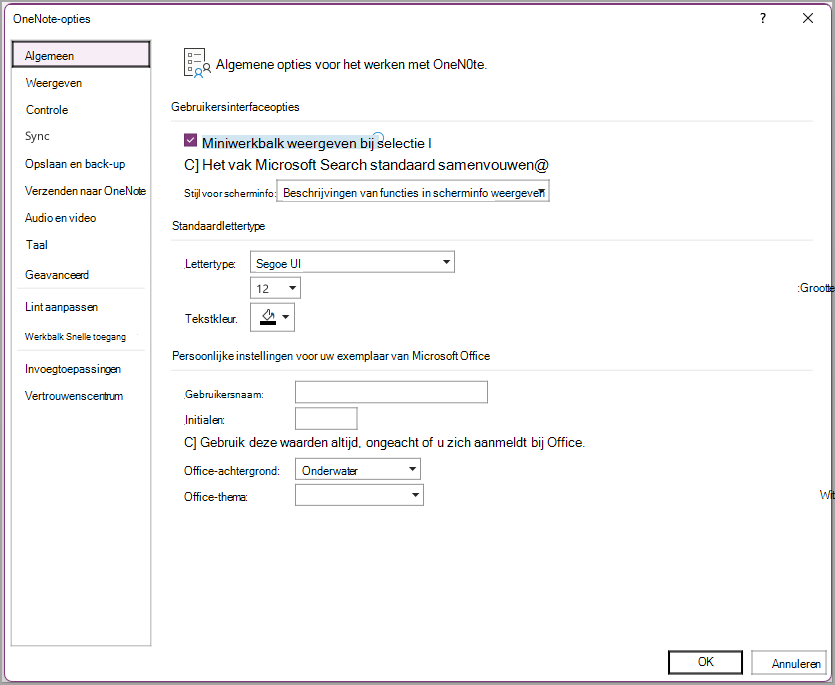
Een eenvoudigere indeling, met meer ruimte voor uw notities
OneNote voor Mac biedt meer ruimte voor notities door een eenvoudigere manier te bieden om de navigatie-interface te bedienen. U bepaalt zelf wanneer de navigatiedeelvensters voor notitieblokken, secties en pagina's worden weergegeven. Als u ze niet nodig hebt, verbergt u ze. Zo kunt u zich maximaal concentreren op uw werk, gedachten en ideeën.
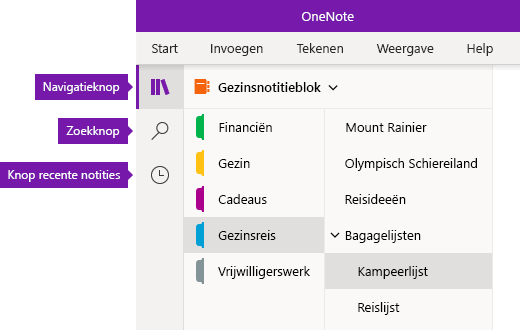
-
De knop Navigatie schakelt de navigatiedeelvensters in (


-
De knop Zoeken biedt één plek voor het zoeken van trefwoorden en zinnen in bepaalde delen van uw notities of in al uw notitieblokken. U kunt niet alleen naar tekst zoeken, maar ook naar markeringen die u aan geselecteerde notities hebt toegevoegd. Klik op een zoekresultaat om naar de betreffende locatie in uw notities te gaan.
-
Met de knop Recente notities kunt u een chronologische lijst weergeven van de pagina's die u onlangs hebt bekeken of bewerkt, plus de secties en notitieblokken waar deze pagina's onderdeel van zijn. Zo kunt u snel wisselen tussen pagina's in verschillende secties of notitieblokken, of gemakkelijk verder werken aan notities op een andere computer of op een ander apparaat.
Tip: De knop Recente notities is momenteel alleen beschikbaar in OneNote voor Windows 10. Als u echter OneNote voor Mac gebruikt, kunt u eenvoudig door recente notities bladeren en deze openen door te klikken op Bestand > Recente openen in de menubalk.
Snel toegang krijgen tot uw notitieblokken, secties en pagina's
Als u OneNote eerder hebt gebruikt op uw computer of apparaat, worden het notitieblok en pagina waaraan u als laatst hebt gewerkt automatisch geopend.
Om de hiërarchie van uw huidige notitieblok te bekijken, klikt u op de knop Navigatie 
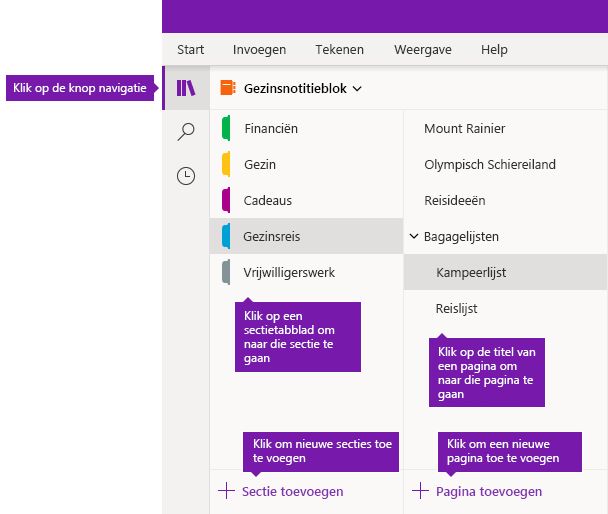
Tip: U kunt met de rechtermuisknop (Windows) of terwijl u de Control-toets ingedrukt houdt (Mac) klikken op de titel van een pagina of sectie om een menu met extra opties weer te geven.
Klik op de vervolgkeuzepijl Notitieblokken boven de lijsten met secties en pagina's om over te schakelen naar een ander notitieblok dat u eerder hebt geopend.
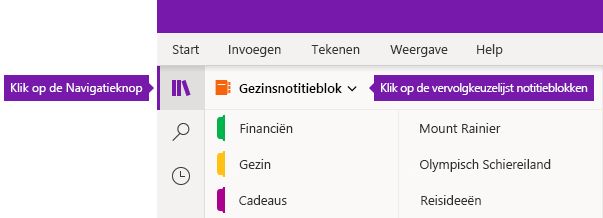
De lijst Notitieblokken verschijnt. Klik op de naam van het notitieblok dat u wilt openen. Als er geen andere notitieblokken in de lijst worden weergegeven of als u niet de notitieblokken ziet die u zoekt, klikt u op Meer notitieblokken voor aanvullende notitieblokken die beschikbaar zijn in het cloudaccount waarbij u momenteel bent aangemeld.OneNote
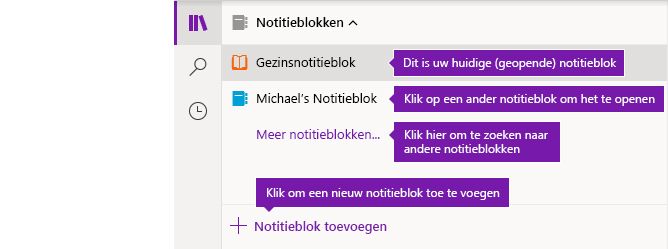
Tip: Als het notitieblok dat u zoekt bij een ander account hoort, bekijkt u Schakelen tussen uw thuis-, werk- en schoolaccounts verderop in dit artikel.
Nieuwe secties, pagina's en notitieblokken toevoegen
In OneNote hebben je notitieblokken nooit te weinig ruimte. U kunt gemakkelijk nieuwe pagina's of secties toevoegen aan een notitieblok. U kunt ook nieuwe notitieblokken toevoegen om uw werk te scheiden op basis van onderwerp, project of de locatie waar u de notities hebt gemaakt (bijvoorbeeld thuis, op school of op werk).
Hiertoe klikt u op de knop Navigatie 
-
Als u een nieuwe sectie in het huidige notitieblok wilt maken, klikt u op de knop Sectie toevoegen onderaan de lijst met secties.
-
Als u een nieuwe pagina in de huidige sectie wilt maken, klikt u op Pagina toevoegen onderaan de lijst met pagina's.
-
Als u een nieuw notitieblok wilt maken, klikt u op de vervolgkeuzepijl Notitieblokken boven de lijsten met secties en pagina's. De lijst Notitieblokken verschijnt. Klik op de knop Notitieblok toevoegen.
Opmerking: OneNote voor Mac-gebruikers kunnen ook de menubalkopdrachten Bestand > Nieuw gebruiken om nieuwe secties, pagina's en notitieblokken te maken. Bovendien kunt u met zowel OneNote voor Mac als OneNote voor Windows 10 nieuwe items maken met behulp van sneltoetsen. Bekijk de verwante koppelingen aan het einde van dit artikel voor meer informatie.
De navigatiedeelvensters zo breed of smal maken als u wilt
U kunt de grootte van de navigatiedeelvensters gemakkelijk aanpassen en deze breder of smaller maken. Dit kan handig zijn als de titels van secties en pagina's vaak worden afgekapt, of als u zo veel mogelijk ruimte wilt hebben om notities te maken terwijl de navigatiebalken worden weergegeven.
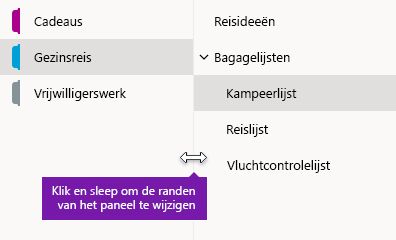
-
Beweeg de muisaanwijzer over de rechterkant van het navigatiedeelvenster waarvan u de grootte wilt wijzigen.
-
Wanneer er een tweepuntige pijl verschijnt, klikt en sleept u de rand van het deelvenster naar links of rechts naar gelang de gewenste breedte. Laat de muisknop los als u klaar bent.
Vind direct uw notities, waar ze zich ook bevinden
Het best bewaarde geheim van OneNote is de mogelijkheid om direct de volledige inhoud van een notitieblok te doorzoeken, of zelfs al uw notitieblokken.
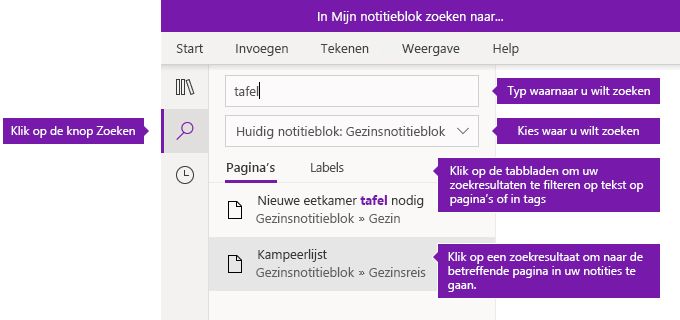
Klik hiertoe op de knop Zoeken om het zoekvenster weer te geven. Voer vervolgens een van de volgende stappen uit:
-
Typ een trefwoord of woordgroep waarnaar u wilt zoeken in het zoekvak bovenin. Als u al eerder naar iets soortgelijks hebt gezocht, ziet u mogelijk suggesties van Recente zoekopdrachten waar u opnieuw op kunt klikken.
Tip: In elke versie van OneNote kunt u aanhalingstekens gebruiken rondom een zin die u in het zoekvak typt. Er wordt dan gezocht naar overeenkomsten van die exacte woordgroep in plaats van elk woord afzonderlijk.
-
Standaard zoekt OneNote naar de tekst die u hebt ingevoerd in Alle notitieblokken die momenteel zijn geopend. U kunt het zoekbereik echter ook instellen op Huidig notitieblok, Huidige sectie of Huidige pagina. In OneNote voor Windows 10 klikt u op de vervolgkeuzepijl onder het zoekvak om het zoekbereik te selecteren. In OneNote voor Mac klikt u op het trechterpictogram en selecteert u vervolgens het zoekbereik in het menu dat verschijnt.
-
Klik onder het zoekvak en de selectie van het zoekbereik op Pagina's om zoekresultaten gevonden in de tekst van uw notities weer te geven, of klik op Tags om alleen te zoeken in de beschrijvende tekst van notitietags die u hebt toegepast op geselecteerde notities (bijvoorbeeld 'Belangrijk' of 'Vraag').
-
Als de gezochte tekst is gevonden, wordt deze in de lijst met zoekresultaten weergegeven. Klik op een resultaat dat u wilt weergeven en OneNote gaat naar die pagina. Wanneer u klaar bent met het bekijken van de zoekresultaten, klikt u nogmaals op de knop Zoeken om het deelvenster te sluiten en terug te keren naar de huidige pagina.
Tip: Niet gevonden wat u zoekt? Zorg ervoor dat u bij het juiste account bent aangemeld en open vervolgens de notitieblokken die u wilt doorzoeken op dat account. Bekijk Schakelen tussen uw thuis-, werk- en schoolaccounts in de volgende sectie voor meer informatie.
Schakelen tussen uw thuis-, werk- en schoolaccounts
Een notitieblok verschijnt pas in de lijst met notitieblokken en de pagina's ervan worden pas doorzocht als u bent aangemeld bij het account waarin het notitieblok is opgeslagen. Ook moet u het betreffende notitieblok ten minste één keer hebben geopend. Als het gewenste notitieblok niet is opgeslagen op het cloudaccount waarbij u momenteel bent aangemeld, moet u een ander account toevoegen of overschakelen naar het betreffende account.
Gebruikers van OneNote voor Windows 10 kunnen aangemeld blijven met meerdere persoonlijke, werk- of schoolaccounts en vlot navigeren tussen de bijbehorende notitieblokken.
-
Als u de accounts wilt weergeven of wijzigen die u gebruikt met OneNote voor Windows 10, klikt u op de knop Instellingen en meer

-
Als u een account dat u niet meer met OneNote wilt gebruiken wilt verwijderen, klikt u op het betreffende account in de lijst en vervolgens op Afmelden. Als u wilt voorkomen dat deze notitieblokken opnieuw worden geopend, kunt u ze het best uit de lijst met notitieblokken verwijderen. Klik hiertoe met de rechtermuisknop op de naam van het notitieblok dat u wilt sluiten, en vervolgens op Notitieblok sluiten.
Tip: Zo wisselt u van account in OneNote voor Mac: Klik op OneNote > Afmelden op de menubalk om u af te melden bij uw huidige account. Klik vervolgens op OneNote > Aanmelden om u aan te melden bij het juiste account.
OneNote aanpassen met uw app-voorkeuren
Het maakt niet uit of u OneNote op een pc of een Mac gebruikt; u kunt uw OneNote-ervaring eenvoudig naar uw wensen aanpassen met behulp van de beschikbare app-voorkeuren.
-
Klik in OneNote voor Windows 10 op de knop Instellingen en meer

-
Klik in OneNote voor Mac op OneNote op de menubalk en klik vervolgens op Voorkeuren.
Uw OneNote-inhoud is gerangschikt in een hiërarchie van notitieblok, sectie en pagina.
Tip: De secties en paginalijst worden standaard geopend naast het navigatiedeelvenster. Als u geen notitieblokken, secties of pagina's ziet, wordt uw navigatiemenu samengevouwen. Om de secties van uw huidige notitieblok weer te geven, selecteert u de navigatieknop 
Als u een ander notitieblok wilt openen of een nieuw notitieblok wilt maken, selecteert u de huidige vervolgkeuzelijst voor notitieblokken om een lijst met al uw notitieblokken weer te geven.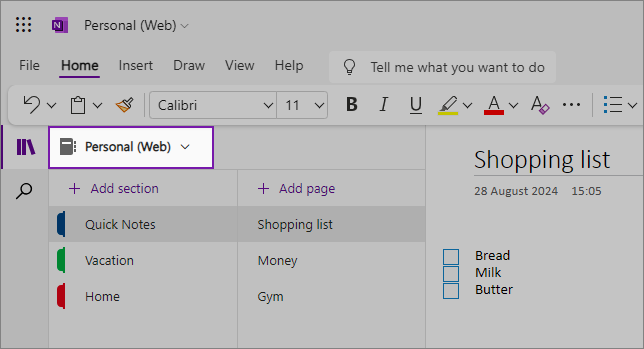
Selecteer een ander notitieblok uit uw lijst om deze te openen in een nieuw tabblad in uw browser of, om een nieuw notitieblok te maken, selecteer Notitieblok toevoegen.
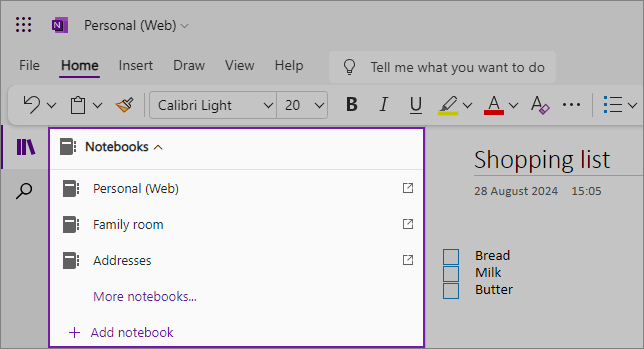
Als u een andere sectie wilt weergeven, klikt u op een titel in de sectielijst. 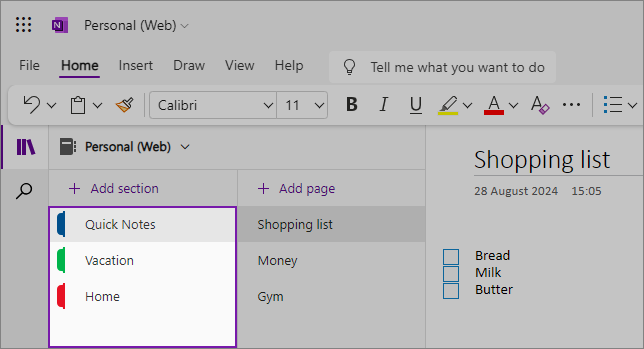
In OneNote hebben uw notitieblokken nooit te weinig ruimte. U kunt eenvoudig meer pagina's of secties toevoegen aan elk notitieblok en u kunt nieuwe notitieblokken toevoegen om uw content te scheiden op basis van onderwerp, project of vanuit waar u notities maakt (bijvoorbeeld thuis, op school of elke andere groepering die u helpt om uw notities beter te organiseren).
Als u een nieuwe sectie wilt toevoegen, selecteert u Sectie toevoegen. Klik met de rechtermuisknop op de nieuwe sectie om de sectiekleur te kiezen of te wijzigen. U kunt de secties ook slepen en neerzetten om ze opnieuw te ordenen.
Als u een andere pagina wilt kiezen, klikt u op een titel in de paginalijst. 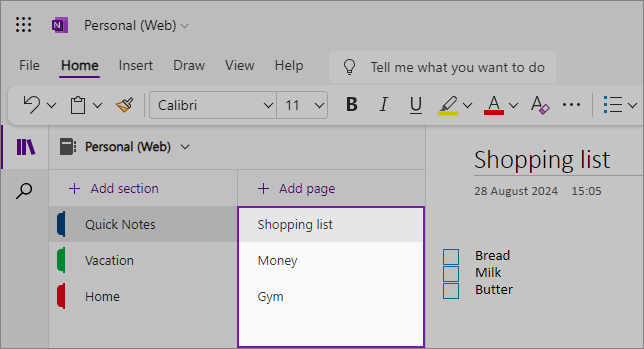
Als u een nieuwe pagina wilt toevoegen, selecteert u Pagina toevoegen.
Tip: U kunt de pagina's in elke sectie slepen en neerzetten om ze opnieuw te rangschikken, maar let op dat u ze niet naar een andere sectie sleept.
De grootte van navigatievensters wijzigen
U kunt de grootte van de navigatiedeelvensters gemakkelijk aanpassen om deze breder of smaller maken. Dit kan handig zijn als de titels van secties en pagina's vaak worden afgekapt, of als u zo veel mogelijk ruimte wilt hebben om notities te maken terwijl de navigatiedeelvensters worden weergegeven.
Beweeg de muisaanwijzer over de rechterkant van het navigatiedeelvenster waarvan u de grootte wilt wijzigen.
Wanneer er een tweepuntige pijl verschijnt, klikt en sleept u de rand van het deelvenster naar links of rechts naar gelang de gewenste breedte. Laat de muisknop los als u klaar bent. 
U kunt ook het hele navigatievenster verbergen om de ruimte voor het maken van notities te maximaliseren door op de Navigatieknop te klikken:
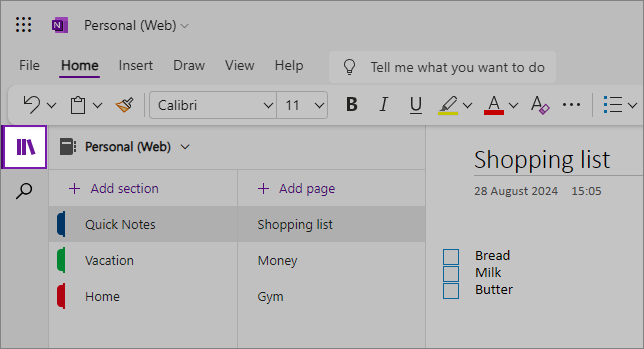
Vind uw notities, waar ze zich ook bevinden
Klik eerst op het zoekpictogram onder het navigatiepaneel aan de linkerzijde van het scherm en begin te typen. 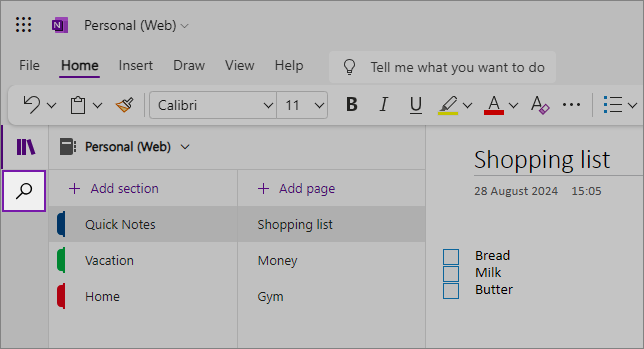
Typ in het zoekvak een trefwoord of woordgroep waarnaar u wilt zoeken. Als de gezochte tekst is gevonden, wordt deze in de lijst met zoekresultaten weergegeven. Klik op een item dat u wilt bekijken en OneNote opent deze pagina. Wanneer u klaar bent met het bekijken van de zoekresultaten, klikt u op de X naast de zoekquery om de navigatie te sluiten en terug te keren naar uw huidige pagina, of klikt u op de pagina om de zoekresultaten te sluiten.
Tips:
-
U kunt "aanhalingstekens" gebruiken rondom een zin die u in het zoekvak typt om alle keren dat die exacte zin voorkomt te vinden in plaats van de afzonderlijke, samenstellende woorden.
-
OneNote zoekt standaard naar de tekst die u hebt ingevoerd in de sectie die u op dat moment geopend hebt, maar u kunt er ook voor kiezen om alleen op die pagina te zoeken. De webversie van OneNote biedt geen ondersteuning voor zoeken in notitieblokken.











