Opmerking: De schermopnamen in dit artikel zijn afkomstig van de persoonlijke versie van Clipchamp. Dezelfde principes zijn van toepassing op Clipchamp voor werkaccounts.
Als u twee of meer video's (of afbeeldingen) hebt die u naast elkaar wilt plaatsen en wilt samenvoegen in één video, kunt u dit eenvoudig doen met Clipchamp.
Voeg de clips toe aan een videobewerkingsproject, voeg ze een voor een toe aan de tijdlijn en wanneer ze naast elkaar worden geplaatst, worden ze als één clip afgespeeld. Vervolgens kunt u de zojuist gecombineerde video exporteren en opslaan op uw computer.
Twee video's omzetten in één video
Stap 1. De clips toevoegen aan de mediabibliotheek van uw project
Selecteer de knop Media importeren . Selecteer vervolgens een van de opties in het menu inclusief beschikbare integraties.
In de werkversie van Clipchamp kunt u media van uw computer en OneDrive importeren.
In de persoonlijke versie van Clipchamp kunt u media importeren van uw computer, OneDrive, Xbox, Google Drive en Dropbox.
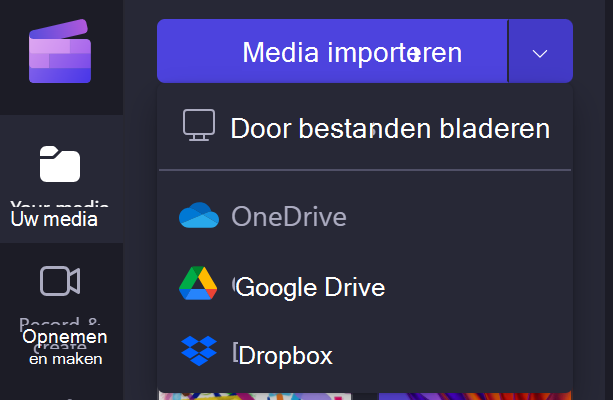
Zoek in het menu dat wordt geopend de video's op uw computer of onlineopslag. Selecteer deze en klik op Openen. Hiermee worden de video's toegevoegd aan de mediabibliotheek op de werkbalk.
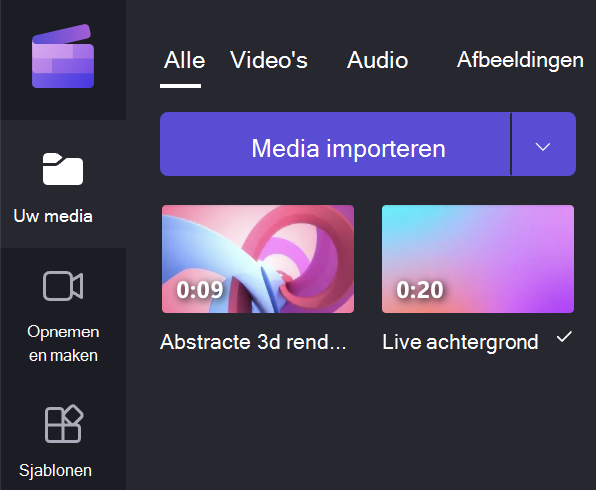
Stap 2. Uw videoclips toevoegen aan de tijdlijn
Wanneer uw video's zich in de bibliotheek bevinden, sleept u elke clip naar de tijdlijn, waar u ze naast elkaar kunt plaatsen.
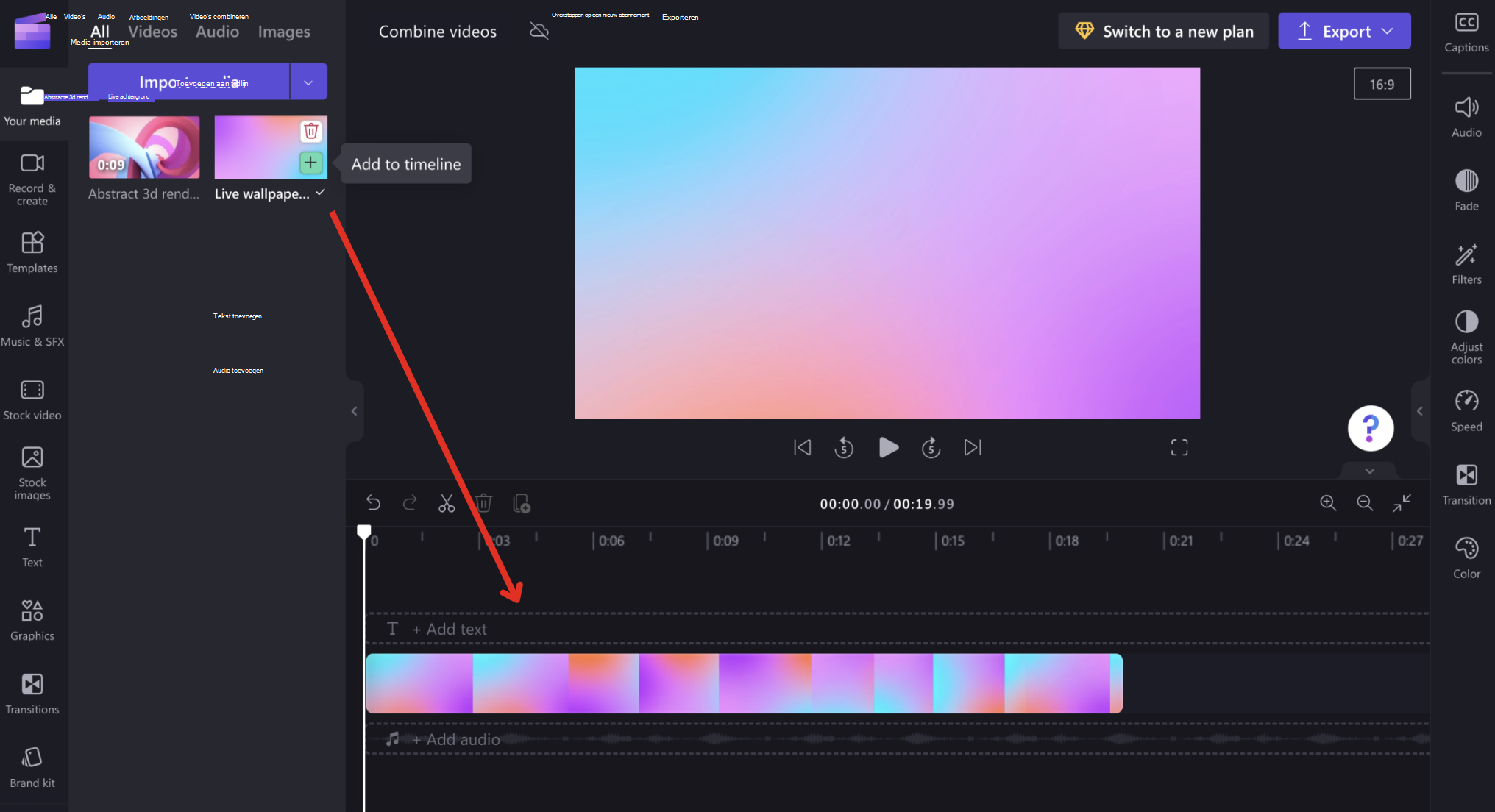
Als u meerdere clips hebt, moet u mogelijk de knoppen + en – aan de rechterkant van de tijdlijn gebruiken om in of uit te zoomen. U kunt ook op de knop In- en uitzoomen klikken om de hele tijdlijn weer te geven.
Zorg ervoor dat u geen lege ruimte laat tussen videoclips, anders worden deze hiaten weergegeven als een lege ruimte tussen clips wanneer u de video later bekijkt. Clipchamp waarschuwt u als er hiaten tussen clips zijn, zodat u ze kunt verwijderen.
TIP: u kunt de video's ook knippen of splitsen om ongewenste onderdelen te verwijderen of filters, tekst en andere effecten toe te voegen. Zie Een video bewerkenvoor meer informatie.
Stap 3. Uw video exporteren
Wanneer de video's die u wilt combineren zich op de tijdlijn bevinden, selecteert u de knop Export in de rechterbovenhoek van de editor.
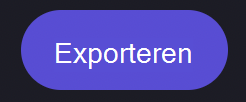
U kunt een videokwaliteit/uitvoerresolutie kiezen op het volgende scherm. De video wordt geëxporteerd en u ziet een voortgangsbalk met een percentage.
Nadat het exporteren van de video is voltooid, kunt u deze downloaden naar uw computer of delen. Uw twee video's zijn nu gecombineerd en worden opgeslagen als één .mp4 (MPEG4)-videobestand.
Problemen oplossen
Als u uw video niet kunt exporteren of als deze zeer langzaam wordt geëxporteerd, raadpleegt u dit artikel voor Exporteren vanuit Clipchamp (probleemoplossing) met suggesties om de video te exporteren.










