Opmerking: De schermopnamen in dit artikel zijn afkomstig van de persoonlijke versie van Clipchamp. Dezelfde principes zijn van toepassing op Clipchamp voor werkaccounts en de genoemde speciale effecten zijn beschikbaar in beide versies van Clipchamp.
Clipchamp biedt een reeks visuele effecten die u kunt toepassen op video's en afbeeldingen in uw project in de gratis en betaalde accountlagen.
U kunt clips onder andere vertragen, versnellen, bijsnijden, spiegelen of draaien. U kunt de kleur of het contrast van de media wijzigen en filters toepassen om effecten te creëren zoals ruis, rook, vervagen, glitch, langzaam zoomen of groen scherm, om er maar een paar te noemen.
Er zijn ook fade-in- en fade-out-effecten , die u kunt toevoegen aan het begin en einde van video's of kunt gebruiken als een type overgang tussen videoclips.
Als u geluidseffecten wilt toepassen, kunt u uw eigen audiobestanden toevoegen of tekenen uit onze uitgebreide audio stockbibliotheek. Het bevat gratis geluidseffecten die beschikbaar zijn voor alle accounts en premium aandelenassets die een functie zijn op het betaalde Premium-abonnement van Clipchamp.
Effecten toevoegen
We laten de volgende stappen voor videoclips zien. Ze zijn hetzelfde of zeer vergelijkbaar voor afbeeldingen en audiosporen.
Mediabestanden toevoegen aan uw bewerkingsproject
Maak eerst een nieuw project, importeer of voeg uw videobestanden toe aan het tabblad Media en sleep ze vervolgens naar de tijdlijn.
Selecteer een effect dat u wilt toepassen
Selecteer een media-item op de tijdlijn zodat het wordt gemarkeerd. Beschikbare effecten worden weergegeven in de zijbalken aan de linker- en rechterkant. Klik op elk van deze opties om de beschikbare opties te bekijken en kies uit een reeks verschillende typen. U kunt meerdere effecten toepassen op een clip.
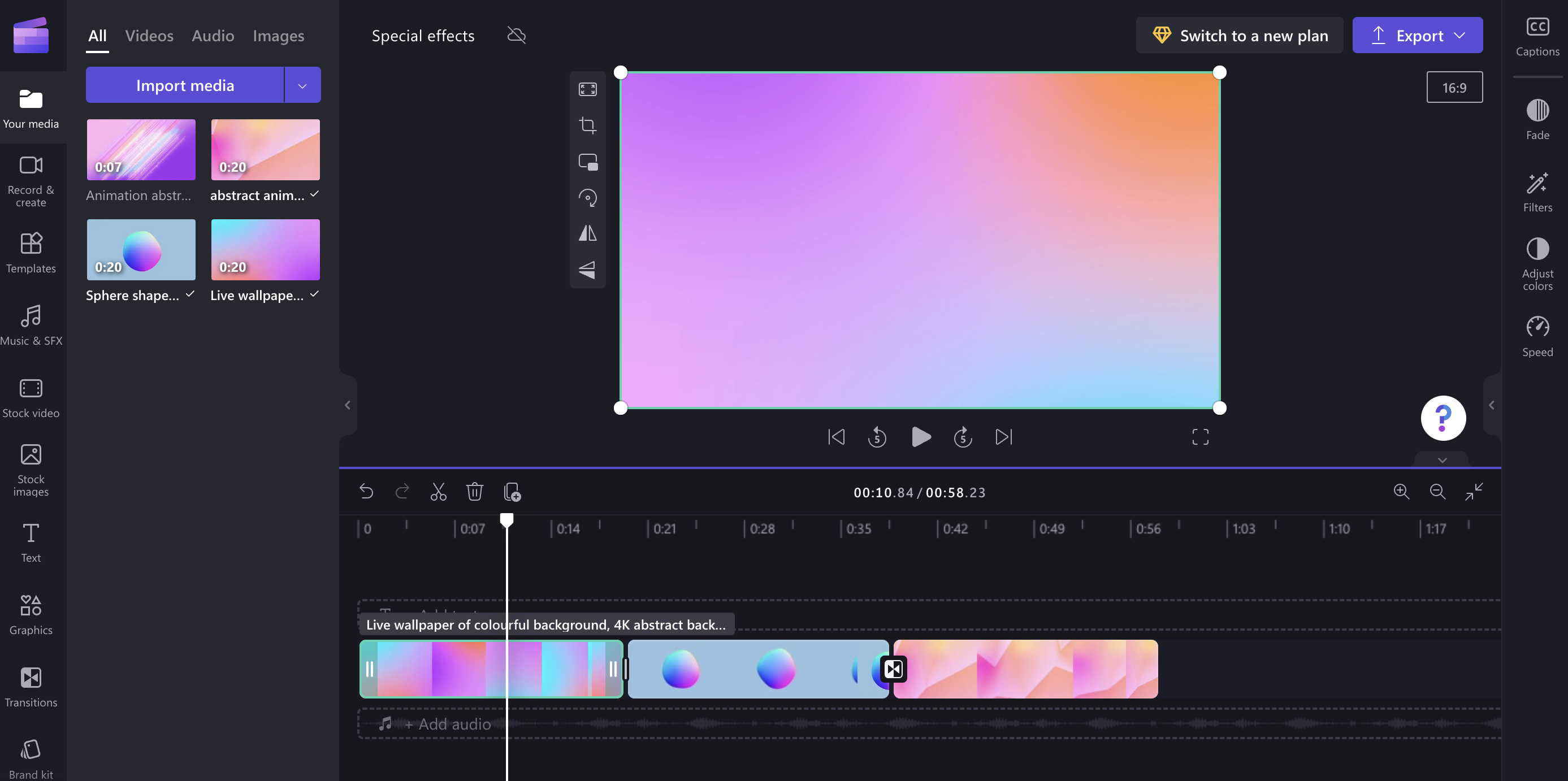
Voorbeelden van effecten die u kunt toevoegen aan video's
Hier volgt een kort overzicht van enkele voorbeeldeffecten. Volg de koppelingen in elke sectie voor meer informatie.
Slow motion
U kunt een video vertragen of versnellen .
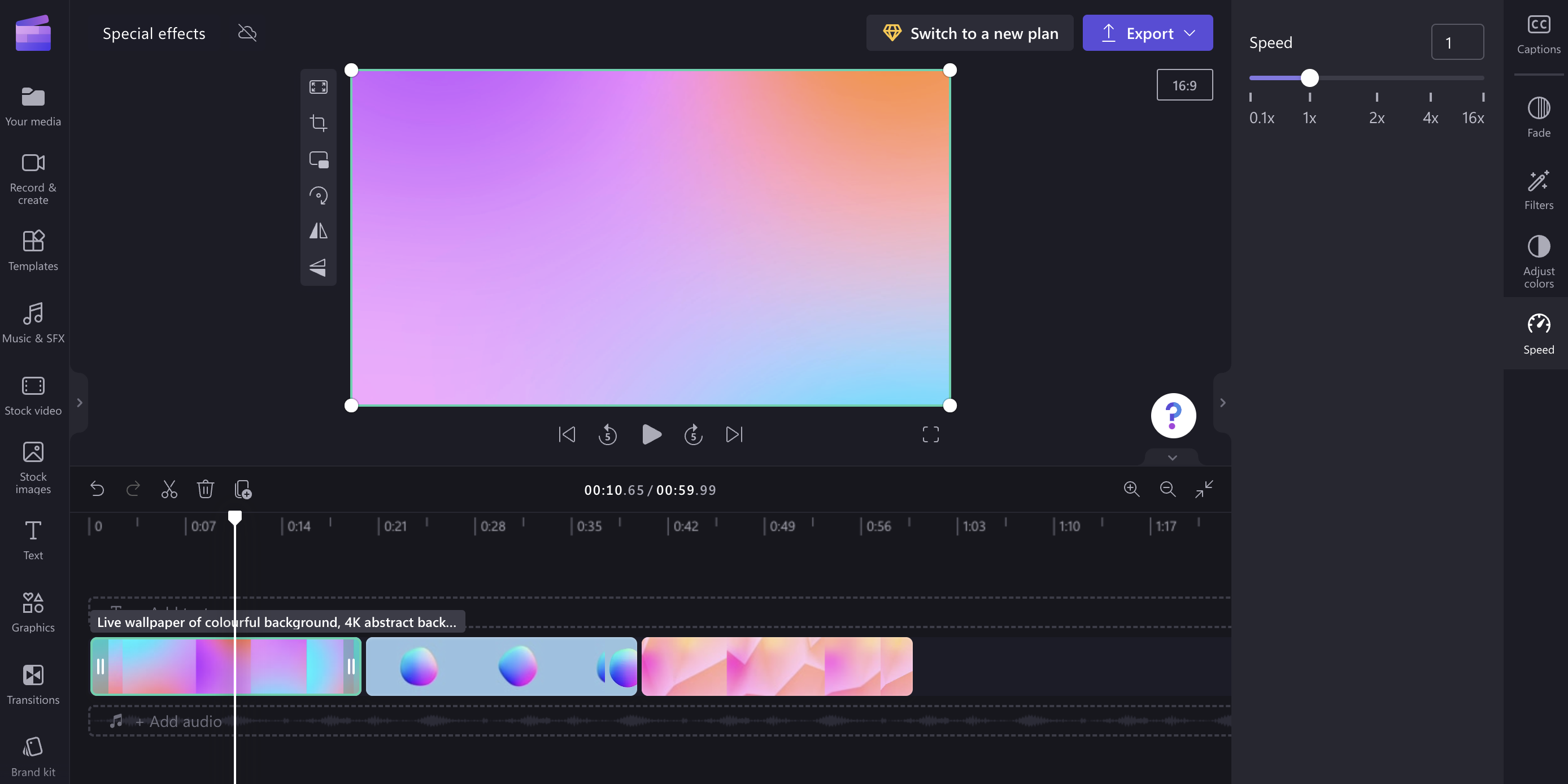
Filters
U kunt een filter toevoegen om het uiterlijk van een video te wijzigen, bijvoorbeeld om een video zwart te maken & wit of intenser gekleurd te maken, of om ruis, rook, vervagen, glitch, langzaam zoomen of groen schermeffecten toe te voegen.
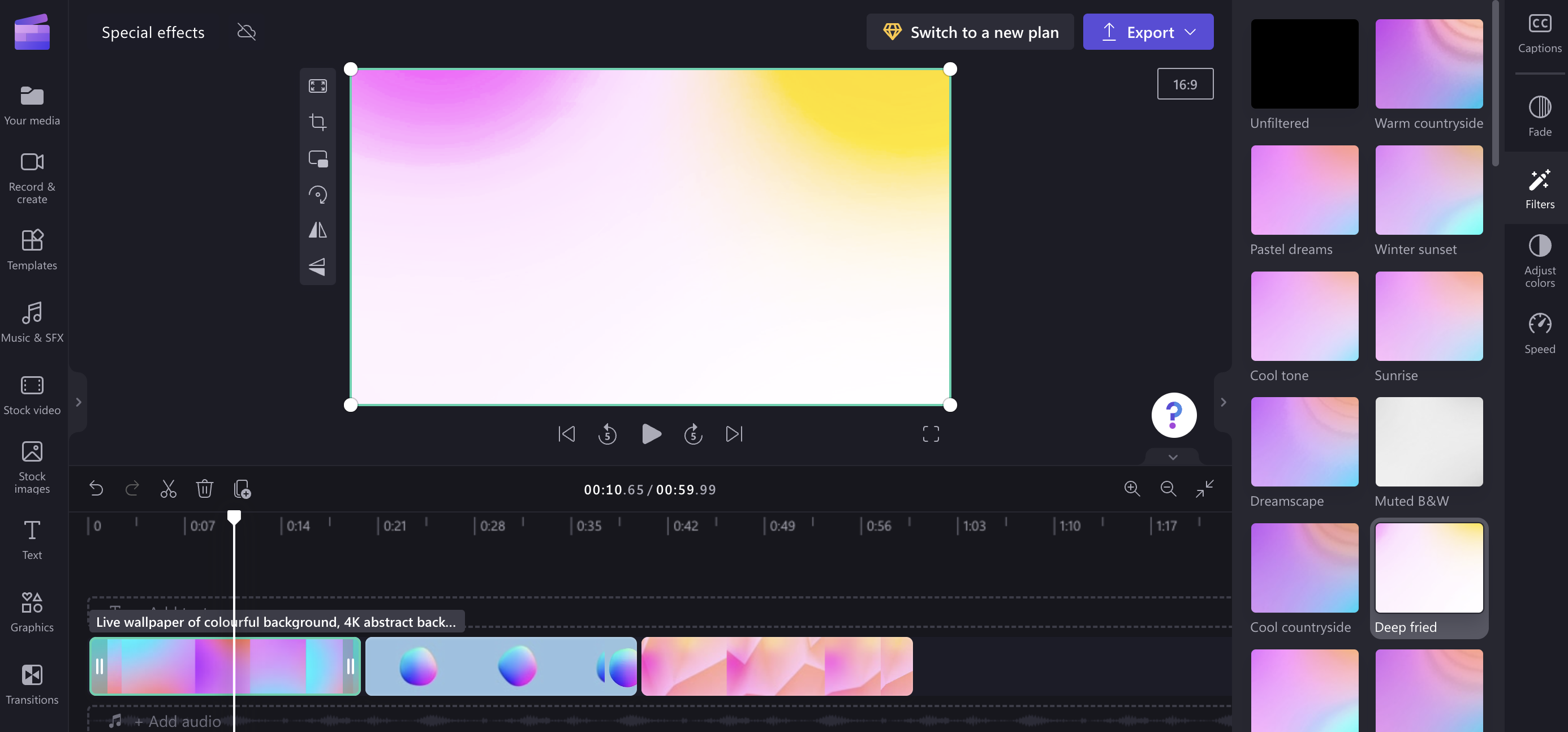
Kleuraanpassingen
U kunt ook de kleurbalans van een video aanpassen (de verzadiging, blootstelling, temperatuur, contrast) om deze eruit gewassen of intens te laten lijken of een sepia-effect toe te voegen.
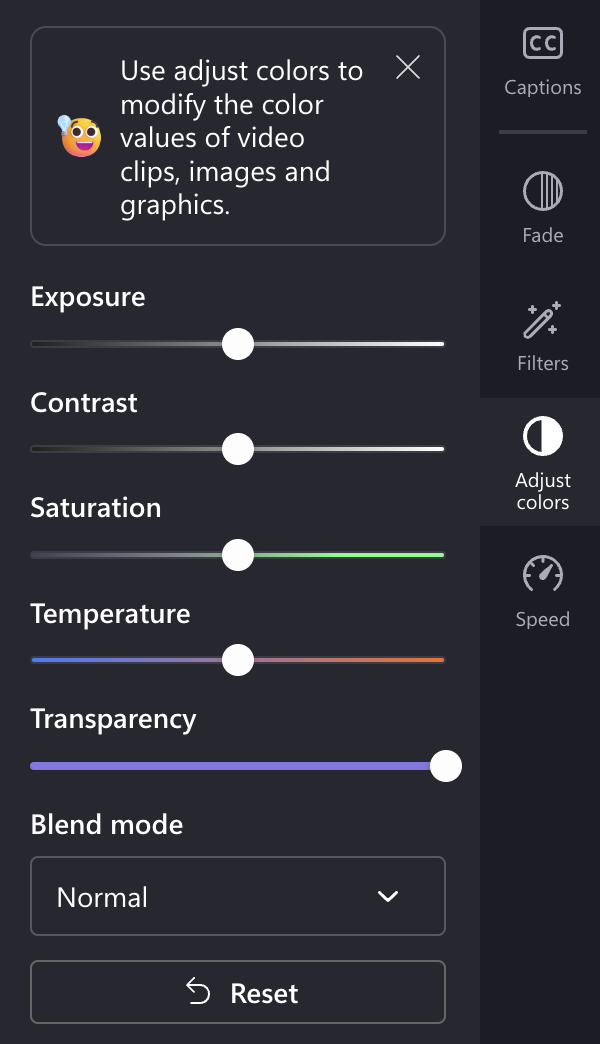
Spiegelen en draaien
U kunt de positie van een video verticaal of horizontaal spiegelen (bijvoorbeeld de clip spiegelen) of 90 of 180 graden draaien.
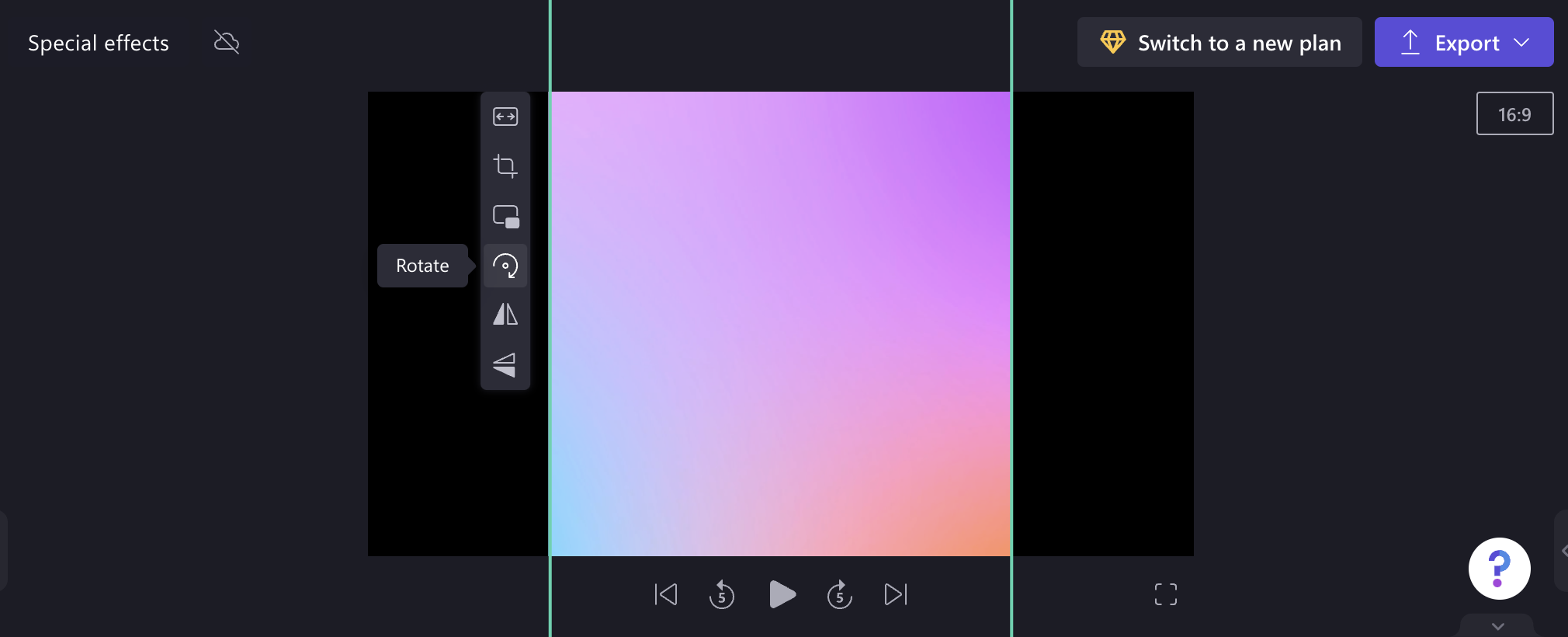
Overgangen
U kunt in- en uitfade-outs van clips en overgangen tussen items toevoegen op de tijdlijn voor bewerken.
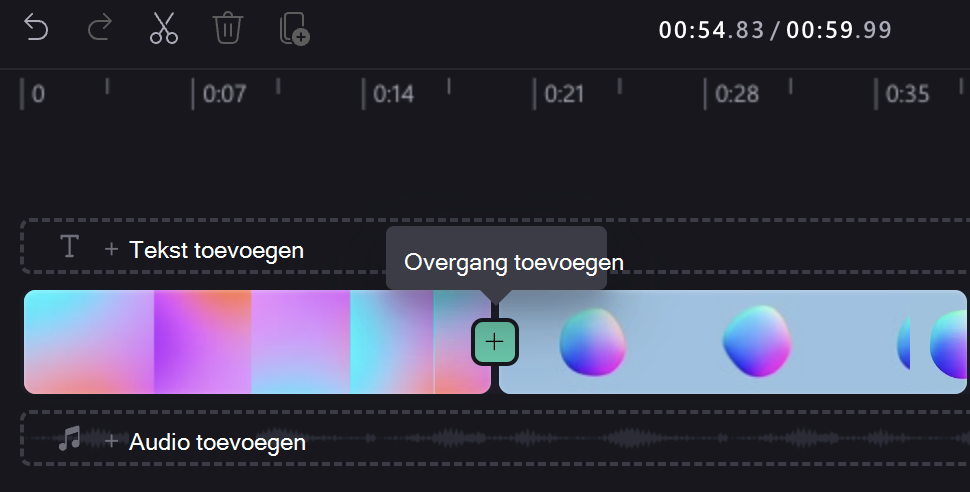
Nadat u een overgang hebt toegevoegd, kunt u de duur ervan aanpassen en ook het type overgangseffect wijzigen in het deelvenster aan de rechterkant van de editor.










