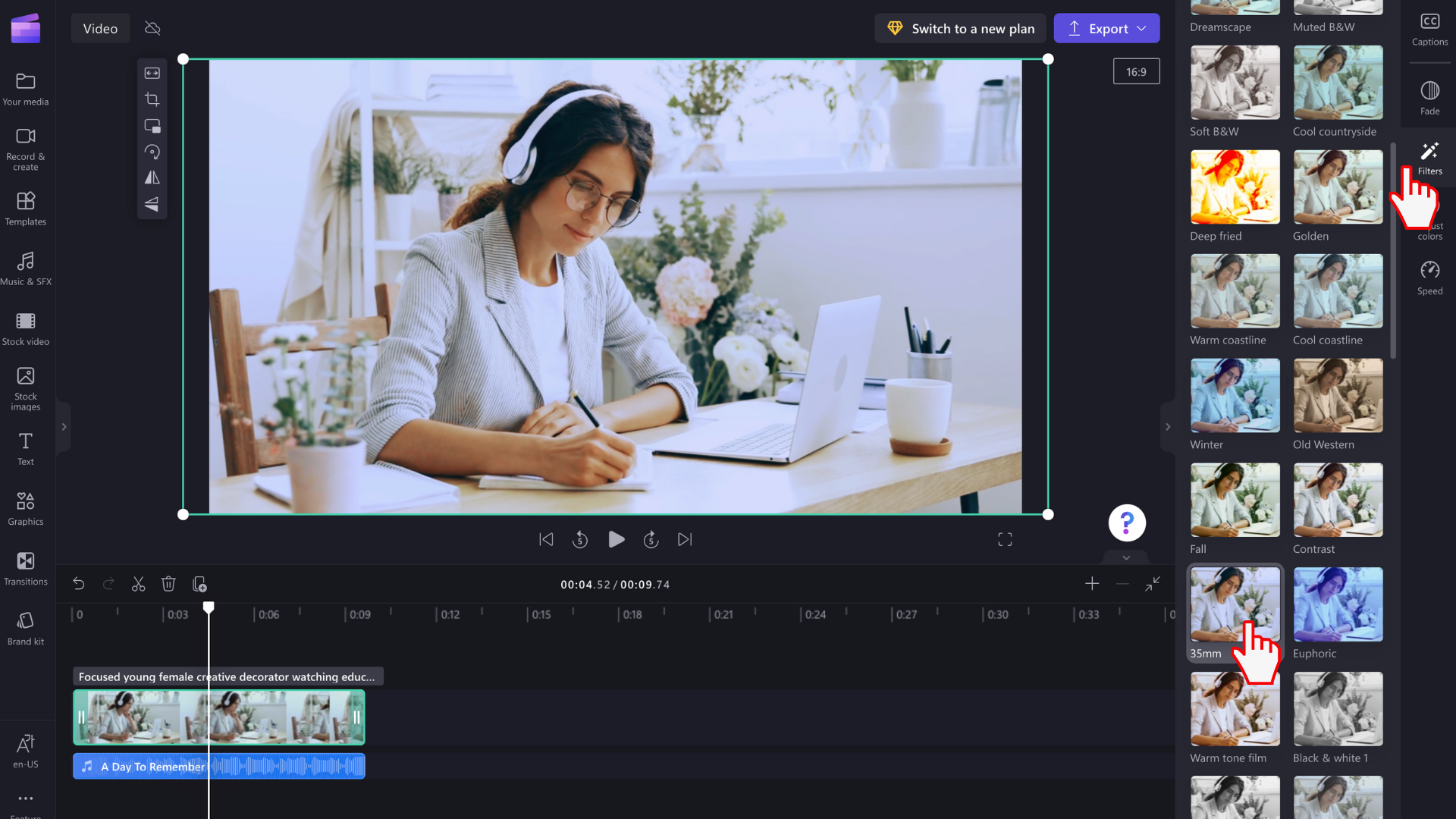Opmerking: De schermopnamen in dit artikel zijn afkomstig van Clipchamp voor persoonlijke accounts. Dezelfde principes zijn van toepassing op Clipchamp voor werk.
Op het tabblad Kleuren aanpassen in het eigenschappenvenster kunt u de volgende taken uitvoeren:
-
De belichting aanpassen (helderheid en duisternis)
-
Het contrast aanpassen (helderheid en duisternis)
-
De verzadiging aanpassen (kleurintensiteit)
-
De temperatuur aanpassen (warme en koele tonen)
-
De transparantie aanpassen (een asset doorzichtig maken)
In dit artikel leert u de stappen voor het handmatig aanpassen van kleuraanpassingen via het tabblad Kleuren aanpassen. Voor snelle aanpassingen kunt u ook onze filters en effecten gebruiken.
De kleur van een video wijzigen
Het aanpassen van de kleurverzadiging en temperatuur van een video kan handig zijn om het uiterlijk te verbeteren of ervoor te zorgen dat de video beter overeenkomt met andere video's waarmee u de video bewerkt. Het kan u ook helpen bij het bereiken van een zwart & wit, sepia-toon of nachteffect.
Stap 1. Klik op het tabblad Kleuren aanpassen
Klik op uw video op de tijdlijn, zodat deze groen is gemarkeerd. Klik vervolgens op het tabblad Kleuren aanpassen in het eigenschappenvenster.
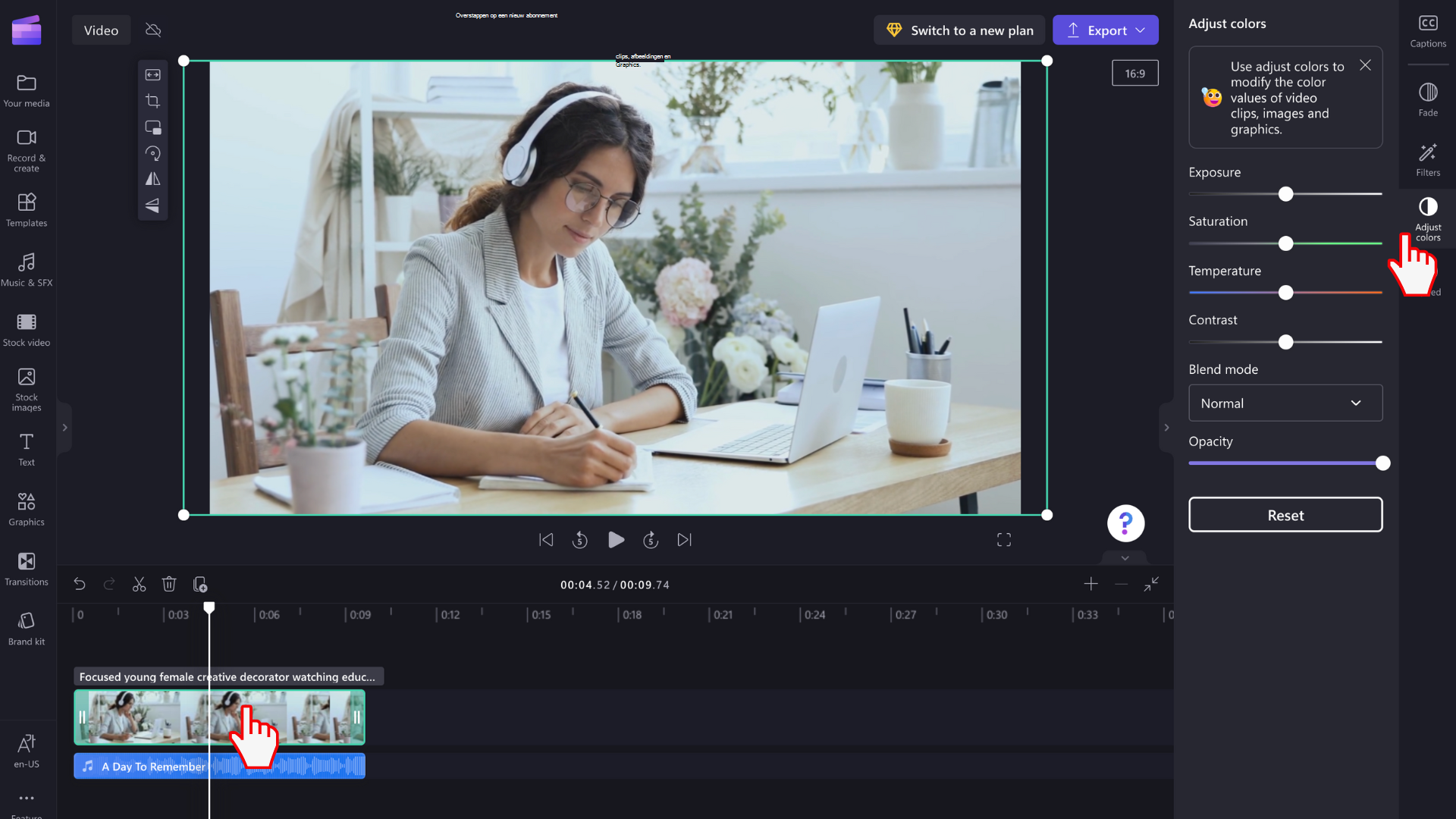
Stap 2. De schuifregelaars gebruiken om kleuraanpassingen aan te brengen
Hier kunt u de belichting, het contrast, de verzadiging, de temperatuur, de transparantie en de overvloeimodus bewerken. Als u de kleur van uw video wilt wijzigen, raden we u aan belichting, contrast, verzadiging en temperatuur te gebruiken. Sleep de bijbehorende schuifregelaar naar links en rechts om de waarde te wijzigen.
Als u uw video bijvoorbeeld een intensere kleur wilt geven, sleept u de schuifregelaar voor verzadiging naar rechts. Als u uw asset minder kleurrijk wilt maken, sleept u de schuifregelaar Verzadiging naar links.
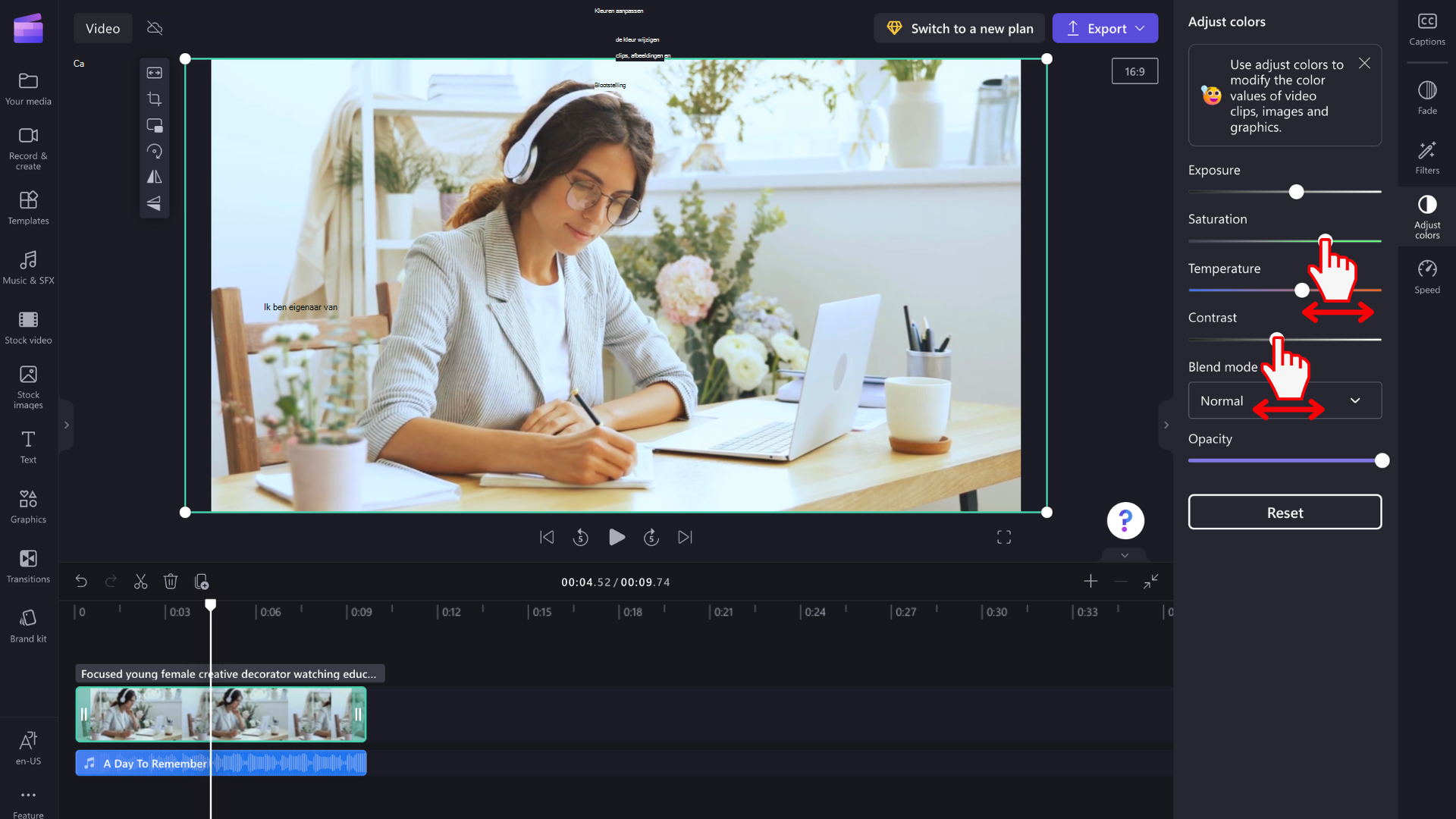
Een wijziging van een videokleur ongedaan maken
Als u niet tevreden bent met uw wijzigingen, klikt u op de knop Opnieuw instellen op het tabblad Kleuren aanpassen. Hiermee wordt uw video teruggezet naar de oorspronkelijke staat. U kunt ook de knoppen Ongedaan maken en Opnieuw uitvoeren op de tijdlijn gebruiken.
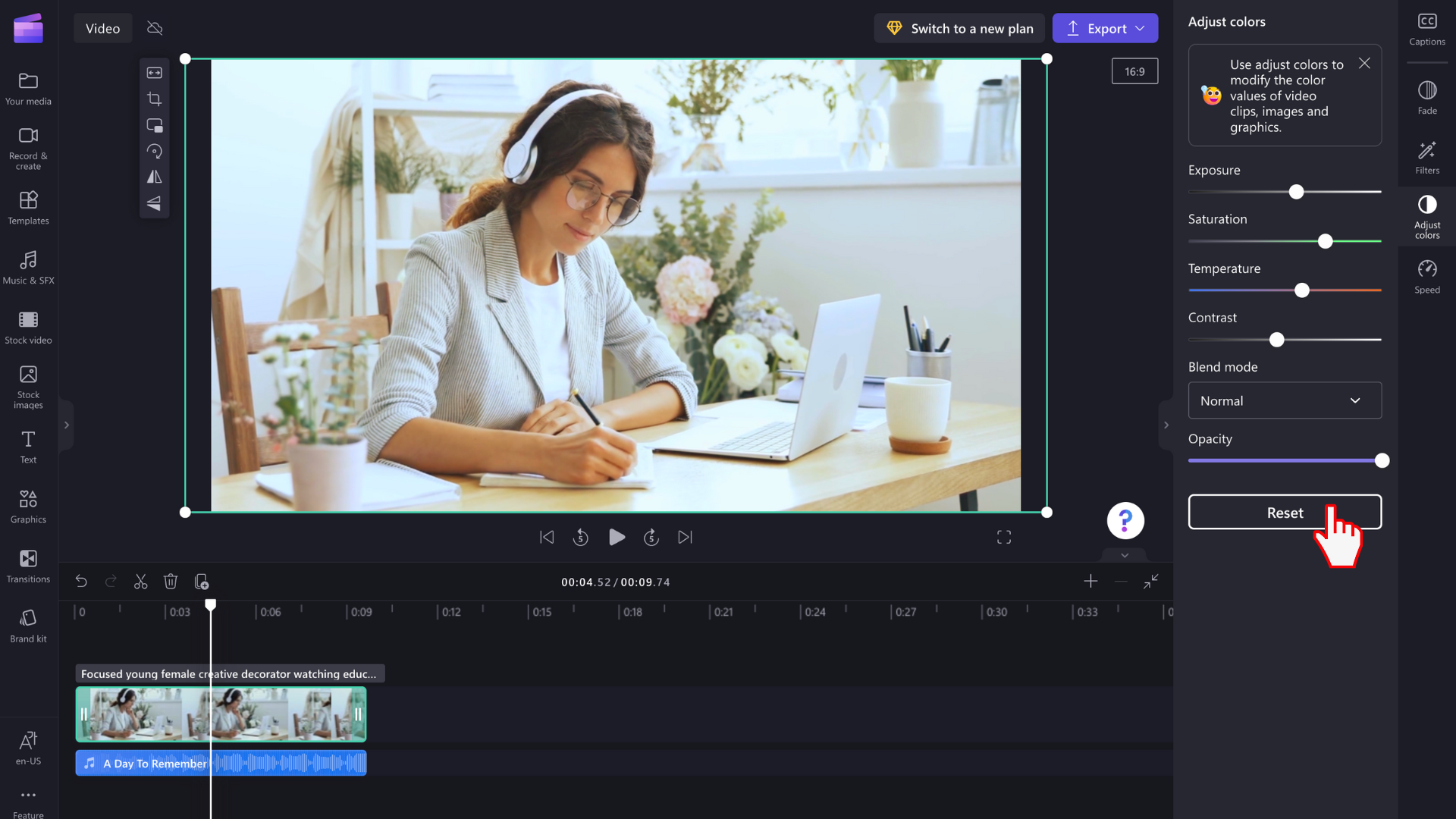
Kleuren van een video aanpassen met behulp van filters
Als u uw videokleuren niet handmatig wilt aanpassen, selecteert u een van de filterinstellingen die beschikbaar zijn op het tabblad Filters in het eigenschappenvenster. Filters zijn een handige manier om het uiterlijk van uw video's snel te verbeteren. Zie filters toevoegen voor meer informatie.