Zes dingen die u moet weten over chatten in Teams
Chatten is een van de belangrijkste functies in Teams. Van afzonderlijke chats met slechts één persoon tot groepschats en gesprekken in kanalen - met chat zit u goed.
Dit zijn de eerste dingen die u moet weten:
1. Chats kunnen een-op-een of in een groep zijn
Soms wilt u een-op-een met iemand praten. Andere keren wil men een kleine groepschat houden. In Chatten kan dit allebei.
U start een-op-een en groepeert chats op dezelfde manier: door Nieuwe chatberichten 
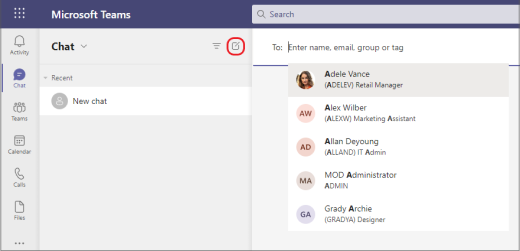
Hieronder volgen meer informatie over elk type chat:
Een één-op-één-gesprek
Nadat u Nieuwe chatberichten hebt geselecteerd 


Groepsgesprek
Gebruik een groepsgesprek als u met een kleine groep personen wilt praten. Begin op dezelfde manier als u een een-op-een-chat start: selecteer Nieuwe chat 

Zodra de chat is begonnen (of het nu groep of een-op-een is), kiest u deze in de chatlijst om het gesprek te hervatten en meer berichten te verzenden.
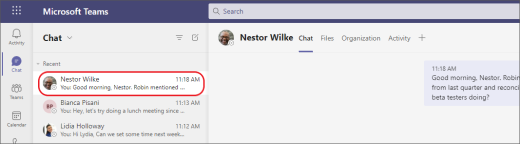
2. Druk op Shift+Enter om een nieuwe regel te starten
Als u Enter blijft selecteren om een nieuwe regel te starten, die het bericht verzendt voordat u klaar bent, gaat u als volgt te werk:
Wanneer u een nieuwe alinea wilt starten, drukt u op Shift+Enter om het regel-pauze in te voegen. Als u alle opmaakopties hebt geopend (zie stap 3 voor meer informatie), selecteert u Enter om een nieuwe tekstregel te starten.
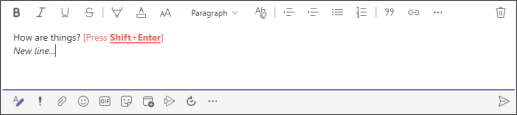
3. Selecteer Opmaak om alle opmaakopties weer te geven
Er zijn veel opmaakopties voor berichten.
Als u de opmaakopties wilt openen, selecteert u Opmaak 
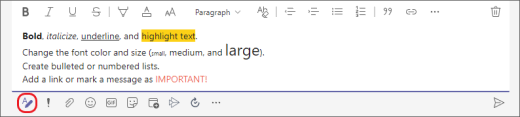
Onder het vak vindt u ook bezorgopties, bijlage, emoji, stickers, een vergadering plannen en meer. Selecteer Meer opties 
4. Chatten gebeurt ook in kanalen
Als u naar een kanaal in Teams gaat, is het allereerste tabblad Berichten. Beschouw dit als één grote groepschat. Iedereen die toegang heeft tot het kanaal, kan berichten zien in Berichten.
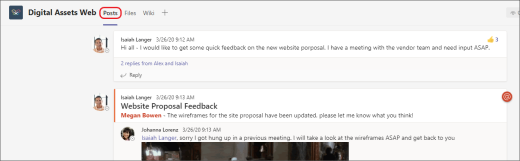
Op basis van uw organisatie en cultuur moet u bepalen welke berichten geschikt zijn voor het tabblad Berichten in een bepaald kanaal.
Een ander belangrijk ding om te weten over berichten in een kanaal is dat antwoorden op een kanaalbericht bij het oorspronkelijke bericht blijven. Op deze manier kan de volledige thread van het gesprek gemakkelijk worden gevolgd door iemand die het gesprek leest. Dit is wat er geweldig is aan discussielijngesprekken.
Om een kanaalbericht te beantwoorden, gebruikt u de kleine koppeling beantwoorden onder het bericht.
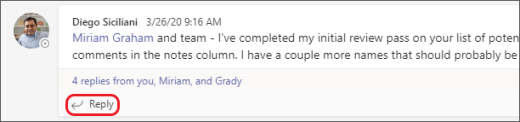
5. Er zijn verschillende manieren om berichten te zoeken en te zoeken
Afhankelijk van wat u zich herinnert over de afzender van het bericht of de kenmerken van het bericht, kan een andere manier van zoeken zinvol zijn.
Een chatgesprek zoeken op basis van de naam van een persoon
Voer de naam van de persoon in het opdrachtvak boven aan de app in. U ziet hun naam en alle groepschats waarvan ze samen met u deel uitmaken, vermeld. Selecteer hun naam om naar uw één-op-één-gesprek met hen te gaan, of een groepsgesprek om die te hervatten.
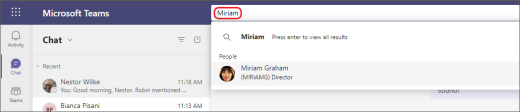
Een bericht zoeken met een trefwoord dat u herinnert
Typ een zin in het opdrachtvak bovenaan in de app en druk op Enter. U ziet een lijst met resultaten die het zoekwoord bevatten.
Filteren om bepaalde typen berichten weer te geven
Selecteer in de activiteitsfeed Filter 

Voor een specifiekere zoekopdracht gaat u naar het menu Feed, selecteert u de vervolgkeuzepijl en kiest u vervolgens Mijn activiteit.

Uw opgeslagen berichten doorzoeken
Als u een bericht wilt opslaan, beweegt u er de muisaanwijzer over, selecteert u Meer 

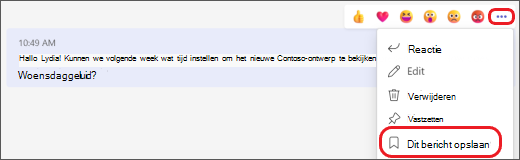
Als u een lijst met opgeslagen berichten wilt zien, selecteert u de profielfoto bovenaan de app en kiest u vervolgens opgeslagen. Of typ /opgeslagen in het opdrachtvak boven aan de app.
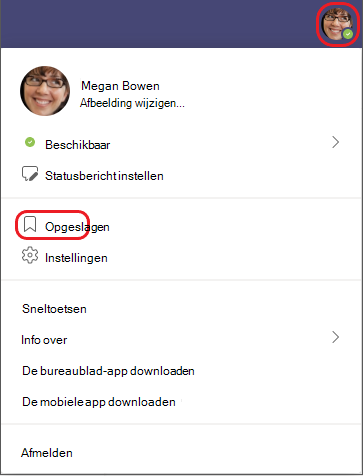
6. Chats verbergen of dempen om ze uit de weg te houden
Hoewel u niet een volledig chatgesprek in Teams kunt verwijderen, kunt u de chat verbergen in de chatlijst of dempen zodat u geen meldingen meer ontvangt. Voor meer informatie raadpleegt u Een chatsessie in Teams verbergen, dempen of vastpinnen.
Houd er rekening mee dat u afzonderlijke berichten kunt verwijderen die u hebt verzonden.










