Over automatische transcripties en ondertiteling
Bijschriften en transcripties weergeven in een video
Bijschriften en transcripties voor uw video beheren
Bijschriften en transcripties bewerken
Overzicht
Maak uw inhoud inclusiever met bijschriften voor uw videobestanden die zijn opgeslagen in OneDrive voor Bedrijven of SharePoint. Met ondertitels kunt u uw video gemakkelijker gebruiken voor mensen die doof of slechthorend zijn, uw video afspelen in een lawaaierige omgeving of verschillende niveaus van taalvaardigheid hebben.
Help kijkers snel inhoud te vinden die relevant is voor hen met een transcriptie in de webspeler. Kijkers kunnen door de transcriptie bladeren en naar de gewenste inhoud gaan of gewoon de transcriptie lezen in plaats van de video af te spelen.
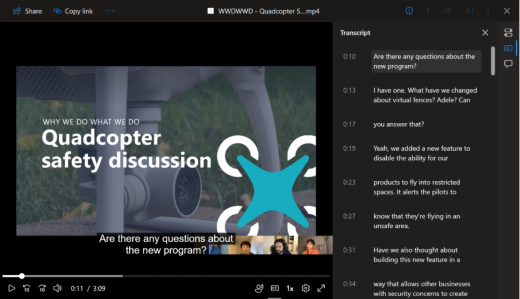
Voor opnamen van Teams-vergaderingen wordt de transcriptie van Teams Live Transcriptie gekopieerd naar het video-opnamebestand dat is opgeslagen in OneDrive voor Bedrijven of SharePoint en worden zowel de bijschriften als de transcriptie voor de opname van de vergadering opgegeven.
Over automatische transcripties en ondertiteling
Transcriptie en ondertiteling worden automatisch gegenereerd voor videobestanden die worden geüpload naar SharePoint. Deze functie is standaard ingesteld als ingeschakeld, maar kan worden uitgeschakeld via instellingen op tenantniveau met behulp van de eigenschap Mediatranscriptie in PowerShell. Er is enige vertraging tussen het uploaden van de video en het genereren van de transcriptie. Als het genereren van de transcriptie echter niet wordt gestart, kunt u het proces handmatig initiëren, zoals wordt beschreven in Bijschriften en transcriptie genereren in dit artikel.
Chinees (Kantonees), Deens (Denemarken), Engels (Verenigde Staten), Frans (Frankrijk), Italiaans (Italië), Japans (Japan), Portugees (Brazilië), Spaans (Spanje).
De groottelimiet voor het uitvoeren van automatische transcripties is 1 GB. Als de bestandsgrootte deze limiet overschrijdt, kunt u een alternatieve methode zoeken voor het genereren van transcripties. Bovendien kan de automatische generatie mislukken als de taal die in de video wordt gesproken, niet wordt ondersteund of niet kan worden herkend.
Bijschriften en transcripties weergeven in een video
Bijschriften weergeven
Iedereen die een video bekijkt met onderschrift/transcriptbestanden kan bijschriften in- of uitschakelen door op de cc-knop in de besturingselementen van de speler rechtsonder in de video te klikken.
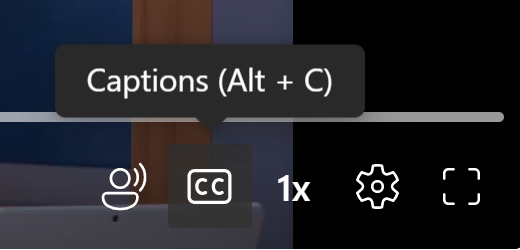
Vervolgens selecteert u de beschikbare onderschrift taal.
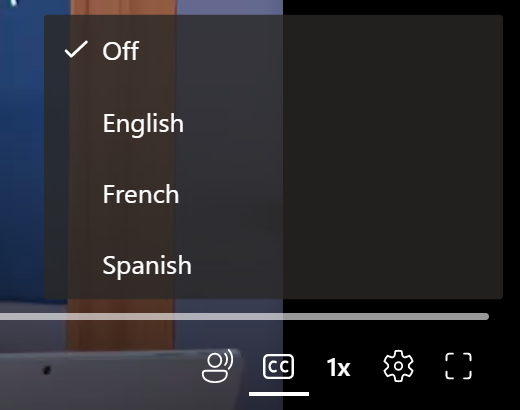
Pas de weergave van de bijschriften aan door te klikken op Afspeelinstellingen > Instellingen voor bijschriften >Grootte, Kleur, enzovoort. Uw aanpassingen blijven behouden voor een browsersessie.
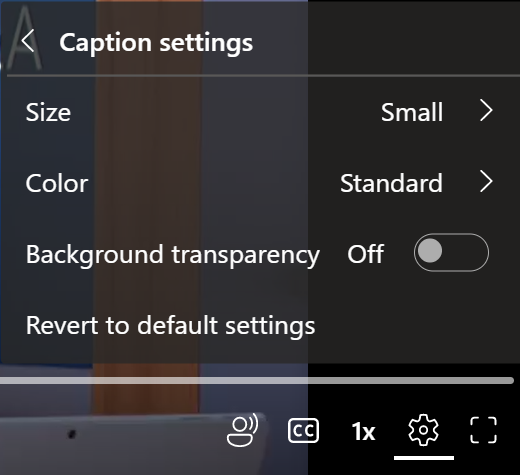
Transcriptie weergeven
Geef de transcriptie van een video weer of verberg deze door de knop Transcriptie te selecteren in de rechterbovenhoek van de video met een onderschrift/transcriptbestand. Selecteer in de transcriptie een tekstblok om naar dat deel van het videobestand te gaan.
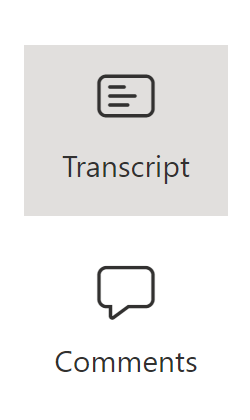
Transcriptie zoeken
Zoeken in transcriptie helpt u elk punt te vinden in een video die u zoekt. Zoek naar trefwoorden in de transcriptie en navigeer vervolgens snel door die zoekresultaten. U kunt op een gedeelte van de transcriptie klikken om naar dat punt in de video te gaan.
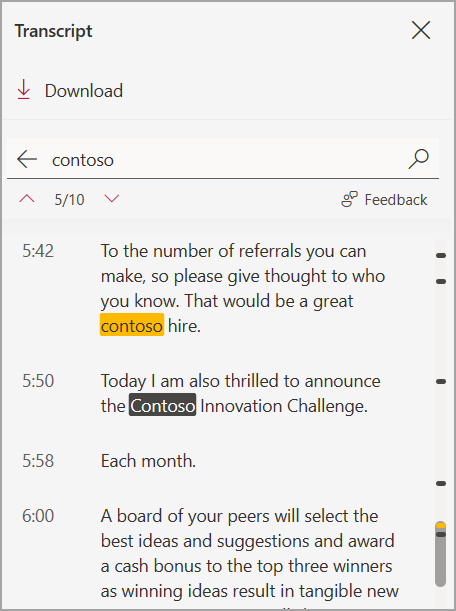
Bijschriften en transcripties voor uw video beheren
Bijschriften en transcripties genereren
Video-eigenaren kunnen transcriptie- en bijschriftenbestand genereren voor video's die worden gesproken in 28 verschillende talen en landinstellingen. Als u een transcript en bijschriften wilt genereren, gaat u naar het deelvenster Video-instellingen en selecteert u Genereren. Deze functie is standaard ingeschakeld, maar kan worden uitgeschakeld via instellingen op tenant- en siteniveau met behulp van de eigenschap Mediatranscriptie in PowerShell.
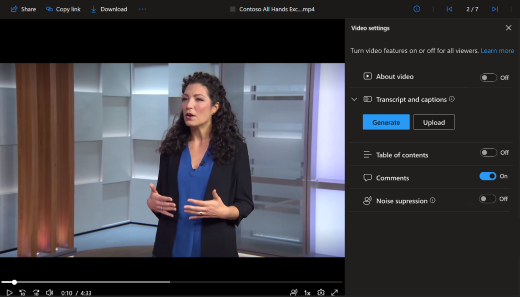
Het genereren van bijschrift-/transcriptiebestanden kan enige tijd duren, afhankelijk van de lengte van de video.
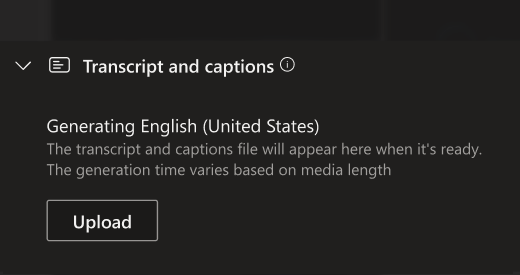
Zodra het bestand is gegenereerd, kunt u dezelfde stappen uitvoeren voor het inschakelen van bijschriften en transcripties.
We werken eraan om het genereren van bijschriften rechtstreeks in ingesloten videoscenario's mogelijk te maken. Ondertussen kunt u altijd bijschriften genereren in de Stream-web-app, waar u al uw Stream-video's kunt beheren.
"mts", "m2ts", "ts", "3g2", "3gp", "3gp2", "3gpp", "asf", "wmv", "avi", "m4v", "mov", "mp4", "mp4", "mp4v", "ogg", "webm", "movie", "mkv", "mpg", "mpeg"
Arabisch (Saoedi-Arabië), Arabisch (Verenigde Arabische Emiraten), Chinees (Kantonees), Chinees (Mandarijn), Deens (Denemarken), Nederlands (België), Nederlands (Nederland), Engels (Australië), Engels (Canada), Engels (India), Engels (Nieuw, Zeeland), Engels (Verenigd Koninkrijk), Engels (Verenigde Staten), Fins (Finland), Frans (Canada), Frans (Frankrijk), Duits (Duitsland), Hindi (India), Italiaans (Italië), Japans (Japan), Koreaans (Korea), Noors (Noorwegen), Pools (Polen), Portugees (Brazilië), Rusland (Rusland), Spaans (Mexico), Spaans (Spanje), Zweeds (Zweden).
Transcriptie en gesloten onderschrift generatie worden alleen ondersteund voor video's kleiner dan 4 GB.
Bijschriften en transcripties uploaden
Upload uw eigen WebVTT-bijschriften en transcriptbestand door Video-instellingen te selecteren in de rechterbovenhoek van de webspeler. Vouw de sectie Transcripten en bijschriften uit als deze is gesloten en selecteer vervolgens Uploaden. Selecteer in het dialoogvenster dat wordt weergegeven de taal van het bestand dat u uploadt. Kijkers zien deze taal wanneer ze bijschriften in- of uitschakelen. Kies Bestand selecteren om een WebVTT-bestand van uw computer te kiezen. Als u per ongeluk het verkeerde bestand kiest, selecteert u het X-pictogram om het bestand te verwijderen en kiest u een andere.
WebVTT-bestandsindeling
De eerste regel moet WEBVTT lezen en de volgende vermeldingen in het bestand worden 'aanwijzingen' genoemd. Aanwijzingen zijn:
-
Een tijdmarkering (begintijd en eindtijd, gescheiden door een 'pijl', -->). Geldige notaties voor het opgeven van tijdmarkeringen zijn hh:mm:ss.ttt, hhhh:mm:ss.ttt of mm:ss.ttt. Gebruik twee of vier cijfers voor uren (uu of uuhh), twee cijfers voor minuten (mm) en twee cijfers voor seconden (ss). Scheid tijdmarkeringen met een dubbele punt (:). Neem na ss een punt op (.) en drie cijfers om duizendsten van een seconde (ttt) weer te geven.
-
Tekst die tijdens een bepaald tijdssegment op de videospeler moet worden weergegeven. Beperk tekst tot maximaal drie regels om ervoor te zorgen dat alle woorden op het scherm passen.
OPMERKING:Aanvullende velden, zoals notities, opmerkingen, stijlen, enzovoort, worden niet ondersteund en worden bij het uploaden uit het bestand verwijderd.
Voorbeeld
WEBVTT
00:00:01.000 --> 00:00:05.330
Goedendag allemaal, mijn naam is June Doe.
00:00:07.608 --> 00:00:15.290
In deze video leert u hoe
u
bouw een zandkasteel op elk strand.
In het bovenstaande voorbeeld wordt de eerste onderschrift weergegeven nadat de video één seconde is afgespeeld en blijft deze op het scherm staan totdat 5,330 seconden van de video zijn verstreken. De volgende onderschrift wordt weergegeven nadat de video 7,608 seconden is afgespeeld en deze op het scherm blijft staan totdat 15,290 seconden van de video zijn verstreken.
Foutbericht
Als het uploaden niet werkt, ziet u een foutbericht en kunt u proberen een ander bestand te kiezen. Enkele veelvoorkomende fouten zijn:
-
Soms zijn er fouten in uw WebVTT-bestand. Om goed te werken, moet uw bestand voldoen aan de WebVTT-indeling die hierboven wordt weergegeven.
-
Uw bestandsgrootte overschrijdt de limiet van 4 MB die door deze functie wordt ondersteund.
Downloaden
Als u bewerkingsmachtigingen hebt voor een videobestand waaraan een onderschrift-bestand is gekoppeld, kunt u de bijschriften downloaden als een WebVTT-bestand. Open hiervoor Video-instellingen en vouw de sectie Transcriptie en bijschriften uit als deze is gesloten. Selecteer vervolgens, naast de transcriptie die u wilt downloaden, Downloaden in de '...'. Menu.
Verwijderen
Als u bewerkingsmachtigingen voor een video hebt, opent u Video-instellingen om een transcriptie te verwijderen en onderschrift bestand te openen en vouwt u de sectie Transcripten en bijschriften uit als deze is gesloten. Selecteer vervolgens, naast de transcriptie die u wilt verwijderen, Verwijderen in de '...'. Menu.
Opmerking: Als het bestand dat u verwijdert een transcriptie is van een opname van een Teams-vergadering, is de transcriptie nog steeds beschikbaar in Teams, tenzij u het ook verwijdert uit de vergadering daar.
Als u per ongeluk een transcriptie en onderschrift bestand verwijdert, kunt u het herstellen met behulp van de versiegeschiedenis in OneDrive voor Bedrijven en SharePoint.
Vervangen
Als u bewerkingsmachtigingen hebt voor een videobestand waaraan een onderschrift-bestand is gekoppeld, kunt u het WebVTT-bestand bijwerken door het te vervangen. Open hiervoor Video-instellingen en vouw de sectie Transcriptie en bijschriften uit als deze is gesloten. Selecteer vervolgens, naast de transcriptie die u wilt vervangen , Vervangen in de '...'. Menu.
Bijschriften en transcripties bewerken
Video-eigenaren kunnen de transcriptie in het transcriptievenster bewerken door de muisaanwijzer over de tekst te bewegen om de opdracht Bewerken weer te geven.
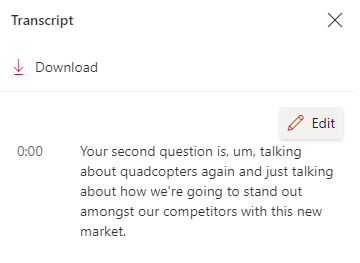
Als u wijzigingen in de transcriptie wilt opslaan, klikt u op de opdracht Gereed. U kunt ook naar een andere transcriptiealinea navigeren; eventuele eerdere wijzigingen worden opgeslagen en u bewerkt automatisch de nieuwe transcriptiealinea.
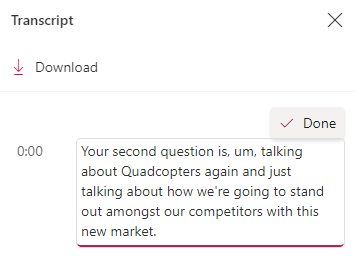
Als alternatief kunt u een transcript downloaden als een WebVTT-bestand, bewerken en vervolgens opnieuw laden. Download eerst de transcriptie als een WebVTT-bestand en open het in een teksteditor of onderschrift of ondertiteleditor van uw keuze. Breng uw wijzigingen aan en sla het bestand op. Verwijder het bestaande transcriptbestand uit de video en upload vervolgens het bewerkte WebVTT-bestand in plaats daarvan.
Opmerking: Livetranscripties van Teams die op deze manier worden bewerkt, verliezen de sprekertoewijzing van wie wat heeft gezegd tijdens de vergadering.
Hoe bijschriften en transcripties worden opgeslagen
De bijschriften en het transcriptiebestand worden met de video opgeslagen in OneDrive voor Bedrijven of SharePoint. Hiermee worden dezelfde machtigingen en hetzelfde beleid overgenomen als het videobestand, zodat iedereen die toegang heeft tot het videobestand toegang heeft tot de bijschriften en transcriptie.
Er is geen directe toegang voor het bekijken of beheren van de bijschriften en het transcriptbestand in de Verkenner voor OneDrive voor Bedrijven of SharePoint. Omdat dit bestand alleen de videoweergave verbetert, wordt het alleen bekeken en beheerd via de videospeler, zoals hierboven is beschreven.
Als dit bijschriften- en transcriptbestand wordt bijgewerkt, wordt de versiegeschiedenis bijgewerkt van het videobestand waarmee het is gekoppeld. Als u een eerdere versie van de bijschriften en het transcriptiebestand wilt zien, gaat u terug in de versiegeschiedenis van het videobestand.
Als het videobestand wordt verwijderd, wordt het transcriptiebestand dat ernaast is opgeslagen ook verwijderd. Als er een bewaarbeleid is ingesteld voor het videobestand, is dit ook van toepassing op de transcriptie die ernaast is opgeslagen. Als u het videobestand naar een andere locatie verplaatst, wordt de transcriptie mee verplaatst. Als u het videobestand kopieert, wordt er ook een kopie van de transcriptie gemaakt en opgeslagen.
Voor Opnamen van Teams-vergaderingen wordt de transcriptie van Teams Live Transcriptie gekopieerd naar het video-opnamebestand dat wordt gebruikt om zowel bijschriften als de transcriptie voor de opname van de vergadering weer te geven. Hoewel deze vergaderingtranscriptie over het algemeen voor de levensduur van die video aanwezig is in de video, kunnen we deze architectuur in de toekomst wijzigen en ervoor zorgen dat opnamebestanden van minder dan 60 dagen oud de transcriptie van de vergadering als bijschriften weergeven. Dergelijke wijzigingen worden hier en in berichtencentrummeldingen verduidelijkt.
Hoe video's worden weergegeven in zoeken
Wanneer een bijschriften- en transcriptbestand met de video wordt opgeslagen in OneDrive voor Bedrijven of SharePoint, kunt u die video vinden in M365-zoekopdracht door die woorden in het bestand. Dit gedrag is hetzelfde als elk ander type Office-document, zoals een Word- of PowerPoint-document. Alleen kijkers met weergavemachtigingen voor de video kunnen deze vinden in M365-zoekopdrachten.










