Uw acties vastleggen als Office-scripts
U kunt uw terugkerende taken automatiseren met de Office-scripts-actierecorder in Excel en uw acties opnemen als scripts om ze opnieuw af te spelen wanneer u maar wilt. U kunt uw scripts bewerken wanneer uw werkstroom verandert. Office-scripts worden opgeslagen in de cloud, zodat u en uw team al uw werkmappen naar behoefte kunnen bijwerken.
Opmerking: Voordat u Office-scripts kunt gebruiken, moet een beheerder deze inschakelen.
De actierecorder maakt een script op basis van uw wijzigingen in een werkmap. Deze acties kunnen bestaan uit het invoeren van tekst of getallen, het uitvoeren van opdrachten vanaf het lint of vanuit de menu's, het opmaken van cellen, rijen of kolommen, het maken van Excel-tabellen, enzovoort. In het taakvenster wordt een beschrijvende lijst weergegeven met alle stappen die u uitvoert.
Opmerking: U hebt geen coderingservaring nodig om Office-scripts op te nemen en uit te voeren. U kunt ervoor kiezen om uw acties te bewerken vanuit de Code-editor, waar u werkt met de TypeScript-code van het script. Leer alles over het schrijven van scripts met de code-editor in de zelfstudie Office-scripts opnemen, bewerken en maken in Excel.
Aan de slag
-
Selecteer eerst het tabblad Automatiseren op het lint. Hier ziet u de twee primaire opties in de groep Hulpprogramma's voor scripts : Recordacties en Nieuw script.
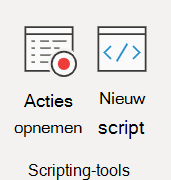
-
Als u een nieuw Office-script wilt maken, drukt u op de knop Acties opnemen en begint u met het uitvoeren van de stappen die u wilt automatiseren. In dit voorbeeld nemen we een gegevensbereik, converteren we dit naar een Excel-tabel, voegen we een totaalkolom en een totaalrij toe en eindigen we door onze waarden op te maken als valuta.
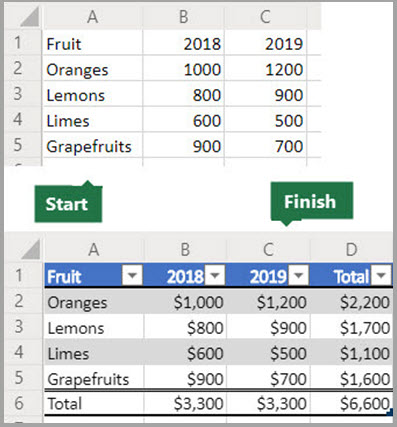
-
Wanneer u begint met het opnemen van een nieuw Office-script, wordt aan de rechterkant het taakvenster Recordacties geopend. Hier ziet u een geordende lijst met de acties die u uitvoert. Wanneer u klaar bent met al uw stappen, drukt u op de knop Stoppen .
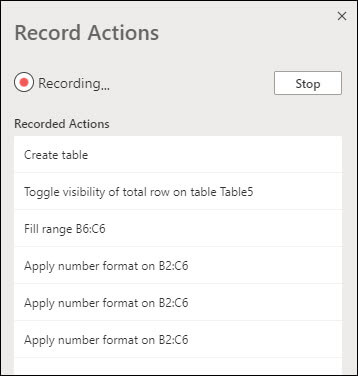
-
Zodra u op de knop Stoppen hebt gedrukt, wordt in het deelvenster Code-editor uw nieuwe script weergegeven.
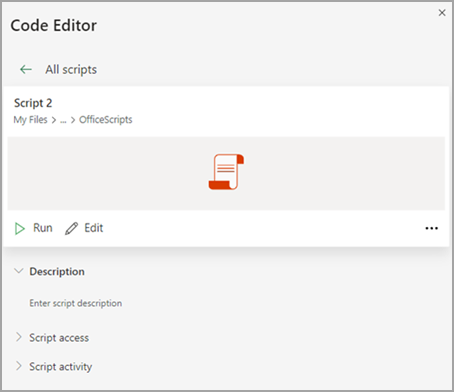
-
Standaard noemt Excel uw scripts 'Script 1', 'Script 2' enzovoort. U kunt uw scripts echter wel duidelijke namen en beschrijvingen geven. Als u uw script een nieuwe naam wilt geven, selecteert u het menu Meer opties (...) en selecteert u Naam wijzigen in het snelmenu.
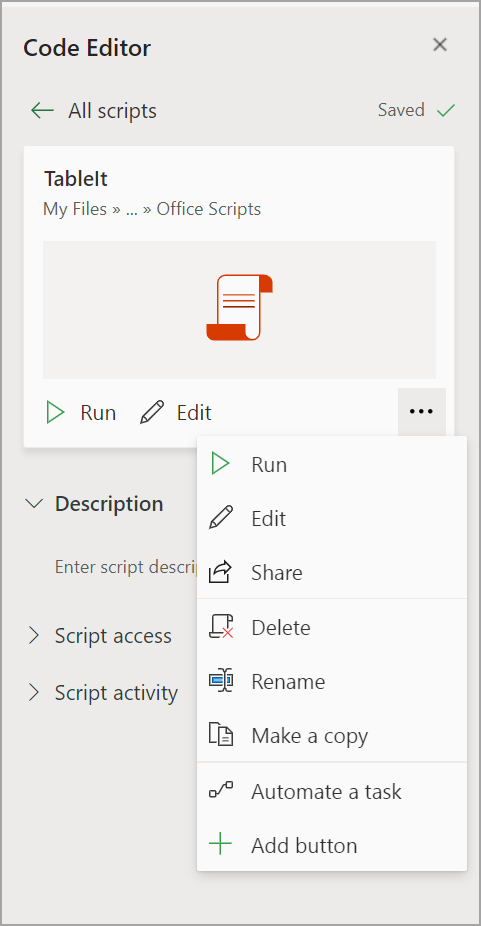
Relatieve modus toepassen
Relatieve modus helpt uw opgenomen script flexibeler te zijn. Als u niet exact dezelfde celposities hebt als de gegevens waaraan u werkt, kunt u de relatieve modus inschakelen.
Standaard absolute modus versus
-
De exacte cellocaties worden vastgelegd: als u A3 bewerkt, wordt A3 telkens wanneer het script wordt uitgevoerd, bewerkt.
-
Beter als de cellen waarmee u werkt, steeds dezelfde celadressen hebben.
Relatieve modus
-
De cellocaties zijn gebaseerd op de geselecteerde cel. Als u begint met het opnemen van het script met cel A1 geselecteerd en A3 bewerken, bewerkt het script altijd de cel die zich twee rijen onder de geselecteerde cel bevindt.
-
Het meest geschikt wanneer uw script werkt op de huidige cel of omringende cellen.
-
Selecteer de vervolgkeuzelijst in het taakvenster Recordacties .
-
Selecteer Relatieve modus.
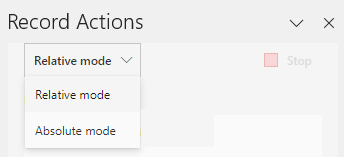
Meer hulp nodig?
U kunt altijd een expert in de Excel Tech Community vragen of ondersteuning krijgen in de Answers Community.
Zie ook
Technische documentatie voor Office-scripts
Office-scripts opnemen, bewerken en maken in Excel
Problemen met Office-scripts oplossen










