Toegangsaanvragen instellen en beheren
Met de functie voor toegangsaanvragen kunnen personen toegang aanvragen tot inhoud die ze momenteel niet mogen zien. Als site-eigenaar kunt u de functie configureren waarmee u een e-mail ontvangt wanneer iemand toegang tot een site aanvraagt. Daarna kunt u kiezen of u de aanvraag wilt goedkeuren of afwijzen. Als u de aanvraag goedkeurt, kunt u ook het machtigingsniveau opgeven dat u aan een gebruiker wilt toewijzen.
De functie voor toegangsaanvragen werkt ook samen met de opdracht Delen voor sites. Als iemand die geen site-eigenaar is voor een site (dus iemand die geen volledig beheer over een site heeft), via de opdracht Delen anderen uitnodigt om een site te bekijken, wordt met deze actie een toegangsaanvraag gegenereerd voor de site-eigenaar. Een site-eigenaar kan vervolgens de aanvraag goedkeuren of weigeren of het machtigingsniveau opgeven dat aan de nieuwe gebruiker moet worden toegewezen.
Belangrijk: Als een site gebruikmaakt van beveiligingsgroepen met e-mail, ontvangen de site-eigenaren mogelijk geen e-mailberichten om toegang te vragen. Zie Meldingen die worden verzonden naar SharePoint-sites die zijn verbonden met Microsoft 365-groepen worden niet ontvangen voor meer informatie en om dit probleem op te lossen.
Met de opdracht Delen en de functie voor toegangsaanvragen kan eenvoudiger worden beheerd wie toegang heeft tot een site. Sitegebruikers kunnen anderen uitnodigen om samen te werken aan sites (tenzij u deze functie uitschakelt), terwijl site-eigenaren uiteindelijk bepalen wie toegang heeft tot deze sites en aan welk machtigingsniveau gebruikers worden toegewezen.
Overzicht van wie de e-mail ontvangt wanneer gebruikers toegang aanvragen:
|
Sitetype |
Wie ontvangt standaard de e-mail voor toegangsverzoeken |
|
Klassiek |
Gebruikers in de groep Eigenaren |
|
OneDrive |
Primaire sitebeheerder |
|
Met groepen verbonden sites (inclusief Microsoft Teams ) |
Groepsbeheerders |
|
Communicatie |
Gebruikers in de groep Eigenaren |
|
Moderne sites zonder groep (#STS3 TeamSite) |
Gebruikers in de groep Eigenaren |
|
Projectsites |
Primaire sitebeheerder |
Wat wilt u doen?
Instellingen voor toegangsaanvragen wijzigen
Mogelijk wilt u bepalen of leden van uw SharePoint in Microsoft 365sitegroepen niet-leden kunnen uitnodigen voor toegang tot de site-inhoud. U kunt deze mogelijkheid in- of uitschakelen.
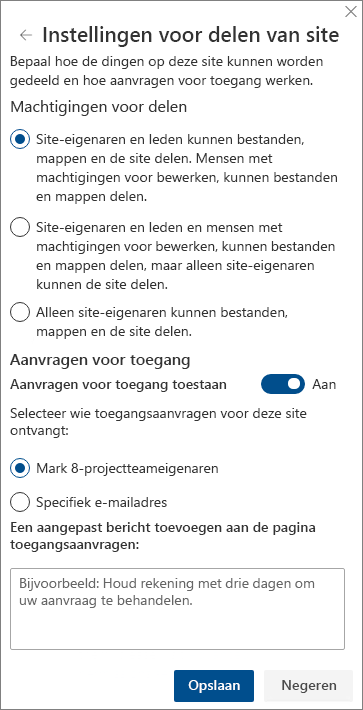
Opmerking: Wanneer u de optie om delen toe te staan uitschakelt, wordt het menu Delen niet verborgen, maar zien teamleden een foutmelding wanneer ze iets proberen te delen.
Delen door teamleden met niet-leden in- of uitschakelen
-
Go to Instellingen

-
Klik onder Site delen op Wijzigen hoe leden kunnen delen.
-
Stel onder Machtigingen voor delen het toegangsniveau in:
-
Site-eigenaren en -leden kunnen bestanden, mappen en de site delen. Mensen met bewerkingsmachtigingen kunnen bestanden en mappen delen.
-
Site-eigenaren en -leden en personen met machtigingen voor bewerken kunnen bestandsmappen delen, maar alleen site-eigenaren kunnen de site delen.
-
Alleen site-eigenaren kunnen bestanden, mappen en de site delen.
-
-
Klik op Opslaan.
Site-eigenaren kunnen de functie voor toegangsaanvragen zo instellen dat ze een e-mail ontvangen wanneer iemand toegang tot een site aanvraagt.
Toegangsaanvragen instellen
-
Ga naar Instellingen

-
Klik onder Site delen op Wijzigen hoe leden kunnen delen.
-
Stel onder Toegang aanvragen de wisselknop voor Toegangsaanvragen toestaan in op Aan.
-
Selecteer wie toegangsaanvragen voor de site ontvangt:
-
De site-eigenaren (hiermee wordt de naam van de site weergegeven, zoals Contoso Radio-eigenaren)
Opmerking: Als u op Project sites de optie voor de groep site-eigenaren kiest, worden er toegangsaanvragen verzonden naar de primaire beheerder van de siteverzameling.
-
Specifieke e-mail (een specifieke gebruiker of distributielijst)
-
-
U kunt eventueel een aangepast bericht opnemen dat gebruikers op de pagina voor toegangsaanvragen kunnen zien.
-
Klik op Opslaan.
Toegangsaanvragen voor een SharePoint-site goedkeuren of afwijzen
Opmerking: Gebruikers die zijn uitgenodigd met behulp van Azure Active Directory B2B worden weergegeven onder 'Toegangsaanvragen' in plaats van 'Uitnodigingen voor externe gebruikers'.
-
Ga naar Instellingen

-
Klik op Toegangsaanvragen.
Opmerking: De knop Toegangsaanvragen wordt alleen weergegeven als er sprake is van lopende toegangsaanvragen.
-
Zoek onder Aanvragen in behandeling de aanvraag die u wilt bijwerken en klik op het beletselteken (...) om het menu te openen.
-
Selecteer onder Machtigingen, het machtigingsniveau dat u wilt toewijzen aan de gebruiker (als u van plan bent om de aanvraag goed te keuren). U kunt ook optioneel een bericht typen voor de persoon die toegang aanvraagt; dit kan handig zijn als u uw beslissing wilt documenteren.
-
Klik op Goedkeuren of Afwijzen.
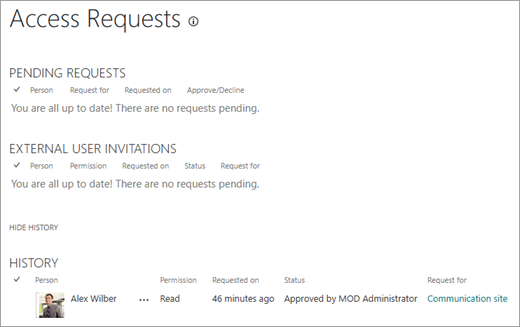
Tip: Als u eerdere aanvragen wilt bekijken, klikt u op Overzicht weergeven.
Uitnodigingen voor externe gebruikers beheren
Als u een Microsoft 365-klant bent die SharePoint gebruikt, kunt u de pagina Toegangsaanvragen ook gebruiken voor het beheer van uitnodigingen voor gastgebruikers, afgegeven voor personen die geen licentie voor uw Microsoft 365-abonnement hebben.
Belangrijk: Alleen beheerders van siteverzamelingen, beheerders van SharePoint in Microsoft 365 en leden van de standaardgroep Eigenaren van de site hebben toegang tot de pagina Toegangsaanvragen. Als een gebruiker echter is verwijderd uit de groep Eigenaren en later de machtiging voor volledig beheer voor de site krijgt, wordt de gebruiker de toegang tot de pagina Toegangsaanvragen geweigerd. Als u deze situatie wilt oplossen, raadpleegt u 'Toegang geweigerd' voor toegangsaanvragen of 'Goedkeuring aanvragen mislukt' wanneer u een aanvraag in behandeling verwerkt.
Uitnodigingen intrekken
Als u een uitnodiging wilt intrekken die u hebt verstuurd naar een externe gebruiker, kunt u de uitnodiging intrekken voordat deze wordt geaccepteerd.
-
Ga naar Instellingen

-
Klik op Toegangsaanvragen.
-
Zoek de persoon die u niet wilt uitnodigen voor de site en klik op het beletselteken (...) om het menu te openen.
-
Klik in het eigenschappenvenster op Intrekken.
Als externe gebruikers een uitnodiging al hebben geaccepteerd en u hun toegang wilt verwijderen, kunt u dit doen door hen te verwijderen uit de groep met SharePoint-machtigingen waaraan u hen hebt toegewezen. Uw Microsoft 365- of SharePoint-beheerder kan ze ook verwijderen uit de lijst met gebruikers voor uw omgeving.
Een uitnodiging opnieuw verzenden
Uitnodigingen die u naar externe gebruikers verstuurt, verlopen standaard na 90 dagen. U kunt een uitnodiging binnen die 90 dagen opnieuw verzenden, maar dat is niet van invloed op de tijd die de genodigde heeft om te antwoorden. U kunt een verlopen uitnodiging niet opnieuw sturen.
Opmerking: Als een genodigde de uitnodiging niet binnen 90 dagen accepteert en u nog steeds wilt dat die persoon toegang tot uw site heeft, moet u een nieuwe uitnodiging sturen.
-
Ga naar Instellingen

-
Klik op Toegangsaanvragen.
-
Zoek onder Uitnodigingen voor gastgebruikers de uitnodiging die u opnieuw wilt verzenden en klik op het beletselteken (...) om het menu te openen.
-
Bevestig onder Machtiging, dat de geselecteerde groep de machtigingengroep is waaraan u de ontvanger van de uitnodiging wilt toevoegen. Als u een andere groep wilt selecteren dan de groep in de oorspronkelijke uitnodiging, kunt u dat hier doen.
-
Klik op Opnieuw verzenden.
Wat wilt u doen?
Instellingen voor toegangsaanvragen wijzigen
Mogelijk wilt u bepalen of leden van uw sitegroepen niet-leden kunnen uitnodigen voor toegang tot de site-inhoud. U kunt deze mogelijkheid in- of uitschakelen.
Opmerking: Wanneer u de optie om delen toe te staan uitschakelt, wordt het menu Delen niet verborgen, maar zien teamleden een foutmelding wanneer ze iets proberen te delen.
Delen door teamleden met niet-leden in- of uitschakelen
-
Go to Instellingen

-
Klik op Geavanceerde machtigingeninstellingen.
-
Klik op het tabblad Machtigingen op Instellingen voor toegangsaanvragen.
-
Selecteer in het dialoogvenster Instellingen voor toegangsaanvragen de optie Leden toestaan de site en afzonderlijke bestanden of mappen te delen. Het selectievakje hieronder, Leden toestaan andere personen uit te nodigen voor de groep met siteleden, Teamsite-leden. Deze instelling moet zijn ingeschakeld om de leden de site te laten delen wordt automatisch in- of uitgeschakeld.
-
Klik op OK.
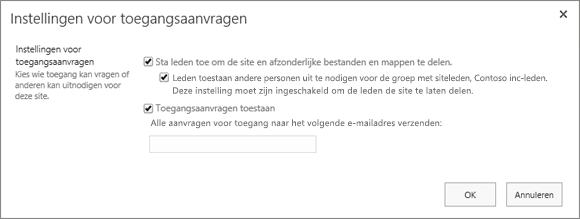
Site-eigenaren kunnen de functie voor toegangsaanvragen zo instellen dat ze een e-mail ontvangen wanneer iemand toegang tot een site aanvraagt.
Toegangsaanvragen instellen
-
Ga naar Instellingen

-
Klik op Geavanceerde machtigingeninstellingen.
-
Klik op het tabblad Machtigingen op Instellingen voor toegangsaanvragen.
-
Schakel in het dialoogvenster Instellingen voor toegangsaanvragen het selectievakje naast Toegangsaanvragen toestaan in.
-
Voeg een e-mailadres voor een specifieke gebruiker of distributielijst toe.
-
Klik op OK.
Toegangsaanvragen voor een SharePoint site goedkeuren of afwijzen
-
Ga naar Instellingen

-
Klik op Toegangsaanvragen.
Opmerking: De knop Toegangsaanvragen wordt alleen weergegeven als er sprake is van lopende toegangsaanvragen.
-
Zoek onder Aanvragen in behandeling de aanvraag die u wilt bijwerken en klik op het beletselteken (...) om het menu te openen.
-
Selecteer onder Machtigingen, het machtigingsniveau dat u wilt toewijzen aan de gebruiker (als u van plan bent om de aanvraag goed te keuren). U kunt eventueel ook een bericht typen aan de persoon die toegang aanvraagt (dit kan een handige manier zijn om uw beslissing te documenteren).
-
Klik op Goedkeuren of Afwijzen.
Tip: Als u eerdere aanvragen wilt bekijken, klikt u op Overzicht weergeven.










