Opmerkingen en notities
Excel voor Microsoft 365 heeft de manier waarop opmerkingen werken gewijzigd. Opmerkingen worden nu in discussielijnen geplaatst en bieden u de mogelijkheid om met andere personen over de gegevens te discussiëren. Notities zijn bedoeld voor het maken van notities of aantekeningen over de gegevens, en werken als opmerkingen die in eerdere versies van Excel werkten.

Opmerkingen
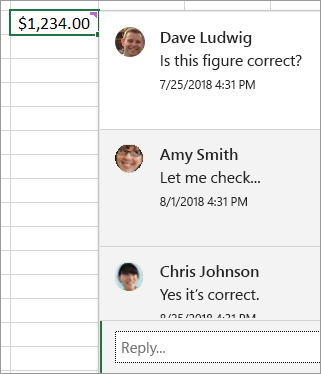
Een opmerking toevoegen
-
Klik met de rechtermuisknop op een cel en klik op Nieuwe opmerking.
-
Typ uw opmerking in het opmerkingenvak. U kunt ook iemand @mention om deze op te nemen in de opmerkingenthread.
-
Verplaats de cursor van de cel.
De opmerking verdwijnt, maar er blijft een paarse opmerking-indicator over. Als u de opmerking opnieuw wilt zien, plaatst u de muisaanwijzer op de cel.
Opmerkingen bekijken
-
Selecteer het tabblad Controleren en klik op Vorige opmerking of Volgende opmerking om elke opmerking achter elkaar weer te geven.
Alle opmerkingen tegelijk weergeven/verbergen
-
Selecteer het tabblad Controleren en klik op Opmerkingen weergeven. Een nieuw taakvenster Opmerkingen wordt aan de rechterkant geladen, waarin al uw opmerkingen op volgorde worden weergegeven.
Een opmerking verwijderen
-
Klik op de knop Meer threadacties (...) in de rechterbovenhoek van de opmerking en selecteer Thread verwijderen.
Een thread oplossen
-
Klik op de knop Meer threadacties (...) in de rechterbovenhoek van de opmerking en selecteer Thread oplossen.
Opmerkingen
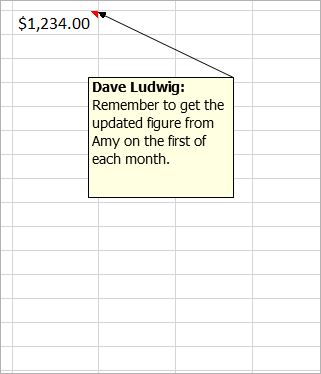
Notities (voorheen 'opmerkingen' genoemd in eerdere versies van Excel) hebben geen vak Beantwoorden. Notities waren alleen bedoeld voor het toevoegen van aantekeningen of herinneringen aan cellen. Als u geen discussie over de gegevens hoeft te voeren, gebruikt u een notitie.
Notitie toevoegen
-
Klik met de rechtermuisknop op een cel en klik op Nieuwe notitie.
-
Typ uw notitie in het notitievak.
-
Klik buiten de notitie.
Het notitievak verdwijnt, maar er blijft een rode notitie-indicator over. Als u de notitie opnieuw wilt zien, plaatst u de muisaanwijzer op de cel.
Opmerking: Als u de opmerking wilt opmaken, markeert u de tekst die u wilt wijzigen, klikt u met de rechtermuisknop op de notitie en kiest u Opmerking opmaken.
Notities controleren
-
Selecteer het tabblad Controleren > Notities en klik op Vorige notitie of Volgende notitie om elke notitie in de volgorde weer te geven.
Alle notities tegelijk weergeven/verbergen
-
Selecteer het tabblad Controleren > Notities >Alle notities weergeven. Hiermee schakelt u uw notities in en uit.
Een notitie verplaatsen
-
Klik op de rand van een notitie en sleep deze.
Het formaat van een notitie wijzigen
-
Klik op de rand van een notitie en sleep een van de formaatgrepen aan de zijkant of hoek ervan.
Een noot verwijderen
-
Klik op de rand van de notitie en druk op Delete.
Converteren naar opmerkingen
-
Als u wilt profiteren van discussielijnen in een bestaande notitie, selecteert u het tabblad Controleren > Notities > Converteren naar opmerkingen.
Zie ook
Wat u moet doen als nieuwe opmerking en nieuwe notitie ontbreken in het contextmenu van Excel
Opmerkingen zijn als plaknotities voor cellen en u kunt deze gebruiken om aantekeningen of herinneringen over uw gegevens toe te voegen. Als een cel een opmerking bevat, wordt in de hoek van de cel een indicator weergegeven. Wanneer u de cursor over de cel beweegt, wordt de opmerking weergegeven.

Een opmerking toevoegen
-
Klik met de rechtermuisknop op een cel en klik vervolgens op Opmerking invoegen.
-
Typ uw opmerking in het opmerkingenvak.
-
Klik buiten het opmerkingenvak.
Het opmerkingenvak verdwijnt, maar er blijft een rode opmerking-indicator achter in de cel. Als u de opmerking wilt bekijken, beweegt u de aanwijzer over de cel.
Tip: Als u de opmerking wilt opmaken, markeert u de tekst die u wilt wijzigen, klikt u met de rechtermuisknop op de opmerking en kiest u Opmerking opmaken.
Opmerkingen bekijken
-
Selecteer het tabblad Controleren en klik op Volgende of Vorige om alle opmerkingen achter elkaar te bekijken.
Alle opmerkingen tegelijk bekijken
-
Selecteer Controleren > Alle opmerkingen weergeven om opmerkingen weer te geven of te verbergen.
Het kan zijn dat opmerkingen elkaar overlappen. In dat geval kunt u een opmerking verplaatsen of het formaat ervan wijzigen.
Opmerking: Selecteer Controleren > Opmerking weergeven/verbergen om afzonderlijke opmerkingen weer te geven of te verbergen.
Een opmerking verplaatsen
-
Sleep de rand van het opmerkingenvak.
Het formaat van een opmerking wijzigen
-
Sleep een van de grepen aan de randen of hoeken van het opmerkingenvak.
Een opmerking verwijderen
-
Klik op de rand van de opmerking en druk vervolgens op Delete.
Opmerking: Excel voor Microsoft 365 heeft de manier waarop opmerkingen werken gewijzigd. Opmerkingen worden nu in discussielijnen geplaatst en bieden u de mogelijkheid om met andere personen over de gegevens te discussiëren. Traditionele opmerkingen hebben de naam Notities gekregen en werken nog steeds op dezelfde manier als in eerdere versies van Excel.
Meer hulp nodig?
U kunt altijd uw vraag stellen aan een expert in de Excel Tech Community of ondersteuning vragen in de Communities.










