Eerste dingen die u moet weten over kanalen in Microsoft Teams
Opmerking: Sommige van de instructies in dit artikel bevatten wijzigingen die beschikbaar zijn als onderdeel van het openbare preview-programma en kunnen verdere updates ondergaan voordat ze openbaar worden uitgebracht. Als uw ervaring niet overeenkomt met dit artikel, schakelt u over naar de openbare preview van Teams.
In Teams vinden teamwork en communicatie plaats in kanalen. Een kanaal is één plek voor een team om berichten, hulpprogramma's en bestanden te delen.
-
Kanalen kunnen worden ingedeeld op groep, project, functie of iets anders dat relevant voor u is.
-
Teamleden kunnen de meldingen die ze ontvangen van een kanaal aanpassen of beperken.
-
Threads maken gerichte en georganiseerde gesprekken aan de zijkant mogelijk binnen kanalen.
Belangrijkste dingen die u moet weten over kanalen:
1. Kanalen zitten binnen teams
Teams zijn onderverdeeld in kanalen, die de gesprekken zijn die u hebt met uw teamgenoten. Kanalen bevinden zich in teams, vergelijkbaar met hoe bestanden zich in mappen bevinden. Elk kanaal is gewijd aan een bepaald(e) onderwerp, afdeling of project.
Het team van het Mark 8-projectteam heeft bijvoorbeeld Algemeen, Ontwerp, Digital Assets Web en nog twee kanalen. Alle gesprekken, vergaderingen, bestanden en apps in het ontwerpkanaal hebben te maken met ontwerp en alles in dit kanaal is zichtbaar voor iedereen in het Mark 8 Project Team-team.
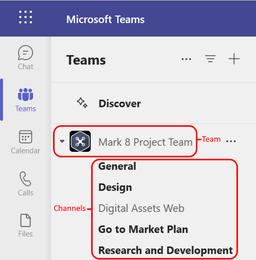
Kanalen zijn waar het werk wordt gedaan: waar tekst-, audio- en videogesprekken worden geopend voor het hele team, waar bestanden worden gedeeld en waar apps worden toegevoegd.

Hoewel gesprekken binnen kanalen openbaar zijn, vinden chatgesprekken enkel plaats tussen u en iemand anders (of een groep mensen). U kunt ze beschouwen als chatberichten in andere berichten-apps.
Kanalen kunnen overal omheen worden georganiseerd. Wanneer u een kanaal een naam geeft, probeert u namen te gebruiken die het onderwerp duidelijk beschrijven. Eenvoudige, intuïtieve namen werken het beste.
Opmerking: Als u offline in Teams of in een netwerk met lage bandbreedte werkt, kunt u schakelen tussen chats en kanalen en blijven werken. U ziet alles van de laatste keer dat we gegevens konden synchroniseren met uw netwerk en we zullen berichten binnen laten druppelen naar de mate waarin de bandbreedte het toelaat.
2. Elk team heeft een algemeen kanaal
Elk team heeft een algemeen kanaal. Het is altijd de eerste en u kunt het niet verwijderen. Hier volgen enkele voorbeelden van het gebruik van dit kanaal:
In grotere teams met veel werknemers kan het kanaal Algemeen fungeren als een logboek van wie lid is geworden en de organisatie van het team heeft verlaten. De meeste onderwerpspecifieke gesprekken worden uitgevoerd in de andere kanalen in dat team.
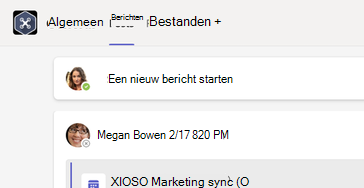
In kleinere teams met minder kanalen en een specifiekere focus, kan het kanaal Algemeen de belangrijkste plaats zijn waar gesprekken en aankondigingen plaatsvinden.
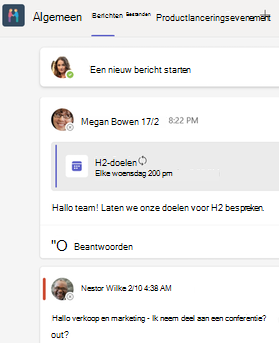
3. Teams kunnen standaard-, privé- of gedeelde kanalen hebben
-
Standaardkanalen zijn geopend voor alle teamleden en alle geplaatste kanalen kunnen door anderen worden doorzocht.
-
Privékanalen zijn bedoeld voor discussies die niet toegankelijk mogen zijn voor alle teamleden.
-
Gedeelde kanalen zijn bedoeld om samen te werken met personen binnen en buiten uw team of organisatie.
Zie Teams kan standaard-, privé- of gedeelde kanalen hebben enWaarom een gedeeld kanaal gebruiken versus andere kanaaltypen? voor meer informatie.
4. Kanalen hebben tabbladen
Wanneer u naar een kanaal in Teams gaat, ziet u standaard bepaalde tabbladen.
Het eerste tabblad is Berichten.
Iedereen die toegang heeft tot het kanaal, kan de berichten zien op het tabblad Berichten . Beschouw dit als één grote groepschat. Het andere belangrijk om te weten is dat antwoorden op een kanaalbericht gekoppeld blijven aan het oorspronkelijke bericht. Op deze manier kan de volledige thread van het gesprek gemakkelijk worden gevolgd door iemand die het gesprek leest. Dit is de schoonheid van gesprekken met threads.
-
Een kanaalbericht beantwoorden: Selecteer de kleine koppeling Beantwoorden onder het bericht.
-
Een kanaalgesprek starten: Typ uw bericht in het vak en onder aan het gesprek en selecteer Verzenden

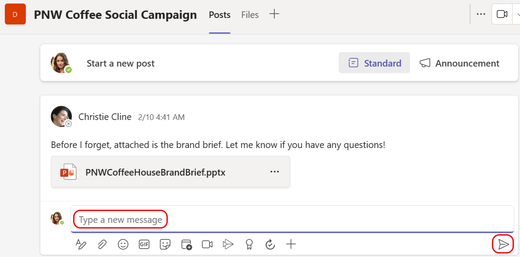
Op het tabblad Berichten worden alle gesprekken (berichten en antwoorden) in een kanaal weergegeven .
Het volgende tabblad is het tabblad Bestanden, waar alle bestanden die in het kanaal zijn gedeeld, worden opgeslagen.
Er zijn twee manieren om bestanden te delen in een kanaal:
-
Ga naar een kanaal en selecteer het tabblad Bestanden . Markeer het bestand en kies Meer opties

-
Selecteer in de werkbalk onder uw bericht de optie

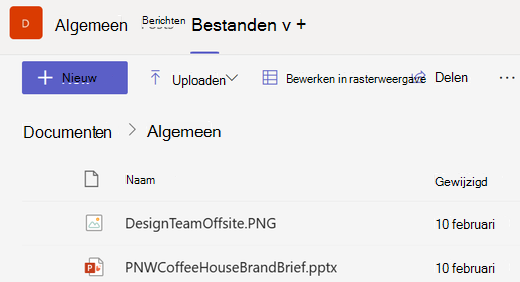
Op het tabblad Bestanden in uw gesprek ziet u alle bestanden die u hebt gedeeld.
5. U kunt meer tabbladen toevoegen
Als u apps en bestanden op tabbladen boven aan een kanaal wilt plaatsen, selecteert u Een tabblad toevoegen 
Een geweldige toevoeging aan uw teamkanaal is het tabblad Wiki, een slimme teksteditor die kan fungeren als een communicatiemachine waar u op één plek kunt typen, bewerken en chatten. Zie Een wikitabblad toevoegen en gebruiken in Teams voor meer informatie hierover.
6. Uw meldingen per kanaal aanpassen
Ga als volgt te werk om de meldingen die u van een kanaal ontvangt aan te passen of af te stemmen:
Ga naar de kanaalnaam en selecteer Meer opties 
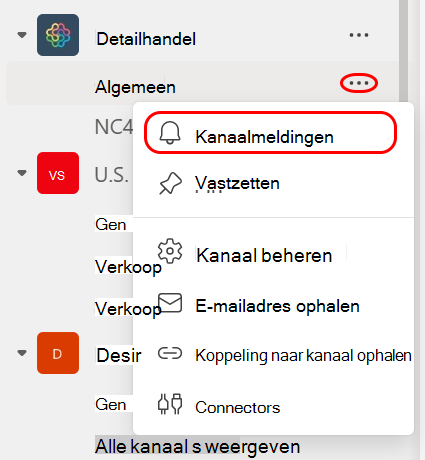
Van daaruit kunt u kiezen waar en welke meldingen u wilt ontvangen.
Als u Aangepaste > Banner en feed kiest, worden meldingen verzonden naar uw apparaat en naar Activiteit linksboven in de Teams-app. Feed slaat het verzenden van meldingen naar uw bureaublad over en wordt alleen weergegeven in uw activiteitenfeed.
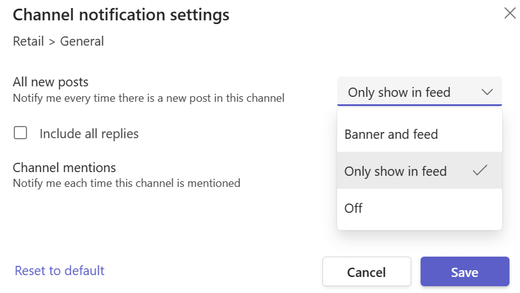
Zie Meldingen beheren in Teams om uw instellingen voor meldingen verder aan te passen.
7. Teams weergeven en verbergen om georganiseerd te blijven
Na het tabblad Algemeen worden kanalen alfabetisch geordend. U kunt de volgorde niet wijzigen, maar u kunt ze naar wens weergeven of verbergen. Selecteer Meer opties 
Wilt u het team weer aan uw lijst toevoegen? Schuif omlaag. Zoek onder Verborgen teams het team dat u wilt terug en selecteer Meer opties 










