Een lusonderdeel verzenden in Teams-chat
Wanneer u een lusonderdeel verzendt, kan iedereen in uw chat het inline bewerken en direct wijzigingen zien. U kunt een alinea, tabel, controlelijst of ander onderdeel kiezen om uw team te helpen zich te concentreren op taken zoals cocreatie van inhoud, het compileren van gegevens of het bijhouden van de volgende stappen. U kunt direct in uw bericht samenwerken, waardoor u geen lange chatgesprekken nodig hebt.

Vraagt u zich af hoe anderen Loop-onderdelen gebruiken? Vind hier inspiratie.
Een lusonderdeel verzenden
-
Ga naar het vak waarin u een chatbericht typt. Selecteer Onderdelen herhalen

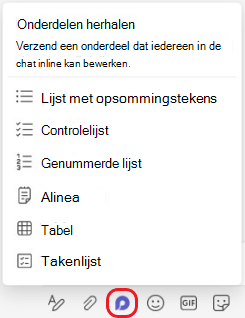
-
Selecteer het type onderdeel dat u in uw bericht wilt invoegen.
-
Voer inhoud in het onderdeel in.
-
Wanneer u klaar bent, selecteert u

Tip: @Mention personen in het onderdeel om te laten zien waar u wilt dat ze bijdragen. Ze krijgen een melding van een activiteitsfeed die ze rechtstreeks naar het onderdeel brengt.
Een lusonderdeel bewerken
Klik eenvoudigweg op de plaats waar u inhoud wilt toevoegen of bewerken en begin te typen.
Tijdens het bewerken kunt u typen/ om dingen in te voegen, zoals een @mention, datum of zelfs een onderdeel. Als u een opmerking wilt maken bij bestaande tekst versus bewerken, typt u //. Hiermee wordt de opmerking aan u toegewezen.
Tip: Maak het bericht met uw live-onderdeel vast, waardoor het boven aan uw chat wordt weergegeven voor eenvoudige toegang. Selecteer hiervoor Meer opties 
Activiteit en toegang weergeven
Als anderen bewerken terwijl u het onderdeel bekijkt, ziet u verschillende gekleurde cursors in de tekst en ziet u mogelijk ook dat tekst wordt bewerkt.
Avatars in de rechterbovenhoek worden weergegeven om u te laten weten wie het onderdeel bekijkt, bewerkt of onlangs heeft bewerkt. Plaats de muisaanwijzer op een avatar voor meer informatie.
Selecteer Weergeven wie toegang heeft 
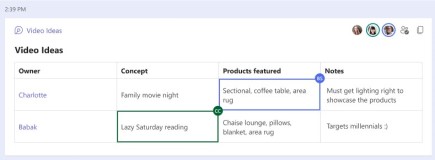
Een lusonderdeel delen in een andere chat
-
Ga naar de rechterbovenhoek van het onderdeel en selecteer Koppeling kopiëren

-
Schakel over naar een andere chat.
-
Ga naar het vak waarin u een bericht typt en druk op Ctrl + V om het loop-onderdeel in een lege chat te plakken.
De personen in uw oorspronkelijke chat en in deze extra chat kunnen de inhoud bewerken. Het maakt niet uit waar mensen bewerken, het onderdeel toont altijd de meest recente updates.
Het bestand weergeven en bewerken op Office.com
Lusonderdelen worden automatisch opgeslagen in OneDrive zodra ze in de chat zijn verzonden. U navigeert als volgt van chat naar het bestand op Office.com:
1. Selecteer de gekoppelde bestandsnaam bovenaan het loop-onderdeel.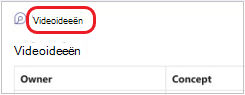
2. Het bestand wordt geopend op Office.com, waar u de inhoud kunt bekijken en bewerken.
Een liveonderdeel verzenden
-
Ga naar de chat die u wilt.
-
Tik op Meer berichtenopties

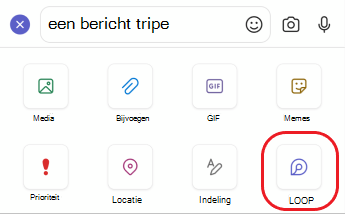
-
Tik op het type onderdeel dat u in uw bericht wilt invoegen.
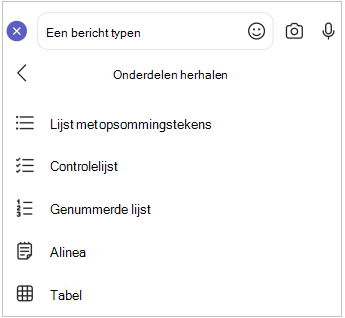
-
Voer inhoud in het onderdeel in.
-
Wanneer u klaar bent, tikt u op Verzenden.
Een lusonderdeel bewerken
1. Tik op een lusonderdeel. Hiermee wordt het geopend voor bewerking.
2. Voeg de inhoud toe of bewerk deze.
3. Tik op Terug <. In het onderdeel worden uw meest recente updates weergegeven.
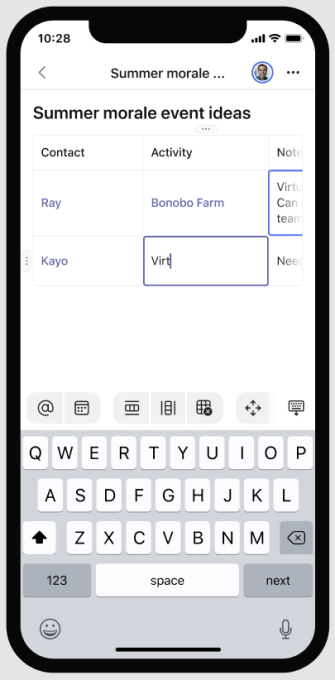
Het bestand weergeven en bewerken op Office.com
Lusonderdelen worden automatisch opgeslagen in OneDrive zodra ze in de chat zijn verzonden. U navigeert als volgt van chat naar het bestand op Office.com.
1. Tik op een lusonderdeel. Hiermee wordt het geopend voor bewerking.
2. Tik op Meer opties 
Het bestand wordt geopend op Office.com, waar de inhoud kan worden bewerkt met de Office-app op uw apparaat. U wordt gevraagd Office te downloaden als u dit nog niet hebt.
Meer informatie
Aan de slag met Microsoft Loop










