Een e-mailbericht opstellen met Copilot in Outlook

Belangrijk: Copilot in Outlook ondersteunt momenteel alleen werk- of schoolaccounts en Microsoft-accounts die gebruikmaken van outlook.com, hotmail.com, live.com en msn.com e-mailadressen. Elk Microsoft-account dat gebruikmaakt van een account van een externe e-mailprovider, zoals Gmail, Yahoo of iCloud, kan nog steeds Outlook gebruiken, maar heeft geen toegang tot de Copilot functies in Outlook.
Opmerking: Opstellen in Outlook voor Microsoft 365 is momenteel beschikbaar in het nieuwe Outlook voor Windows, het klassieke Outlook voor Windows, Outlook-webversie en Outlook.com. Als je er geen toegang toe hebt, neem dan contact op met je IT-beheerder.
-
Selecteer in Outlook Start > Nieuwe e-mail > E-mail.
-
Als u een nieuw bericht wilt starten, selecteert u het Copilot pictogram

-
Selecteer Opstellen met Copilot in de vervolgkeuzelijst.
-
Typ de prompt in het vak Copilot. Bijvoorbeeld 'Laat het team weten dat we hebben besloten om dakspanen van klei te gebruiken en dat ze alvast door kunnen gaan zodat we de deadline halen.'
-
Selecteer Opties genereren

-
Wanneer je klaar bent, selecteer je Genereren. Copilot maakt een bericht voor u.
-
Controleer het bericht. Als het niet helemaal is wat je wilt, ga je op een van de volgende manieren te werk:
-
Als je een nieuwe versie wilt maken, kies je Concept opnieuw genereren.
-
Als u opnieuw wilt beginnen, wijzigt u de prompt en selecteert u nogmaals Genereren.
-
-
Als je tevreden bent met het resultaat, selecteer je Behouden.
-
Bewerk het concept indien nodig en selecteer vervolgens Verzenden.
Belangrijk: In de nieuwe Outlook- en webversies van Outlook biedt Opstellen met Copilot geen ondersteuning voor berichten samengesteld in tekst zonder opmaak. Als u berichten wilt opstellen in HTML in plaats van tekst zonder opmaak, gaat u naar Instellingen > E-mail > Opstellen en beantwoorden. Selecteer HTML in de vervolgkeuzelijst.
Opmerking: Opstellen in Outlook voor Microsoft 365 is momenteel beschikbaar in het nieuwe Outlook voor Windows, het klassieke Outlook voor Windows, Outlook-webversie en Outlook.com. Als je er geen toegang toe hebt, neem dan contact op met je IT-beheerder.
-
Selecteer in Outlook Start > Nieuwe e-mail.
-
Selecteer het Copilot-pictogram

-
Selecteer Opstellen met Copilot in de vervolgkeuzelijst.
-
Typ de prompt in het vak Copilot. Bijvoorbeeld 'Laat het team weten dat we hebben besloten om dakspanen van klei te gebruiken en dat ze alvast door kunnen gaan zodat we de deadline halen.'
-
Selecteer Aanpassen

-
Wanneer u klaar bent selecteert u Genereren. Copilot maakt een bericht voor u.
-
Controleer het bericht. Als het niet helemaal is wat je wilt, ga je op een van de volgende manieren te werk:
-
Als je iets anders wilt maken, selecteer je Aanpassen en kies je een andere toon of lengte.
-
Als je de prompt wilt bewerken, selecteer je de blauwe tekst van de prompt en typ je nieuwe inhoud en selecteer je vervolgens Genereren.
-
Als je opnieuw wilt beginnen, selecteer je Opnieuw genereren.
-
-
Als je tevreden bent met het resultaat, selecteer je Behouden.
-
Bewerk het concept indien nodig en selecteer vervolgens Verzenden.
Opmerking: Copilot voor Microsoft 365 in Outlook is alleen beschikbaar in de meest recente versie van Outlook voor Mac. Verouderde Outlook-versies worden niet ondersteund. Bekijk de nieuwe Outlook voor Mac.
-
Selecteer in Outlook Nieuw bericht.
-
Als je een nieuw bericht wilt starten, selecteer je het Copilot Pictogram

-
Selecteer Opstellen met Copilot in de vervolgkeuzelijst.
-
Typ de prompt in het vak Copilot. Bijvoorbeeld 'Bedankt voor uw hulp. Ik kijk ernaar uit om u volgende week te zien!
-
Wanneer u klaar bent, selecteert u Genereren. Copilot maakt een bericht voor u.
-
Controleer het bericht. Als het niet helemaal is wat u wilt, kiest u Concept opnieuw genereren en maakt Copilot een nieuwe versie.
-
Om de toon en lengte van de uitvoer te wijzigen:
-Selecteer Neutraal om een lijst met opties weer te geven.
-Selecteer Kort om de lengte te wijzigen. -
Als u opnieuw wilt beginnen, wijzigt u de prompt en selecteert u nogmaals Genereren.
-
Wanneer je tevreden bent, selecteer je Invoegen.
-
Bewerk het concept indien nodig en selecteer vervolgens Verzenden.
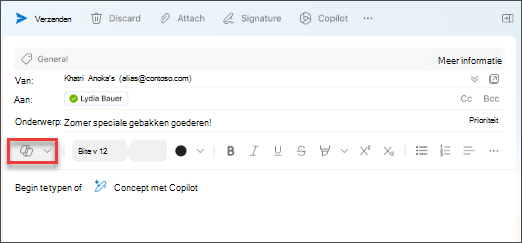
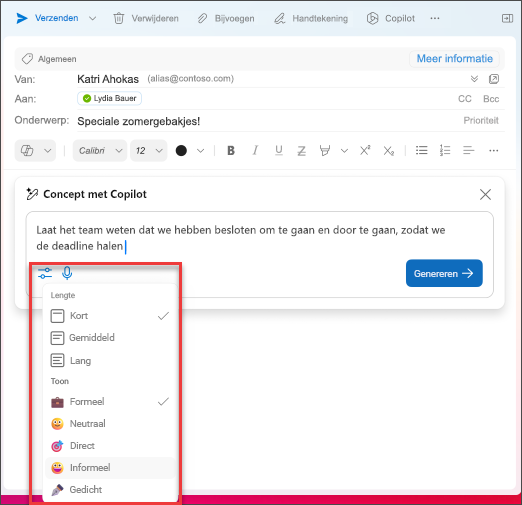
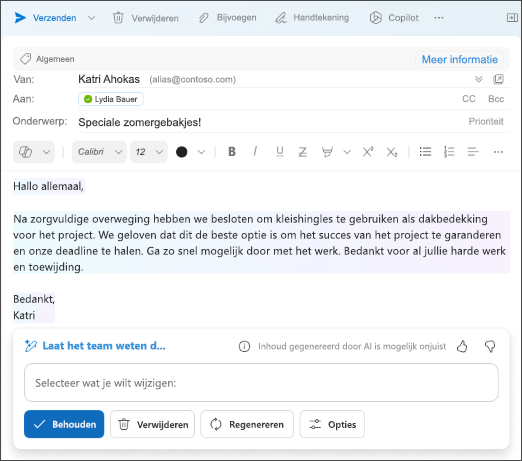
Opmerking: De afbeeldingen dienen als voorbeelden voor iOS, maar de instructies zijn van toepassing op zowel iOS- als Android-apparaten.
-
Selecteer op uw iOS- of Android-apparaatNieuwe e-mail.
-
Als u een nieuw bericht wilt starten, selecteert u het Copilot pictogram

-
Typ de prompt in het vak Copilot. Bijvoorbeeld 'Laat het team weten dat we hebben besloten om dakspanen van klei te gebruiken en dat ze alvast door kunnen gaan zodat we de deadline halen.'
-
Om de gewenste toon te kiezen selecteert u Neutraal om een lijst met opties weer te geven.
-
Om de lengte te wijzigen selecteert u Gemiddeld.
-
Wanneer je klaar bent, selecteer je Genereren. Copilot maakt een bericht voor u.
-
Controleer het bericht. Als het niet helemaal is wat u wilt, kiest u Concept opnieuw genereren en maakt Copilot een nieuwe versie.
-
Als je tevreden bent, selecteer je Behouden.
-
Bewerk het concept indien nodig en selecteer vervolgens Verzenden.
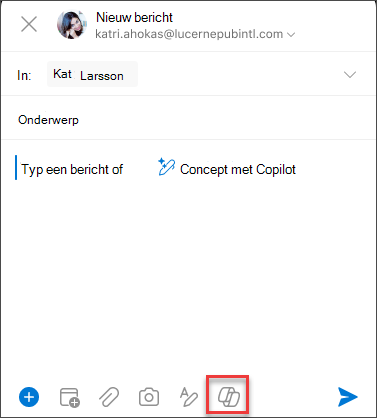
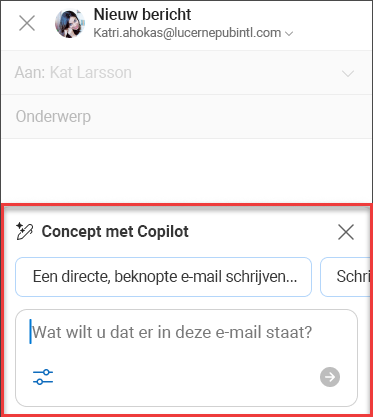
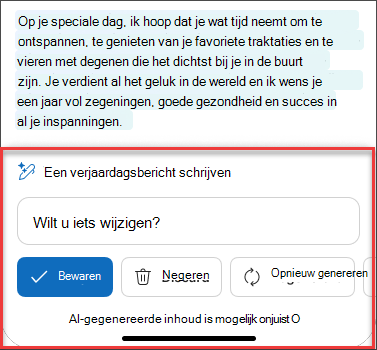
Belangrijk: Bent u een beheerder die gebruik maakt van de Cloudbeleidsservice voor Microsoft 365 om Copilot uit te schakelen voor uw organisatie? Deze service is na 30 april niet meer beschikbaar.
Meer informatie
Een e-mailthread samenvatten met Copilot in Outlook
E-mailcoaching met Copilot in Outlook











