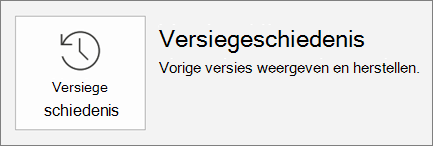Delen en samenwerken met PowerPoint
Uw presentatie delen
-
Selecteer Delen op het lint.
-
Typ de namen of e-mailadressen van de personen met wie u wilt delen.
Of selecteer de vervolgkeuzelijst als u machtigingen wilt wijzigen. Bewerken toestaan is standaard ingeschakeld. Als u de machtiging wilt wijzigen in alleen bekijken, schakelt u dit vakje uit en selecteert u Toepassen.
-
Voeg desgewenst een bericht toe en selecteer verzenden.
U kunt ook een koppeling ontvangen selecteren om een koppeling te maken die u in een e-mailbericht kunt kopiëren.
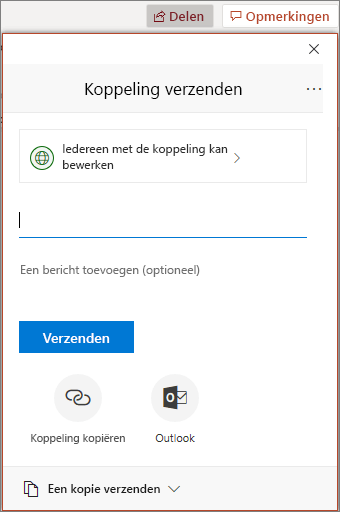
Samenwerken aan een presentatie
Nadat u uw bestand hebt gedeeld, kunt u er tegelijk aan samenwerken.
-
Kijk onder Delen wie ook aan het bestand werkt.
-
Met gekleurde vlaggen wordt aangegeven waar elke persoon het bestand aan het bewerken is.
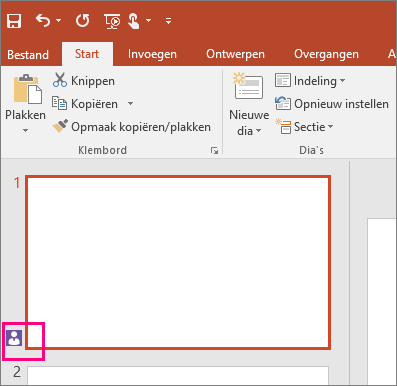
Opmerkingen in presentaties
-
Selecteer controleren >nieuwe opmerking. Als het deelvenster Opmerkingen is geopend, kunt u ook Nieuw selecteren.
-
Typ uw bericht in het deelvenster Opmerkingen in het vak en druk op Enter.
-
Selecteer beantwoorden en typ uw reactie.
-
Selecteer de knop Volgende of Terug om tussen dia's en opmerkingen te navigeren.
-
Selecteer de X in de rechterbovenhoek van de opmerking.
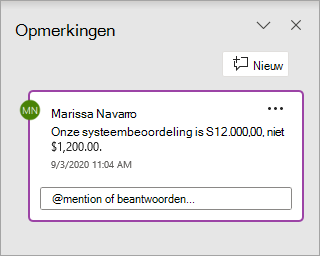
Chatten tijdens bewerkingen
-
Als er een andere persoon is die uw bestand bewerkt, selecteert u de afbeelding of initialen in de rechterbovenhoek om een chatvenster te openen.
-
Typ tekst en druk op Enter.
Opmerking: Uw gesprekken worden niet opgeslagen wanneer u een bestand sluit.
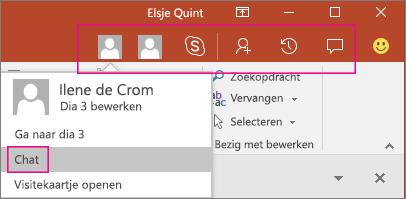
Wijzigingen weergeven
-
Open de originele versie van de presentatie die u op de computer hebt opgeslagen.
-
Selecteer controleren > vergelijkenen klik vervolgens op vergelijken.
-
Zoek de versie van de presentatie die u hebt opgeslagen op de gedeelde locatie in het vak bestand selecteren voor samenvoegen met huidige presentatie , Selecteer deze en kies vervolgens samenvoegen.
-
Als revisoren opmerkingen hebben toegevoegd aan de presentatie, ziet u deze onder Wijzigingen in dia's in het taakvenster Revisies.
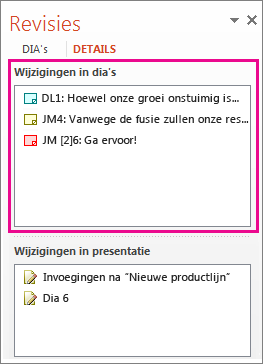
Versiegeschiedenis
-
Selecteer bestand > info > versiegeschiedenis.
-
Selecteer in het deelvenster versiegeschiedenis een versie om deze te openen en in een afzonderlijk venster weer te geven.