Delen en samenwerken met Excel voor Windows
Uw werkmap opslaan in OneDrive
Sla een werkmap op in OneDrive om deze te kunnen openen vanaf verschillende apparaten en deel deze zodat u er samen met anderen aan kunt werken.
-
Klik op Bestand > Opslaan als.
-
Selecteer voor school of werk OneDrive - <bedrijfsnaam>.
-
Selecteer voor persoonlijke bestanden OneDrive - persoonlijk.
-
-
Voer een bestandsnaam in en selecteer Opslaan.
Mogelijk moet u zich opnieuw aanmelden. Zie Tegelijk samenwerken aan Excel-werkmappen met cocreatie voor meer informatie.
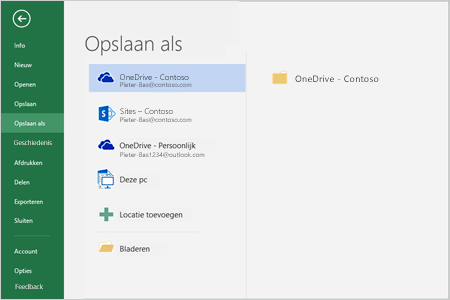
Uw werkmap delen
-
Selecteer

Of selecteer Bestand > Delen.
Opmerking: Als het bestand niet al is opgeslagen in OneDrive, wordt u gevraagd uw bestand te uploaden naar OneDrive om het te delen.
-
Selecteer in de vervolgkeuzelijst degene met wie u wilt delen, of voer een naam of e-mailadres in.
-
Voeg een bericht toe (optioneel) en selecteer Verzenden.
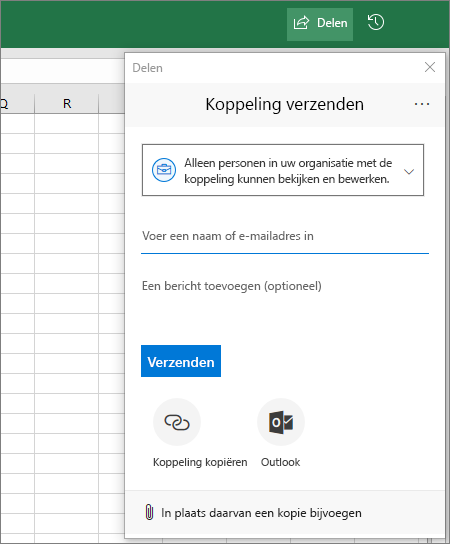
Een werkmap samen bewerken
Nadat u uw bestand hebt gedeeld, kunt u tegelijkertijd met anderen eraan werken.
-
In de rechterbovenhoek ziet u wie het bestand ook aan het bewerken is.
-
Gekleurde cellen geven precies aan waar iedereen in de werkmap werkt. Klik op een kleur om te bekijken wie deze cel bewerkt.
Tip: Als u een eerdere versie wilt bekijken en terugzetten, selecteert u bestand > gegevens > versiegeschiedenis.
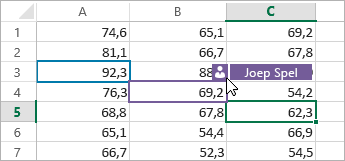
Volgende: werken met Excel voor Windows










