Aan de slag met de nieuwe Outlook voor Windows
De nieuwe Outlook voor Windows biedt de nieuwste functies, intelligente ondersteunde mogelijkheden en een nieuw modern en vereenvoudigd ontwerp voor uw Outlook-app. U kunt het aanpassen aan uw stijl en meer doen met de nieuwe Outlook voor Windows!

Start de reis met ons en help ons de toekomst van de nieuwe Outlook voor Windows vorm te geven.
Belangrijk: De meeste accounts worden ondersteund in de nieuwe Outlook. Dit omvat Microsoft-accounts zoals een Outlook.com- of Hotmail.com-account, werk- of schoolaccounts die aan u zijn toegewezen door de beheerder van uw organisatie, accounts van derden, zoals Gmail, Yahoo!, iCloud en andere accounts van derden die verbinding maken via IMAP.
Opmerking: Beperking:De nieuwe Outlook biedt slechts beperkte ondersteuning voor openbare mappen. U moet het klassieke Outlook voor-venster blijven gebruiken als u sterk afhankelijk bent van functies voor openbare mappen, zoals het maken, wijzigen of verwijderen van openbare mappen in Outlook.
Zie dit blogbericht voor meer informatie over de nieuwe Outlook voor Windows.
Voor IT-professionals vindt u meer informatie over het implementeren van Outlook in uw organisatie.
Feedback geven of ondersteuning krijgen
We willen graag horen hoe we de ervaring kunnen verbeteren! De enige plek om feedback te delen of ondersteuning te krijgen, is rechtstreeks in de app. Selecteer Help en kies Ondersteuning of Feedback. Omdat dit een Preview-product is, zijn standaard betaalde ondersteuningsopties, consumenten of commercieel, momenteel niet beschikbaar voor onze klanten.
Zie Contact opnemen met ondersteuning en feedback geven in de nieuwe Outlook voor Windows voor meer informatie.
Deelnemen aan de preview
Kies wat u momenteel gebruikt voor uw e-mail en agenda om te leren hoe u deelneemt aan de preview:
Tip: U kunt terugschakelen wanneer u wilt, schakel de wisselknop uit in de nieuwe Outlook en de klassieke versie wordt automatisch geopend.
Als uw accounts worden ondersteund in de nieuwe Outlook voor Windows, ziet u rechtsboven een wisselknop om de nieuwe Outlook te proberen. Als u deze wisselknop selecteert, wordt de nieuwe app gedownload en kunt u overschakelen naar het voorbeeld.
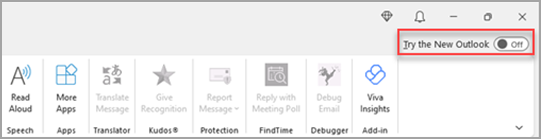
De nieuwe Outlook voor Windows wordt gestart in het account dat u hebt ingesteld als uw standaard verzendaccount in Outlook. Als u zich niet automatisch kunt aanmelden in Outlook, typt u het account handmatig en meldt u zich aan.
Als dit de eerste keer is dat u overschakelt naar de nieuwe Outlook, wordt u gevraagd om uw instellingen over te halen uit de klassieke Versie van Outlook voor Windows. Selecteer Instellingen importeren als u ze wilt overbrengen of kies Overslaan. Zie Uw instellingen migreren naar het nieuwe Outlook voor Windows voor meer informatie over welke instellingen worden geïmporteerd.
Belangrijk: Als u de wisselknop niet ziet, kan dit komen doordat u een account gebruikt dat nog niet wordt ondersteund of omdat uw beheerder de wisselknop op dit moment heeft geblokkeerd.
Als uw accounts worden ondersteund in de nieuwe Outlook, ziet u een wisselknop in de rechterbovenhoek van de E-mail-app in Windows 10 en 11 om de nieuwe Outlook te proberen. Met deze optie downloadt u de nieuwe app en schakelt u over naar de e-mailclient van uw voorkeur.

De nieuwe Outlook voor Windows wordt gestart in het eerste account in uw lijst in Windows Mail. Als u zich niet automatisch kunt aanmelden in Outlook, typt u het account handmatig en meldt u zich aan.
Selecteer Instellingen importeren in het dialoogvenster dat wordt weergegeven om uw instellingen over te brengen of kies Overslaan. Zie Uw instellingen migreren naar het nieuwe Outlook voor Windows voor meer informatie over welke instellingen worden geïmporteerd.
Belangrijk: Als u de wisselknop niet ziet, komt dit mogelijk doordat u een account gebruikt dat nog niet wordt ondersteund.
De ervaring aanpassen
Persoonlijke instellingen en opties voor persoonlijke instellingen verkennen
Als u bent overgestapt van de klassieke Outlook voor Windows-app of van de Mail-app, hebt u de mogelijkheid om een aantal van uw instellingen te migreren. Hier vindt u meer informatie. Het is echter nog steeds goed om vertrouwd te raken met de nieuwste opties. U vindt Instellingen in het tandwielpictogram in de rechterbovenhoek. U kunt bepaalde instellingen ook snel bijwerken door op het tabblad Weergave te klikken.
Wijzigingen die u aanbrengt in de instellingen in de nieuwe Outlook voor Windows, worden ook doorgevoerd in webversie van Outlook.

Al uw e-mail en agenda's op één plek beheren
Selecteer Account toevoegen onder aan uw lijst met mappen of ga naar Instellingen en kies Account toevoegen in Accounts. Momenteel worden microsoft-accounts voor werk- of schoolaccounts en Outlook.com-, Hotmail- of Gmail-accounts ondersteund. In uw mappenlijst kunt u mappen, categorieën of contactpersonen van een van uw accounts markeren als Favorieten voor snelle toegang bovenaan de lijst.
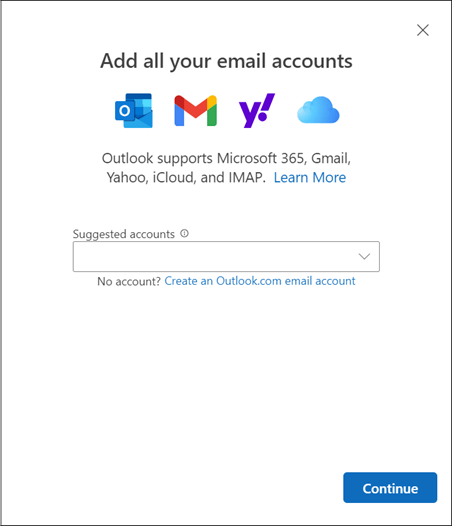
(opnieuw) vertrouwd raken met het lint
De bovenste balk van de app moet bekend zijn als u eerder apps zoals Word of Excel hebt gebruikt, inclusief de klassieke Outlook voor Windows. Dit wordt het lint genoemd en is de plek waar u de opdrachten kunt vinden die u nodig hebt om uw Postvak IN te beheren of e-mailberichten op te maken. U kunt het lint groter (de klassieke ervaring) of kleiner (de vereenvoudigde ervaring) maken met behulp van de vervolgkeuzepijl aan de rechterkant van de balk. Als u de opdrachten die u op het vereenvoudigde lint ziet, wilt aanpassen, selecteert u Aanpassen.

Navigatiebalk en Mijn dag
Aan de linkerkant ziet u de navigatiebalk, zodat u eenvoudig kunt overschakelen naar Agenda, Contactpersonen of een andere app die u vaak gebruikt. Voor snelle toegang tot uw agenda of taken zonder het Postvak IN te verlaten, kunt u Mijn dag gebruiken door het pictogram in de rechterbovenhoek te selecteren.
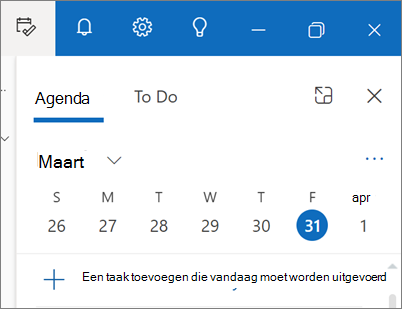
Wat moet ik uitchecken?
E-mailberichten vastmaken
Hebt u ooit problemen met het opsporen van die belangrijke e-mailthread waarop u actief reageert? Of is er een e-mail met belangrijke informatie waarnaar u vaak verwijst? Klik nu met de rechtermuisknop op een bericht en kies Vastmaken . Het e-mailbericht wordt boven aan uw Postvak IN weergegeven, zodat u niet meer terug hoeft te gaan en ernaar hoeft te zoeken.
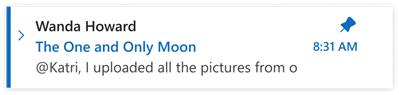
E-mail uitstellen
Soms is e-mail erg belangrijk, maar nog niet. Met de functie Uitstellen kunt u een tijdstip plannen waarop de e-mail opnieuw moet worden bezorgd in uw Postvak IN en wordt weergegeven op het gewenste moment, zodat u deze kunt verwerken wanneer dit het juiste moment voor u is. Klik met de rechtermuisknop op een bericht en kies Uitstellen of selecteer Uitstellen op het lint. Kies vervolgens het tijdstip waarop u het wilt bezorgen.
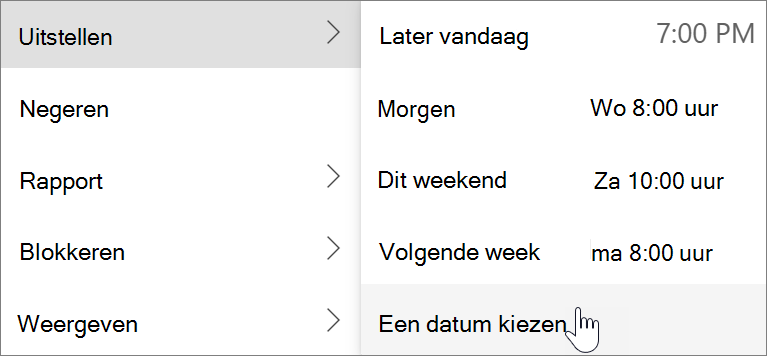
Plannen wanneer e-mail moet worden verzonden
In de hybride werkwereld van vandaag kan uw dag de nacht van iemand anders zijn, dus u wilt niet midden in de nacht een e-mail naar iemand sturen. Met de nieuwe Outlook kunt u eenvoudig een e-mail verzenden wanneer u dat wilt. Selecteer de vervolgkeuzepijl naast Verzenden en kies Verzenden plannen.
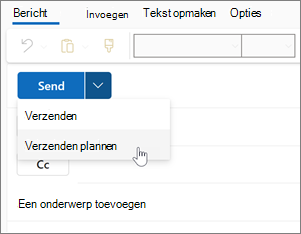
Categorieën
U bent misschien bekend met categorieën, maar deze zijn aanzienlijk bijgewerkt. Bekijk de categorienamen en -kleuren rechtstreeks in uw berichten in uw Postvak IN. Wilt u alles zien wat u met die categorie hebt getagd? Klik erop met de rechtermuisknop op uw bericht. U kunt zelfs een categorie toevoegen aan uw Favorieten.
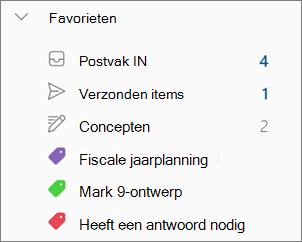
Ondersteuning voor belangrijke Outlook-functies
|
Functie |
De webversie van Outlook |
Outlook voor Windows |
Windows Mail-app |
Nieuwe Outlook voor Windows |
|---|---|---|---|---|
|
E-mailberichten vastmaken
|
Ja |
Nee |
Nee |
Ja |
|
E-mailberichten uitstellen
|
Ja |
Nee |
Nee |
Ja |
|
Mijn dagweergave
|
Ja |
Ja** |
Nee |
Ja |
|
Regels |
Ja |
Ja |
Nee |
Ja |
|
Gespreksinstellingen
|
Ja |
Ja |
Ja |
Ja |
|
Lusonderdelen
|
Ja |
Nee |
Nee |
Ja |
|
Microsoft 365-account
|
Ja |
Ja |
Ja |
Ja |
|
Outlook.com-account
|
Ja |
Ja |
Ja |
Ja |
|
Accounts van derden (Gmail, Yahoo, enzovoort)
|
Ja*** |
Ja |
Ja |
Ja*** |
|
Ondersteuning voor meerdere accounts
|
Ja*** |
Ja |
Ja |
Ja |
|
Ondersteuning voor PST-bestanden
|
Nee |
Ja |
Nee |
No* |
|
Delegatie
|
Ja |
Ja |
Nee |
Ja |
|
Gedeelde postvakken
|
Ja |
Ja |
Nee |
Ja |
|
Offline ondersteuning |
Nee |
Ja |
Ja |
No* |
|
Webinvoegtoepassingen
|
Ja |
Ja |
Nee |
Ja |
|
COM-invoegtoepassingen
|
Nee |
Ja |
Nee |
Nee |
*Binnenkort beschikbaar
**Ondersteund in Outlook voor Windows via de To-Do balk
Met beperkte mogelijkheden
Zie ook
Aan de slag met het nieuwe Outlook voor Windows










