Surface Go eller Surface Go 2 aktiveres og viser «Ingen oppstartbar enhet»
Hvis Surface Go eller Surface Go 2 aktiveres og du ser en svart skjerm som sier Ingen oppstartbar enhet, gjør du følgende.
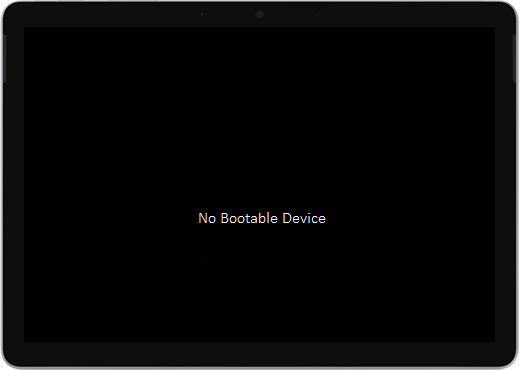
Løsning 1: Løse problemet ved hjelp av en USB-stasjon
Før du begynner
-
Koble fra alt. Pass på å koble fra USB-stasjoner, SD-kort, USB-tilbehør, eksterne skjermer og Type Cover fra Surface. Hvis du bruker Surface Dock, kobler du den fra Surface.
-
Fjern meldingen fra skjermen. Hvis meldingen «Ingen oppstartbar enhet» er på skjermen, trykker og holder du på/av-knappen til meldingen forsvinner.
-
Koble til strømforsyningen. Koble strømforsyningen til et stikkontakt og koble den til Surface i minst 15 minutter. Bruk den opprinnelige strømforsyningen som fulgte med enheten.
Opprett USB-stasjonen
Obs!: Hvis du vil opprette USB-stasjonen, trenger du en annen datamaskin.
-
Bruk en USB-stasjon som er minst 8 GB og formatert til FAT32.
-
Last ned USB-løsningsfilen .zip til enheten. Ikke last ned filen direkte til USB-stasjonen.
Last ned USB-løsning .zip fil -
Åpne denSurfaceGo_FixNoBootableDevice.zip filen du lastet ned tidligere, ved å dobbeltklikke den. Hvis du ikke finner .zip-filen, kan du se nedlastingsmappen .
-
Velg alle mappene og filene fra .zip-mappen, og kopier dem deretter til USB-stasjonen du tidligere har formatert. Når mappene og filene er kopiert, ser du 38 mapper og to filer på USB-stasjonen.
Bruke USB-stasjonen på Surface Go eller Surface Go 2
-
Sett inn USB-stasjonen i USB-C-porten på Surface. Hvis du bruker en USB-stasjon som har en USB-A-kobling, trenger du en USB-A til USB-C-adapter.
-
Trykk og hold nede volum-ned-knappen på Surface. Mens gjør dette, trykker du og slipper på/av-knappen.
-
Microsoft-logoen vises på skjermen. Fortsett å holde nede volum ned-knappen.
-
Når du ser meldingen «Vent mens vi installerer en systemoppdatering» på skjermen, slipper du volum ned-knappen. La Surface være på, og ikke rør den før prosessen er fullført.
-
Skjermen blir kort tom, og meldingen «Vent litt mens vi installerer en systemoppdatering» vises på nytt med en blå fremdriftsindikator.
-
Når prosessen er ferdig, starter Surface på nytt, og Windows starter automatisk.
-
Fjern USB-stasjonen fra enheten.
Mer informasjon om Boot Surface fra en USB-enhet
Trenger du mer hjelp? Prøv følgende:
-
Surface slår seg av. Hvis Surface slår seg av i stedet for å starte på nytt etter at du har fullført USB-løsningsprosessen, trykker og slipper du av/på-knappen, og Surface skal starte normalt.
-
USB-løsningen fungerer ikke. Hvis USB-løsningen ikke fungerte, kontrollerer du UEFI-innstillingen «Aktiver oppstart fra USB-enheter». Kontroller at innstillingen er aktivert, og at den ikke er satt til Deaktivert. Hvis du vil ha mer informasjon om hvordan du endrer UEFI-innstillinger, kan du se Slik bruker du Surface UEFI.
-
Windows-feilmeldinger. Hvis du ser windows-feilmeldinger etter at USB-løsningen er ferdig og Surface starter på nytt, kan Windows være skadet. Du kan tilbakestille eller installere Windows på nytt ved hjelp av en Surface Recovery-avbildning. Hvis du vil ha mer informasjon, kan du se Nedlasting av Bilde for Surface Recovery.
Hvis du fortsatt har problemer, kan du gå til Løsning 2.
Løsning 2: Be om tjeneste
Det er et siste trinn du kan ta. Hvis disse trinnene ikke løser problemet, kan tjeneste- og støttealternativer være tilgjengelige for å hjelpe deg.
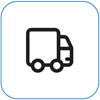
Send til Microsoft
For å klargjøre enheten for levering til Microsoft skriver du ut en forsendelsesetikett, kontrollerer Microsoft-garantien og oppretter serviceordrer.

Finn personlig støtte
For øyeblikket har Kina, India, Japan personlig støtte tilgjengelig – som kan omfatte profesjonell maskinvareinspeksjon, -feilsøking og systemgjenoppretting.
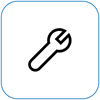
Selvreparasjon
Hvis du har teknisk erfaring og har de riktige verktøyene, har Microsoft et utvalg av utskiftbare komponenter og serviceveiledninger som gjør det mulig for deg å utføre reparasjonene.
Obs!: Tilgjengeligheten kan være begrenset for enkelte land eller produkter.
Hvis du vil ha mer informasjon, kan du gå til Slik får du service eller reparasjon for Surface.











